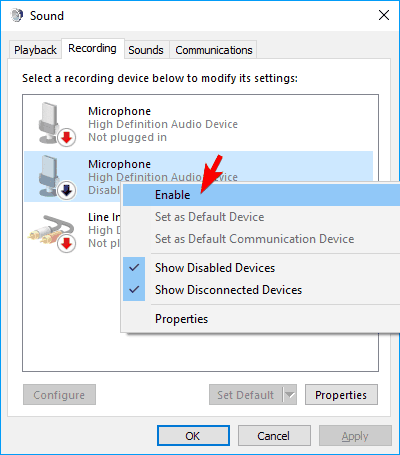Hvis du ikke vet hvordan du slår på mikrofonen på din Windows 10-datamaskin eller bærbar PC, prøv en av de 4 måtene nedenfor. Pass på å koble mikrofonen til riktig port hvis du bruker en ekstern mikrofon. Når du oppdaterer Windows 10, kan mikrofonen også være slått av som standard. Prøv instruksjonene nedenfor for å sikre at mikrofonen er ødelagt eller ikke før du bytter ut mikrofonen eller lydkortet med en ny.
1. Slå på Win 10 mic fra Lydinnstillinger
For å slå på mikrofonen fra lydinnstillingene, gjør følgende:
Trinn 1: Høyreklikk på høyttalerikonet på oppgavelinjen og velg Lyder.
Trinn 2: Rull opp og velg fanen Opptak.
Trinn 3: Hvis det er oppført enheter, høyreklikk på ønsket enhet.
Trinn 4: Velg Aktiver.

Velg Aktiver
Trinn 6: Høyreklikk hvor som helst på skjermen og velg Vis deaktiverte enheter .
Trinn 7: Velg mikrofon fra den opprettede listen.
Trinn 8: Klikk på Egenskaper.
Trinn 9: I Enhetsbruk velger du Bruk denne enheten (Aktiver) .
Trinn 10: Klikk på Bruk > OK .
2. Slå på Win 10 bærbar mikrofon fra Windows-innstillinger
Trinn 1: Få tilgang til Windows-innstillinger ved å trykke på Windows- og I -tastene samtidig .
Trinn 2: Klikk på Personvern.
Trinn 3: På venstremenyen velger du Mikrofon.

Velg Mikrofon i menyen til venstre
Trinn 4: I La apper bruke mikrofonen min , sørg for at indikatoren er satt til På.
3. Slå på mikrofonen på Windows 10 fra Enhetsbehandling
Trinn 1: Få tilgang til Winx-menyen ved å trykke på Windows + X -tastene samtidig .
Trinn 2: Velg Enhetsbehandling fra listen.

Velg Enhetsbehandling fra listen
Trinn 3: Klikk Lyd Video og spillkontrollere .
Trinn 4: Klikk på lydkortet som er installert på PC-en.
Trinn 5: Høyreklikk og velg Aktiver.
Trinn 6: Start datamaskinen på nytt for å fullføre prosessen.
Merk : Hvis det er et gult advarselsikon ved siden av navnet på lydkontrolleren, er driveren for den driveren ødelagt eller avinstallert.
4. Slå på mikrofonen med DriverFix
Noen ganger kan mikrofonen ikke slås på normalt på grunn av en mikrofondriverfeil. For å fikse dette, kan du prøve DriverFix.

Bruk DriverFix for å finne manglende og utdaterte enhetsdrivere
Dette verktøyet vil enkelt skanne PC-en din for manglende og utdaterte enhetsdrivere, og deretter automatisk oppdatere driverne for deg.
Du kan være trygg på at du vil motta den nyeste versjonen av driveren, alt du trenger for å sikre er at enheten er koblet til Internett. Bruk den beste driveroppdateringen for å sikre at mikrofonen fungerer bra.
Hvis disse løsningene ikke løser problemer med mikrofonen, kan datamaskinens maskinvare være skadet.
Disse maskinvareproblemene kan løses ved å kjøpe eksterne komponenter eller installere nye interne komponenter. Å løse lydproblemer kan kreve noen omstarter og ominstalleringer.
Sørg for å bruke alle mulige alternativer før du kjøper ny maskinvare for å unngå å tape urettferdig!