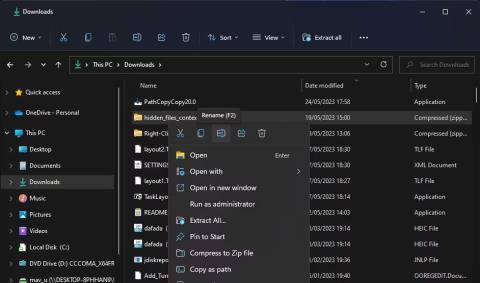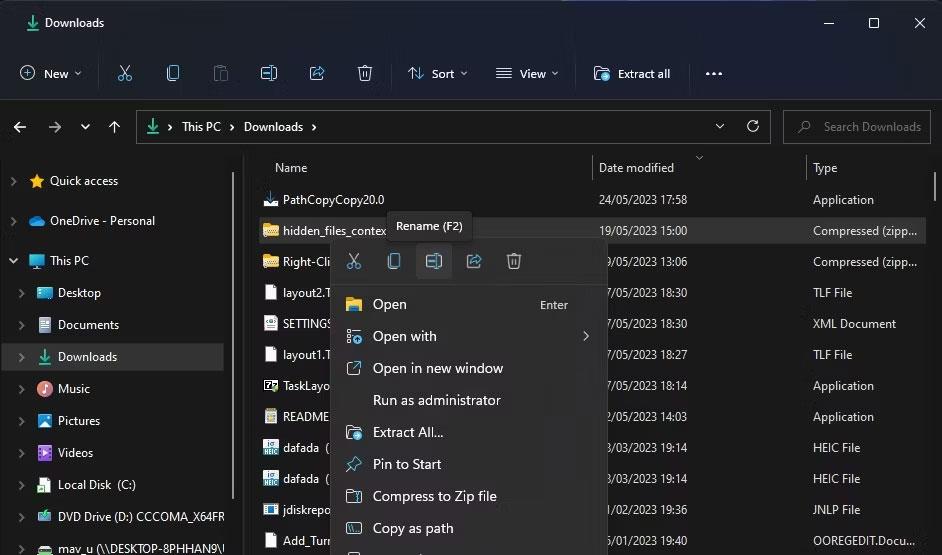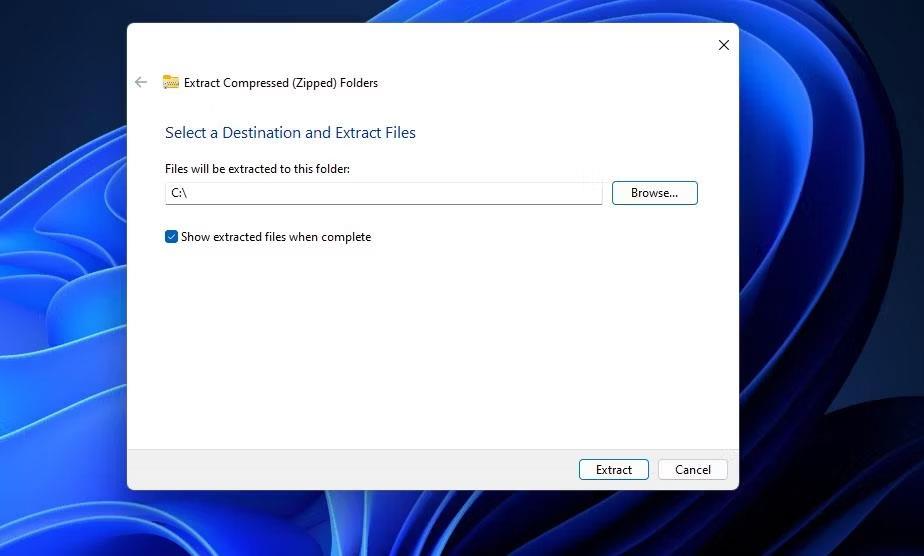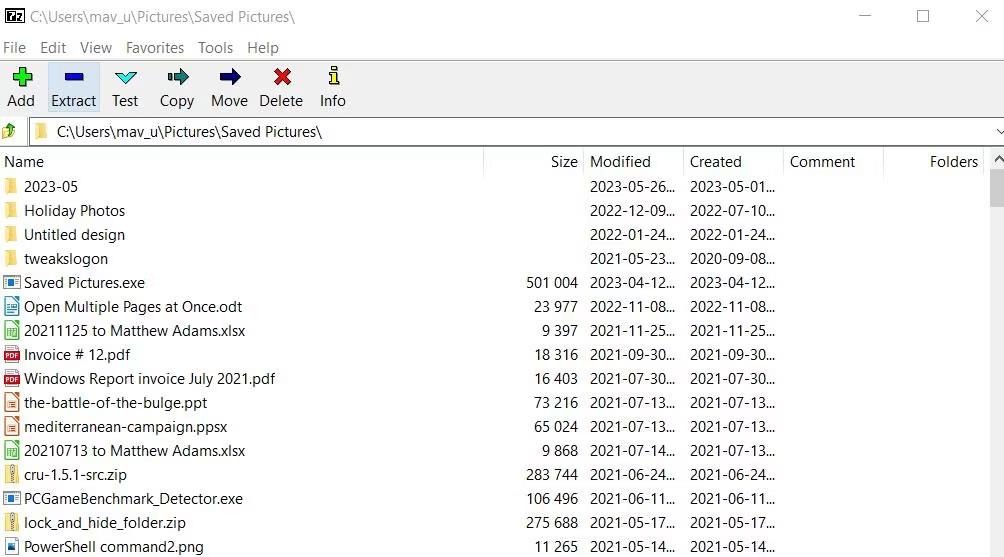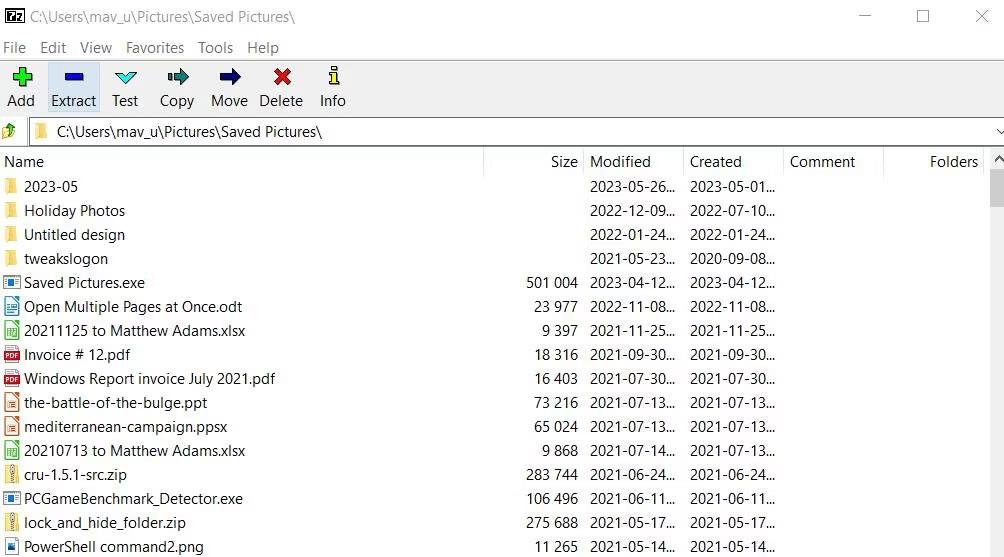Feil 0x80010135 vises noen ganger når du trekker ut en ZIP-fil ved hjelp av Windows File Explorer-dekompresjonsverktøyet. Når feilen oppstår, gir den også en melding som sier: "Steien er for lang".
Brukere kan ikke pakke ut ZIP-filer ved å bruke File Explorers Extract- alternativ på grunn av feil 0x80010135. Dette betyr at du ikke kan installere eller kjøre nedlastede programvarepakker i ZIP-arkiver.
Så feil 0x80010135 forvirrer deg også? Hvis svaret er riktig, kan du fikse feil 0x80010135 ved å bruke metodene nedenfor.
1. Reduser lengden på ZIP-filnavnet
Feil 0x80010135 oppstår vanligvis fordi banen for den utpakkede mappen overskrider Windows' grense på 260 tegn. Det er derfor feilmeldingen sier at banen er for lang, og dette problemet vil sannsynligvis oppstå for ZIP-arkiver med lange filnavn. Som standard vil den utpakkede mappen ha samme navn som ZIP-arkivet. Så prøv å redusere lengden på ZIP-filnavnet som følger:
1. Åpne Filutforsker og vis mappen som inneholder ZIP-arkivet du må pakke ut.
2. Høyreklikk på ZIP-filen for å velge Gi nytt navn på Utforskerens kontekstmeny.
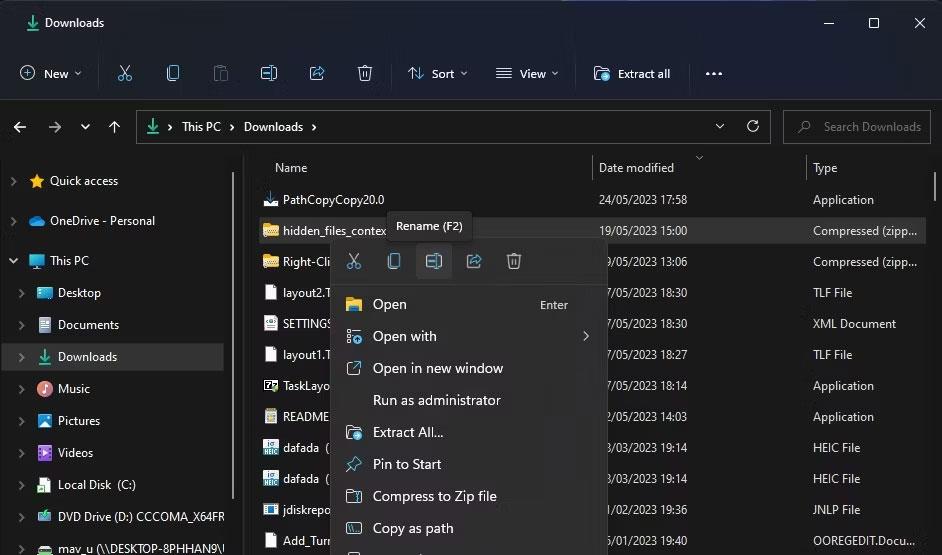
Gi nytt navn
3. Skriv inn en kortere filtittel for ZIP-arkivet i tekstboksen. Hold depotets tittel innenfor 5 eller 6 tegn hvis mulig.
2. Pakk ut arkivet til rotkatalogen
Den generelle dekompresjonsbanen for en ZIP-fil kan også være for lang hvis den inneholder mange undermapper. Som standard vil ZIP-filer dekomprimere til mappen som inneholder filen, noe som kan forårsake problemer. Brukere har bekreftet at de har fikset feil 0x80010135 ved å velge å trekke ut arkivet til roten C:-mappen. Hvis du gjør det, fjernes undermapper fra utvinningsbanen. Slik kan du trekke ut ZIP-en til rotmappen :
1. Gå til en hvilken som helst mappe som inneholder ZIP-filer som du ikke kan pakke ut i Utforsker.
2. Høyreklikk på ZIP og velg kontekstmenyens alternativet Pakk ut alt .
3. Klikk på Bla gjennom i vinduet Pakk ut komprimert .
4. Klikk deretter på stasjon C: og trykk på knappen Velg mappe. Dekompresjonsbanen skal bare være C:\ , som vist i skjermbildet nedenfor.
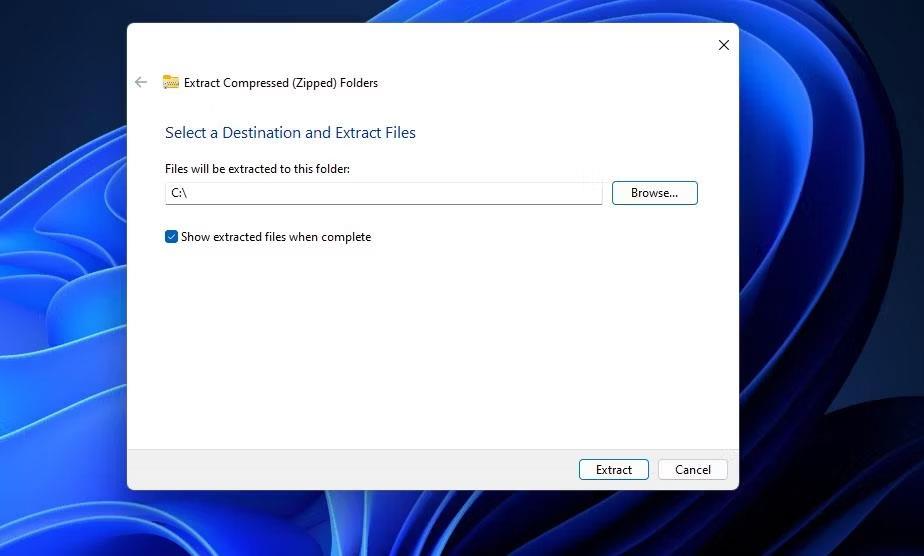
Pakk ut komprimerte (zipped) mappevindu
5. Klikk Pakk ut for å trekke ut arkivet til rotkatalogen.
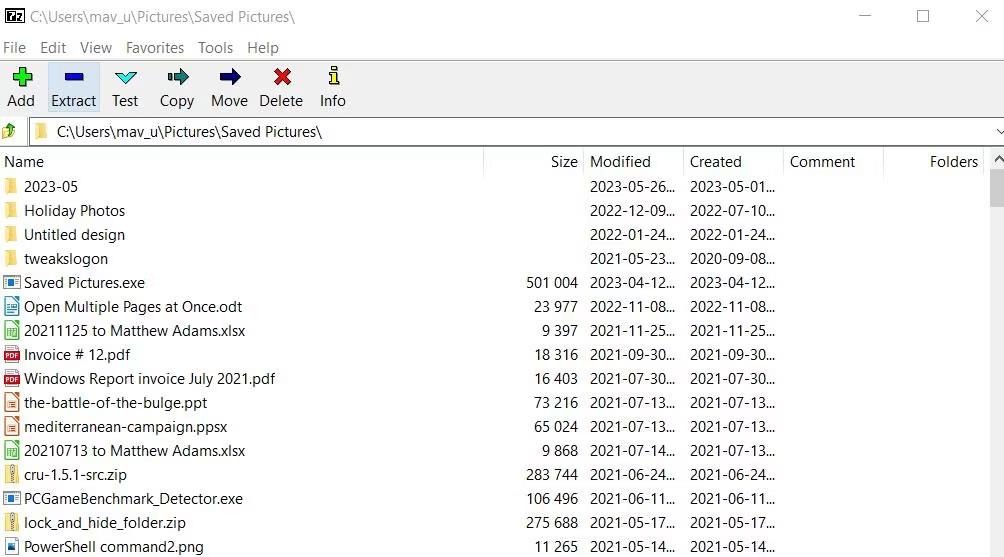
Ekstraksjonsalternativ
En annen måte å bruke den samme løsningen på er å kopiere og lime inn ZIP-arkivet i rotmappen. Hvis du deretter trekker det ut fra den plasseringen, pakkes arkivet ut med standard rotmappebane. Du trenger ikke velge å trekke ut arkivet der i dekompresjonsverktøyet.
For å gjøre det, høyreklikk på depotet og velg Kopier . Klikk på C:-stasjonen i Explorers sidefelt og trykk Ctrl + V for å lime inn ZIP-en i rotmappen. Pakk deretter ut ZIP-arkivet.
3. Pakk ut arkivet med 7-ZIP
Hvis feil 0x80010135 fortsatt oppstår etter å ha prøvd de mulige løsningene ovenfor, kan arkivet inkludere flere undermapper med navn som er for lange. Du kan imidlertid ikke gi nytt navn til en mappe i ZIP-en uten å pakke den ut først.
Da må du prøve et alternativ som fungerer for mange brukere. Dekomprimer et ZIP-arkiv med et alternativt tredjeparts dekomprimeringsverktøy, for eksempel 7-Zip, der grensen på 260 tegn ikke gjelder. Hvis du ikke vil bruke 7-Zip, kan du også velge et av Windows' beste filkomprimerings- og dekompresjonsverktøy, alle uten tegnbegrensninger.
Slik kan du dekomprimere ZIP-filer med 7-ZIP:
1. Åpne 7-Zip nedlastingssiden og last ned verktøyet.
2. Viser mappen der nettleseren din lastet ned 7-ZIP-installasjonsfilen.
3. Dobbeltklikk på filen 7z2300-x64.exe.
4. Klikk Installer i 7-Zip-oppsettvinduet.
7-Zip installasjonsvindu
5. Åpne 7-Zip-arkivdekompresjonsprogramvaren.
6. Velg ZIP-arkivet der feil 0x80010135 oppstod i 7-ZIP.
7. Klikk på 7-Zip's Extract -alternativ .
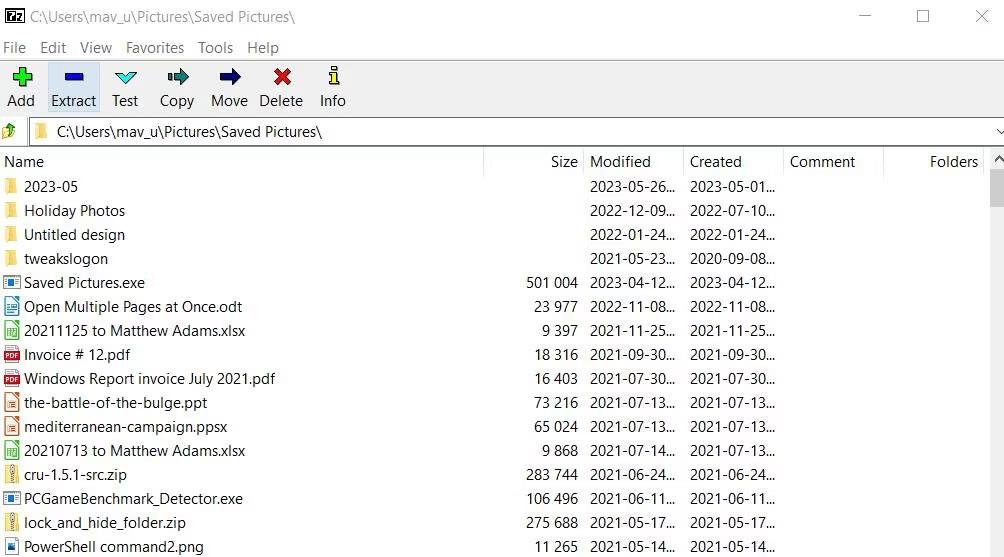
Ekstraksjonsalternativ
8. Velg OK i vinduet Pakk ut .
4. Aktiver støtte for lengre filstier
Aktivering av støtte for lengre filbaner vil fjerne banegrensen på 260 tegn som forårsaker feil 0x80010135. Du kan gjøre det ved å redigere registret manuelt, kjøre en PowerShell-kommando eller aktivere Win32 Group Policy-innstillinger. Slik aktiverer du støtte for lengre filbaner ved å bruke PowerShell- metoden :
1. Kjør PowerShell med administratorrettigheter eller åpne det kommandolinjeskallet i Windows Terminal.
2. Skriv inn følgende kommando for å aktivere støtte for lang filbane:
New-ItemProperty -Path "HKLM:\SYSTEM\CurrentControlSet\Control\FileSystem" -Name "LongPathsEnabled" -Value 1 -PropertyType DWORD –Force

Deaktiver langbane PowerShell-kommandoer
3. Trykk Enter for å aktivere lange filbaner.
4. Lukk PowerShell (eller Windows Terminal) og start datamaskinen på nytt.