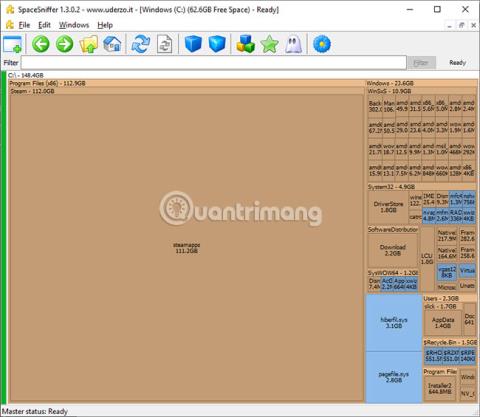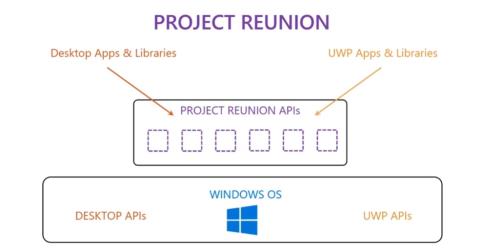Når stasjonen(e) er fulle, er det riktig tidspunkt å utføre en systemopprydding. Men det er alltid lettere sagt enn gjort. Jada, du kan bruke Windows Diskopprydding-verktøyet, og det kan hjelpe deg med å frigjøre noen få gigabyte med diskplass . Men hva om du trenger å frigjøre noen hundre gigabyte?
En diskplassanalysator gir en visuell oversikt over størrelsen på hver mappe, noe som gjør det enkelt å se hvilke elementer som bruker mye diskplass og lar deg slette de du ikke trenger.
Det er mange verktøy for å gjøre dette, og prosessen er i utgangspunktet den samme. Men siden visuell analyse er den viktigste forskjellen mellom disse verktøyene, vil visuelle elementer spille en nøkkelrolle i å hjelpe deg med å bestemme hvilket verktøy du skal velge. Bli med på Quantrimang.com for å lære noen av de beste diskplassanalyseverktøyene for Windows 10 gjennom følgende artikkel!
Analyser Windows 10-stasjonskapasiteten med følgende 4 verktøy:
1. SpaceSniffer
Dette programmet har et veldig enkelt grensesnitt og intuitiv stil. Bildene levert av SpaceSniffer er ganske klare, slik at du enkelt kan lese gjennom mappenavnene.
En annen fordel er at SpaceSniffer er tilgjengelig i en bærbar versjon. Du kan laste ned denne bærbare applikasjonen og kjøre den uten å måtte installere den på systemet. Du kan også sette denne bærbare versjonen på en USB, ta den med deg og kjøre den på hvilken som helst datamaskin du bruker.

I den øverste menylinjen kan du øke eller redusere detaljnivået når du analyserer stasjonskapasitet. Du kan imidlertid også gjøre dette for hvert enkelt element, i stedet for å bruke det på alle komponenter. For eksempel, med noen få klikk på "steamappen", som vist på bildet ovenfor, kan du finne ut hvilke mapper som er inneholdt i den.
Du kan også dobbeltklikke på en mappe som inneholder for mange elementer. Dette vil zoome inn i den mappen, slik at den tar opp hele hovedvinduet. Deretter vil grafiske elementer bli større, tekstetiketter blir spredt ut, noe som gjør alt lettere å lese.
Last ned lenke: http://www.uderzo.it/main_products/space_sniffer/
Du foretrekker kanskje en trevisning i stedet for en stablet flisvisning som i forrige widget. WinDirStat kombinerer begge disse visningene sammen og produserer en analyserapport som ser ut som følgende bilde.

Når du klikker på en av cellene i den fancy grafiske visningen nedenfor, kommer du automatisk til den tilsvarende mappen i trevisningen. Fordi trevisningen automatisk sorterer mapper fra største til minste, kan du enkelt bla til du finner store mapper og filer som ikke lenger er nødvendig.
En nyttig funksjon, som finnes i øvre høyre hjørne av hovedvinduet. Hvis du for eksempel leter etter MP3-filer, kan du klikke på utvidelsen i listen. Deretter vil alle filer med slike utvidelser bli uthevet i flisvisningen nederst. Kanskje på grunn av denne funksjonen, bruker programmet litt mer tid på å skanne stasjonene til å begynne med. I denne forbindelse har SpaceSniffer blitt forbedret for å yte betydelig raskere. WinDirStat har ikke en bærbar versjon.
Se artikkelen: Sjekk og overvåk harddiskkapasiteten med WinDirStat for detaljer om hvordan du gjør dette.
HDGraph er et mindre populært analyseverktøy for diskplass enn de to ovennevnte alternativene. HDGraph analyserer mapper som følgende bilde:

Avhengig av hvordan du tenker og visualiserer ting, kan denne typen analyser tegne et klarere bilde eller gjøre ting mer forvirrende for deg.
Du vil ikke finne mange funksjoner i HDGraph. Hvis du er en minimalist, vil du oppdage at HDGraph fjerner alt rotet og kompleksiteten. Men hvis du trenger flere funksjoner, bør du bruke ett av de to første programmene. Funksjonene til HDGraph kan oppsummeres med noen få ord. Dette verktøyet tegner mapper i konsentriske sirkler. Du kan høyreklikke og velge en annen mappe for å sentrere diagrammet. Du kan endre skannenivået, vise mappeegenskaper og størrelsen på elementene, eller åpne Filutforsker i en mappe.
Som det første programmet på denne listen, kan du finne en bærbar versjon av HDGraph-applikasjonen.
4. Windows-lagringsinnstillinger
Windows eget verktøy for diskplassanalyse har vokst til et punkt hvor det fortjener en omtale i denne listen. For å åpne Windows Storage Settings, trykk på Win-tasten, skriv "lagring" og åpne "Lagringsinnstillinger"-applikasjonen . Etter å ha valgt ønsket stasjon, vil du se et vindu som ser ut som følgende bilde:

Avhengig av diskplassbruken du analyserer, kan du nå utføre passende handlinger fra denne applikasjonen. Hvis du ser på midlertidige filer, kan du rydde opp i det du ikke trenger, som gamle Windows-oppdateringer, papirkurven, midlertidige programfiler, feillogger osv. I " System og reservert" kan du justere bruken av System Gjenopprett, som vanligvis tar opp ganske mye plass på harddisken eller SSD-en din .
Dette verktøyet gir deg en effektiv måte å administrere diskplass, brukt av operativsystemet eller ting som integreres med det. Du kan imidlertid ikke analysere stasjonsplassen som brukes av tilfeldige mapper du har på stasjonen.
Dessuten kan du installere en av de første 3 applikasjonene og bruke dem med det innebygde Windows-verktøyet hvis du vil.