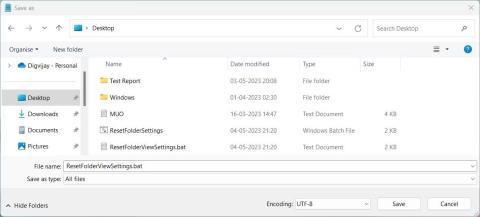Innstillinger for mappevisning i Windows hjelper deg med å kontrollere hvordan innholdet i en bestemt mappe vises og organiseres. Hvis du har endret disse innstillingene, men nå ønsker å tilbakestille dem til standardvisningen, er det enkelt å gjøre. Les følgende artikkel for å lære hvordan du tilbakestiller mappevisningsinnstillinger på din Windows 11- PC.
Slik tilbakestiller du mappevisningsinnstillinger til standard på Windows
Det er 3 måter å tilbakestille mappevisningsinnstillingene til standardvisningen. Den første metoden er å kjøre en batch-fil, den andre metoden bruker File Explorer, og den tredje og siste metoden innebærer å justere registerredigering. La oss dykke ned i hver metode.
1. Kjør batchfilen for å tilbakestille mappevisningsinnstillinger til standard
Tilbakestilling av mappevisningsinnstillinger med denne metoden krever opprettelse og kjøring av en batchfil. Dette vil tilbakestille innstillingene for alle mappene på datamaskinen din. Dette er hvordan:
1. Høyreklikk på skrivebordet og velg Ny > Tekstdokument .
2. Gi den et navn ResetFolderViewSettings og trykk Enter for å lagre.
3. Åpne den nyopprettede tekstfilen i Notisblokk eller et annet tekstredigeringsprogram du ønsker.
4. Kopier og lim inn følgende kode i filen:
@echo off
:: Resets folder view settings, window size and position of all folders
Reg Delete "HKCU\SOFTWARE\Classes\Local Settings\Software\Microsoft\Windows\Shell\BagMRU" /F
Reg Delete "HKCU\SOFTWARE\Classes\Local Settings\Software\Microsoft\Windows\Shell\Bags" /F
:: To reset "Apply to Folders" views to default for all folder types
REG Delete "HKCU\Software\Microsoft\Windows\CurrentVersion\Explorer\Streams\Defaults" /F
:: To reset size of details, navigation, preview panes to default for all folders
Reg Delete "HKCU\SOFTWARE\Microsoft\Windows\CurrentVersion\Explorer\Modules\GlobalSettings\Sizer" /F
Reg Delete "HKCU\SOFTWARE\Microsoft\Windows\CurrentVersion\Explorer\Modules\NavPane" /F
:: To reset size of Save as amd Open dialogs to default for all folders
Reg Delete "HKCU\SOFTWARE\Microsoft\Windows\CurrentVersion\Explorer\CIDOpen" /F
Reg Delete "HKCU\SOFTWARE\Microsoft\Windows\CurrentVersion\Explorer\CIDSave" /F
Reg Delete "HKCU\SOFTWARE\Microsoft\Windows\CurrentVersion\Explorer\ComDlg32" /F
:: To kill and restart explorer process
taskkill /f /im explorer.exe
start explorer.exe
5. Etter å ha lagt til koden, klikk på Fil i toppmenyen, og velg deretter Lagre som .
6. Velg nå Alle filer i menyen Lagre som og legg til .bat på slutten av filnavnet.

Kjør batchfilen for å tilbakestille mappevisningsinnstillinger til standard
7. Fra venstre rute velger du Skrivebord som plassering.
8. Klikk deretter på Lagre og lukk tekstredigeringsvinduet.
9. Dobbeltklikk til slutt på batchfilen du opprettet, og den vil tilbakestille mappevisningsinnstillingene til standardvisningen.
2. Tilbakestill mappevisningsinnstillingene til standard via Filutforsker
Hvis du bare trenger å tilbakestille visningsinnstillingene for alle mapper av samme type, er denne metoden for deg. Her er hva du må gjøre:
1. Klikk Start og søk etter alternativer for filutforsker . For å lære mer, se Quantrimang.coms veiledning om hvordan du åpner mappealternativer på Windows .
2. Velg nå fanen Vis i topplinjen og klikk på Tilbakestill mapper .

Tilbakestill mappevisningsinnstillingene til standard via Filutforsker
3. Klikk Ja når du blir bedt om å bekrefte handlingen.
4. Til slutt klikker du OK og vinduet lukkes.
Dette vil tilbakestille mappevisningsinnstillingene til standardinnstillingene i Windows.
3. Tilbakestill mappevisningsinnstillingene til standard ved hjelp av Registerredigering
Den siste metoden for å tilbakestille mappevisningsinnstillinger innebærer bruk av Windows Registerredigering. Du bør bare bruke denne metoden hvis du er en erfaren bruker og vet hvordan den fungerer, siden skadelige nøkler i registeret kan forårsake alvorlige problemer. For å unngå tap av data må du lage en registersikkerhetskopi før du fortsetter.
For å tilbakestille mappevisningsinnstillinger ved hjelp av Registerredigering, gjør følgende:
1. Trykk Win + R på tastaturet for å åpne Kjør .
2. Skriv regedit i tekstboksen og trykk Enter. Dette vil åpne Registerredigeringsvinduet .
3. Naviger til følgende plassering:
HKEY_CURRENT_USER\Software\Classes\Local Settings\Software\Microsoft\Windows\Shell
4. I venstre sidefelt høyreklikker du på BagMRU- mappen og velger Slett .

Tilbakestill mappevisningsinnstillingene til standard ved hjelp av Registerredigering
5. Klikk Ja når du blir bedt om å bekrefte handlingen.
6. På samme måte sletter du Bags- mappen og lukker Registry-vinduet.