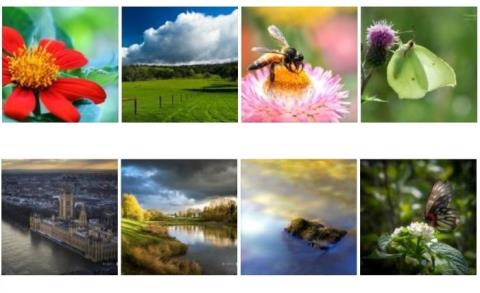På din Windows 10-datamaskin har du en haug med temaer installert, og du vil slette temaene du ikke lenger bruker for å gi plass til de nye temaene du vil laste ned. I artikkelen nedenfor vil Tips.BlogCafeIT guide deg gjennom 3 måter å vise og slette temaer eller temapakker som du har installert på din Windows 10-datamaskin.
Avhengig av antall og størrelse på bakgrunnen, kan størrelsen på et tema variere fra noen få MB til flere titalls MB. Derfor, hvis du har lastet ned og installert dusinvis av temaer fra butikken eller andre nettsteder, kan du slette disse temaene for å frigjøre minneplass.

1. Slett installerte temaer gjennom Innstillinger på Windows 10
Denne løsningen fungerer bare på Windows 10 Creators Update (15014 eller høyere), eller høyere versjoner av Windows 10.
Hvis du bruker en eldre versjon av Windows 10, kan du fjerne det installerte temaet via Kontrollpanel eller Filutforsker.
Trinn 1:
Åpne Innstillinger-appen. Se noen måter å åpne Innstillinger-applikasjonen på Windows 10 her .
I Innstillinger-vinduet, finn og klikk på Personalization- ikonet , klikk deretter på Temaer for å se alle temaene du har installert i tillegg til standardtemaene.
Steg 2:
For å slette et tema, høyreklikk på temanavnet, og velg deretter Slett .

Merk:
Du kan ikke slette det gjeldende temaet som er brukt på din Windows 10-datamaskin. Hvis du vil slette det aktuelle temaet, må du bruke et annet tema først.
I tillegg kan du ikke slette standardtemaet gjennom Innstillinger-applikasjonen.
2. Slett det installerte temaet via kontrollpanelet
Trinn 1:
Åpne det klassiske Kontrollpanel-programmet ved å gå inn i Kontrollpanel i søkeboksen på Start-menyen eller oppgavelinjen og trykke Enter.
Steg 2:
I kontrollpanelvinduet setter du Vis etter element til Små ikoner . Deretter finner og klikker du Personalisering for å åpne Personalization-vinduet.

Trinn 3:
Her finner du et hvilket som helst tema du vil slette. Høyreklikk på temaet og klikk deretter på Slett tema for å fjerne temaet fra Windows 10-datamaskinen.

Akkurat som Innstillinger-applikasjonen, i Personalization-vinduet kan du ikke slette standardtemaene på Windows 10.
3. Gjennom Filutforsker på Windows 10
Trinn 1:
Trykk på Windows + R- tastkombinasjonen for å åpne Kjør-kommandovinduet.
Steg 2:
I Kjør kommandovinduet, skriv inn banen nedenfor og trykk Enter for å åpne temaer direkte:
%localappdata%\Microsoft\Windows\Themes

Trinn 3:
Her, høyreklikk på temaet du vil slette, og klikk deretter på Slett .

Merk at RoamedThemeFiles -mappen inkluderer synkroniseringsbakgrunnsbilder hvis du bruker funksjonen for synkronisering av tema og bakgrunnsbilde på Windows 10.
Se flere artikler nedenfor:
- Konfigurer en "hjerneskadelig" PIN-kode for å logge på Windows 10
Lykke til!