3 måter å slå av Windows 11-brannmuren
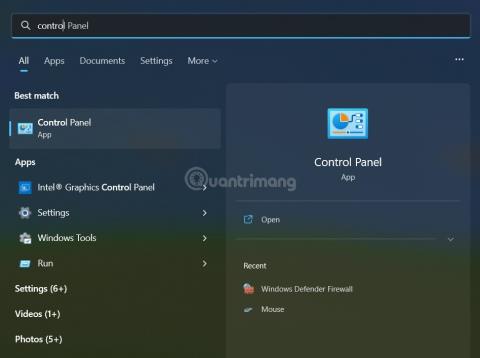
I denne artikkelen vil Tips.BlogCafeIT vise deg hvordan du slår av brannmuren på Windows 11.
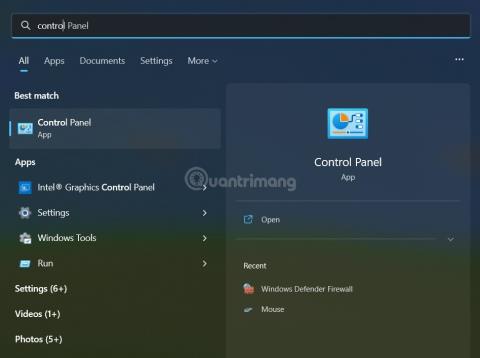
Windows 11 er et nytt operativsystem lansert av Microsoft i 2021. Det har selvfølgelig fortsatt en innebygd Windows-brannmur (brannmur) for å ivareta brukersikkerheten. Men hvis du vil slå av brannmuren på Windows 11, hva bør du gjøre?
Her er løsningene du kan prøve:
Innholdsfortegnelse i artikkelen
Selv om mange innstillinger har blitt flyttet til Innstillinger-appen, kan brukere fortsatt gjøre noen justeringer ved å bruke kontrollpanelet på Windows 11. En av disse justeringene er å slå av brannmuren.
Fremgangsmåten er som følger:
Trinn 1 : Trykk på Win- knappen på tastaturet eller klikk på Start -knappen på skjermen, og gå inn i Kontrollpanel for å finne og åpne Kontrollpanel på Windows 11.
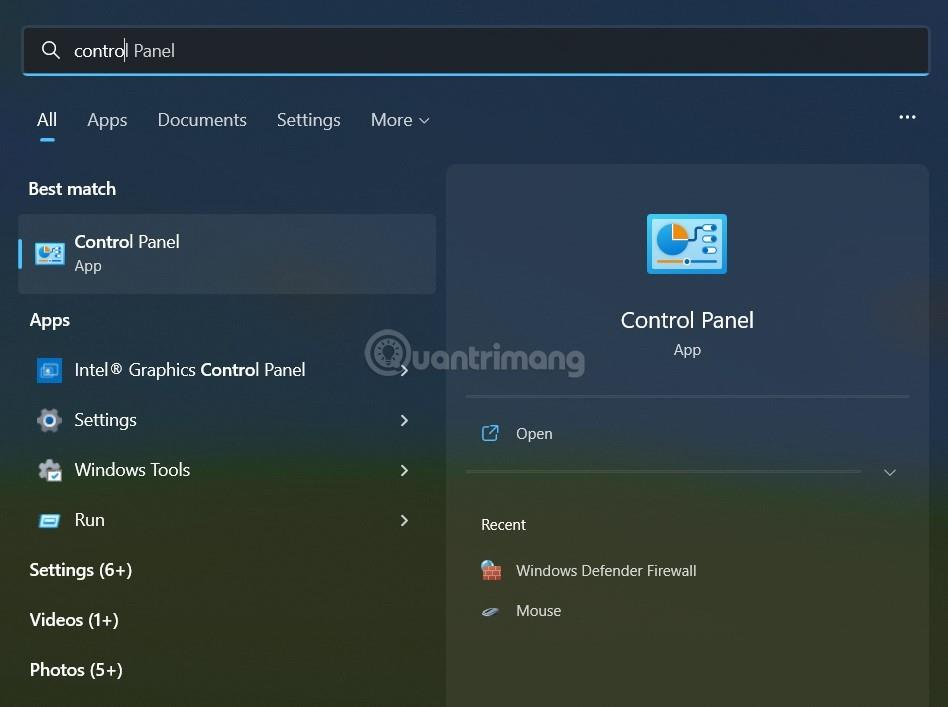
Trinn 2 : Klikk på System og sikkerhet. Hvis du ikke ser System og sikkerhet , men bare ser små kategorier, går du til trinn 3.
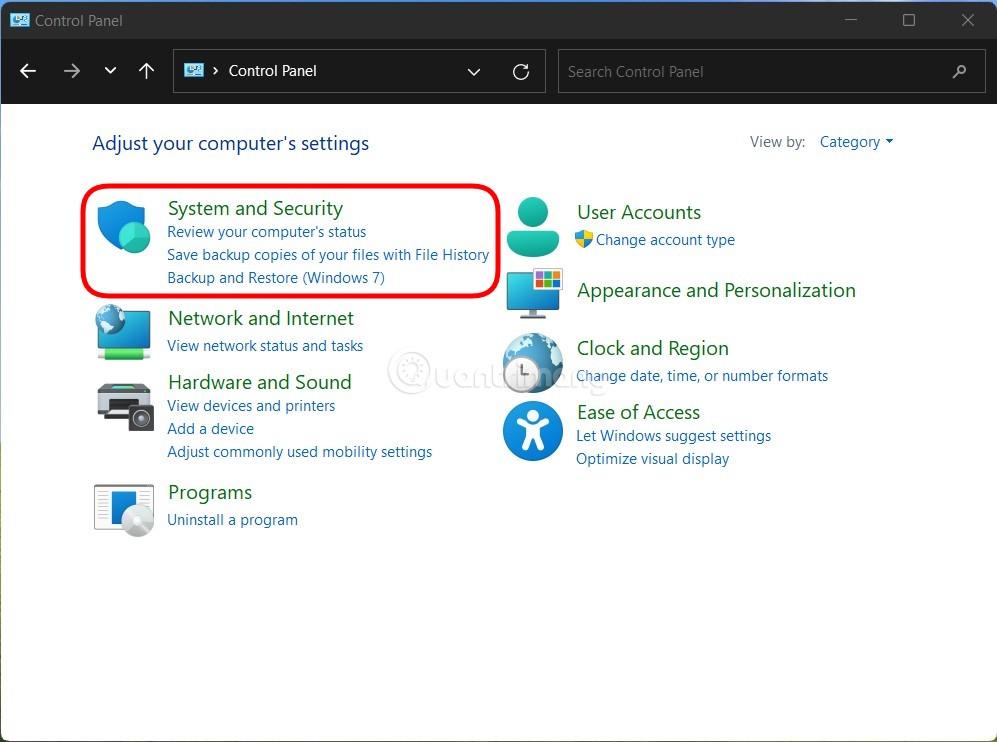
Trinn 3 : Klikk på Windows Defender-brannmur .
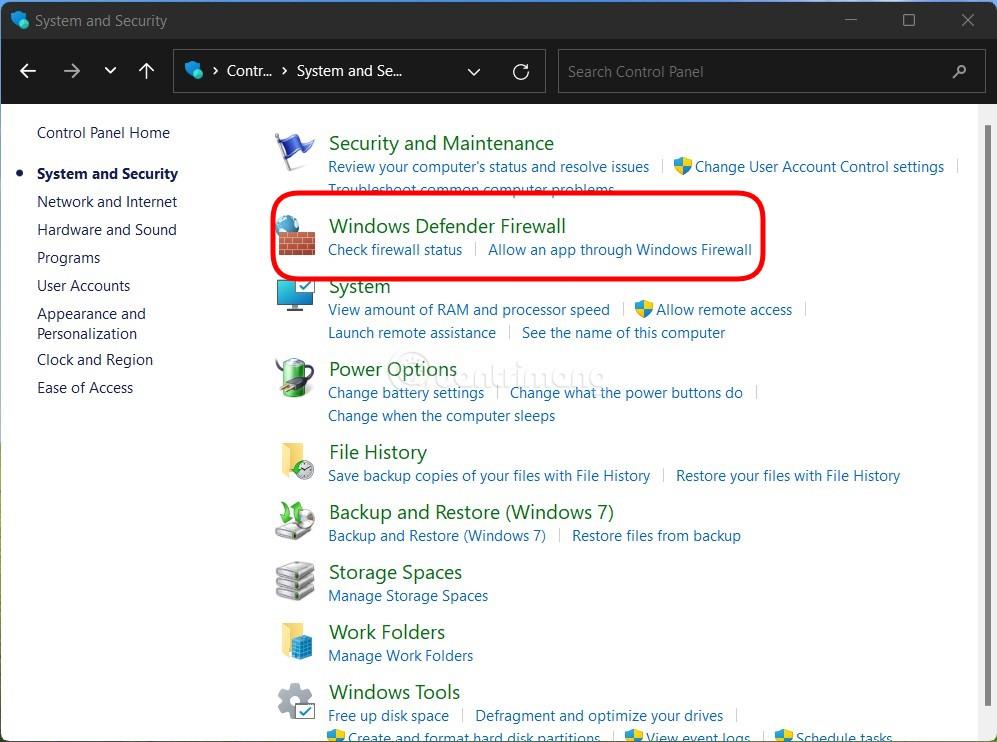
Trinn 4 : Klikk Slå Windows Defender-brannmur på eller av .
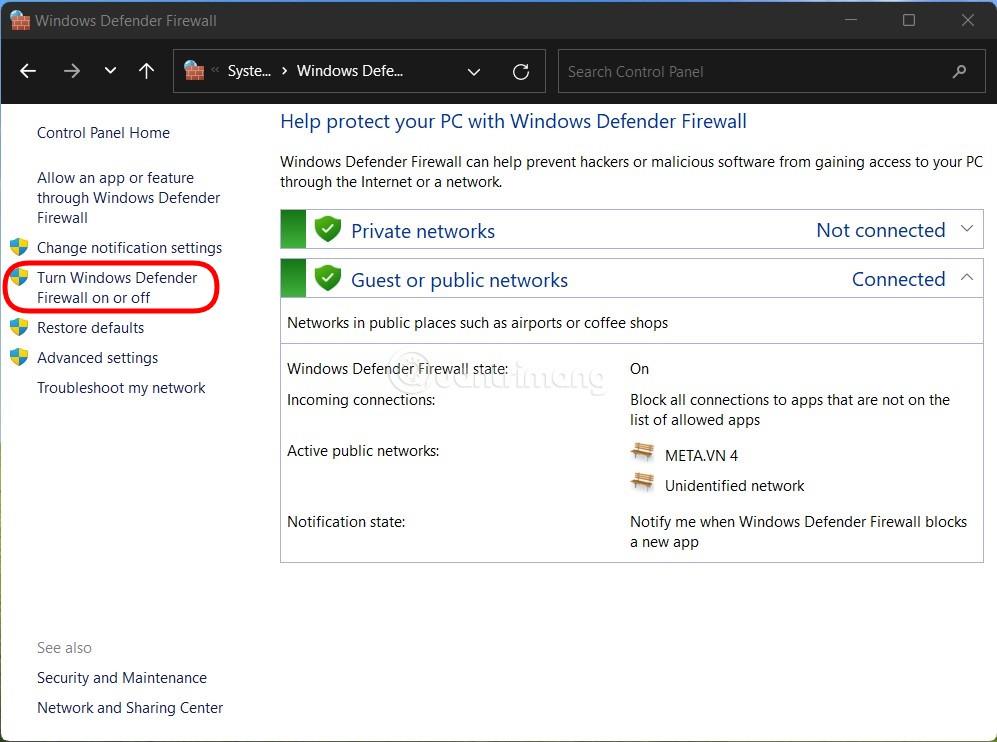
Trinn 5 : Her kan du klikke Slå av Windows Defender-brannmur (anbefales ikke) for å slå av brannmuren i privat nettverk eller offentlig nettverk eller begge deler. Klikk OK for å lagre innstillingene.
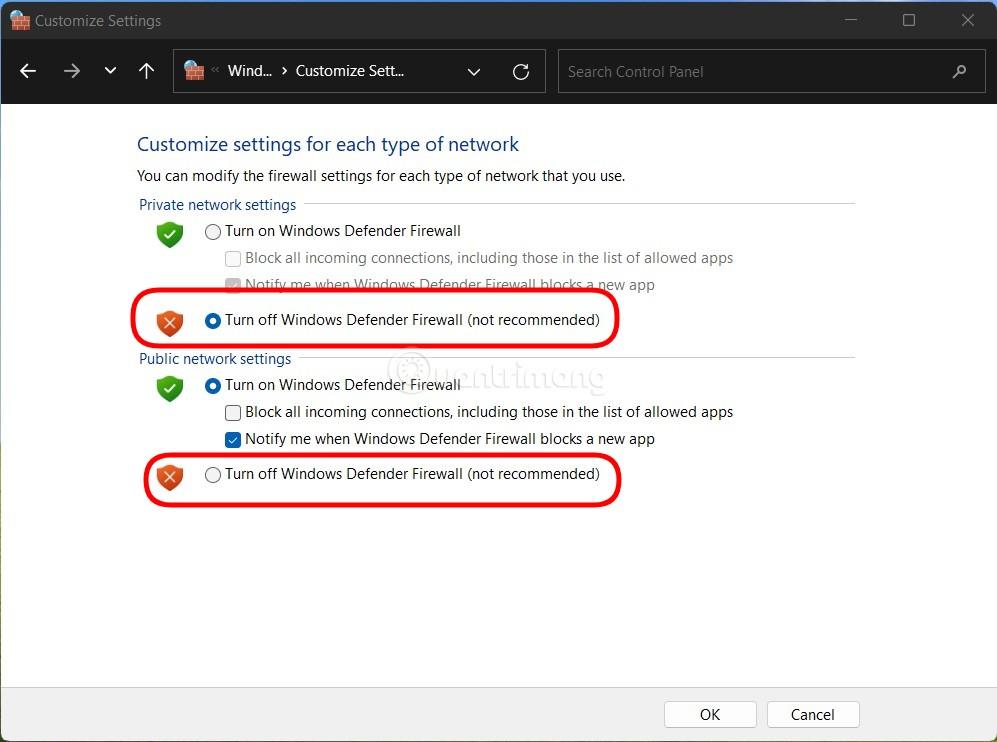
Så du har slått av brannmuren på din Windows 11-datamaskin.
Du kan også bruke Windows Security til å slå av brannmuren på Windows 11. Detaljene er som følger:
Trinn 1 : Trykk på Win- knappen på tastaturet eller klikk på Start-knappen for å åpne Start-menyen , og skriv deretter inn Windows Security for å søke og åpne Windows-beskyttelsesprogramvare.
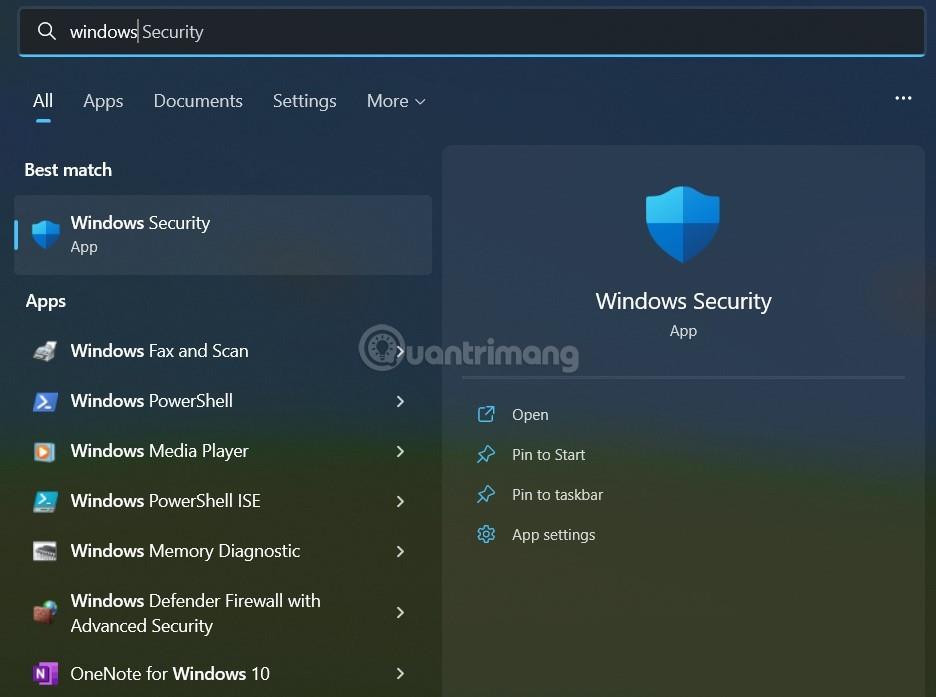
Trinn 2 : Klikk på Brannmur og nettverksbeskyttelse .
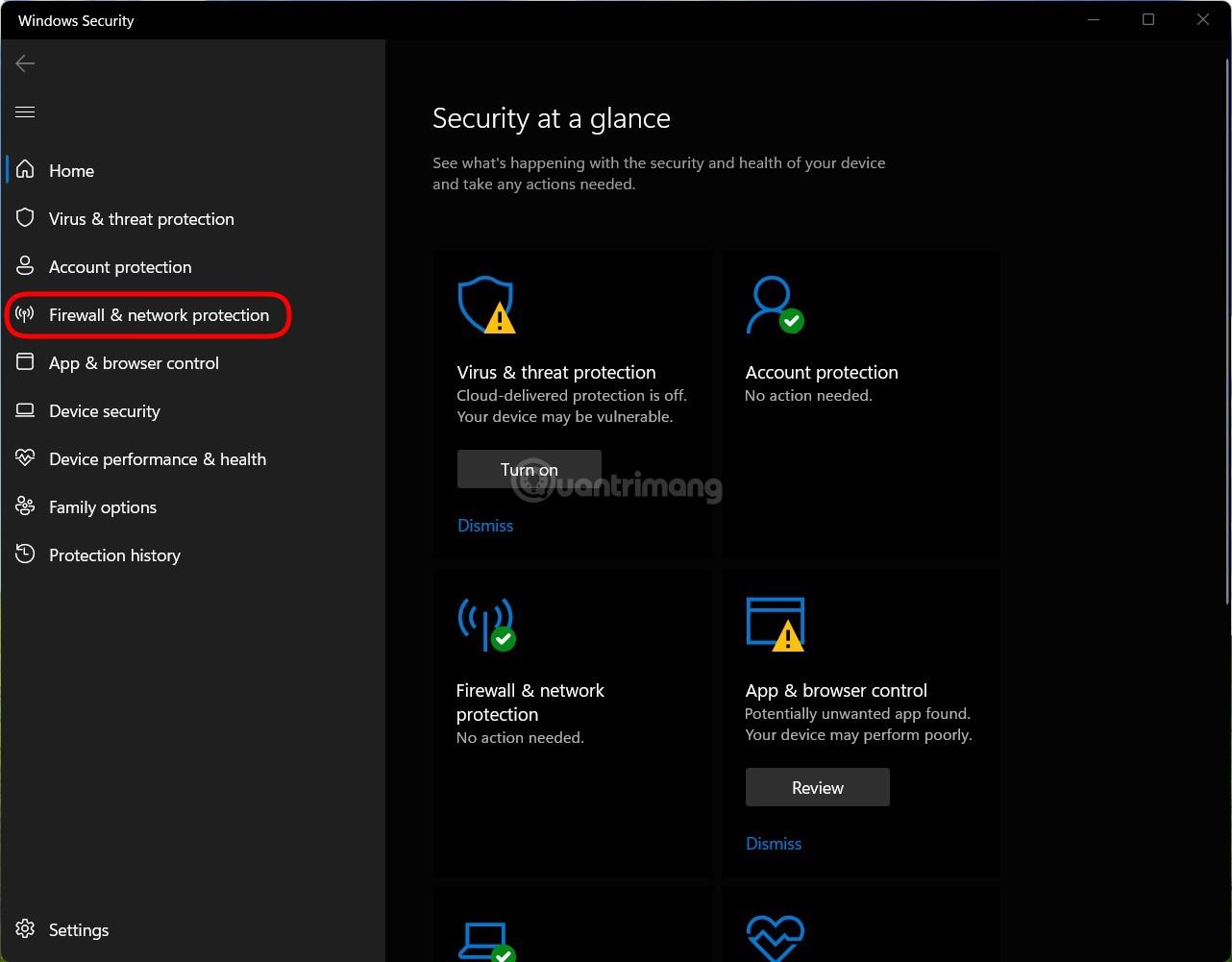
Trinn 3 : Klikk på hvert nettverk du vil slå av brannmuren blant de tre nettverkene Domenenettverk, Privat nettverk og Offentlig nettverk eller klikk på alle tre hvis du vil slå av alle.
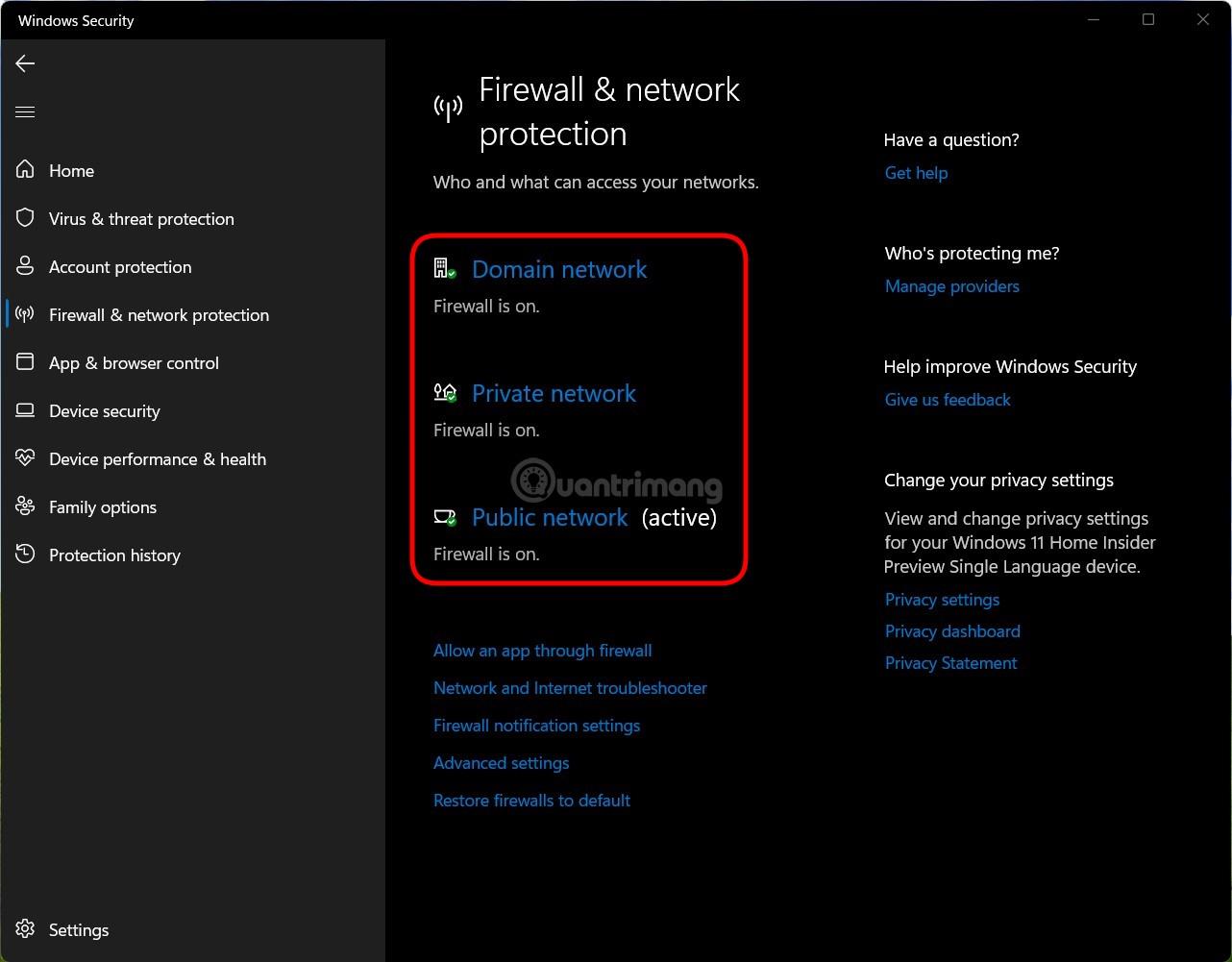
Trinn 4 : Etter å ha klikket på nettverket du vil slå av, vri bryteren i Microsoft Defender Firewall- delen fra På til Av, gjenta for alle tre nettverkene hvis du vil slå av alle tre.
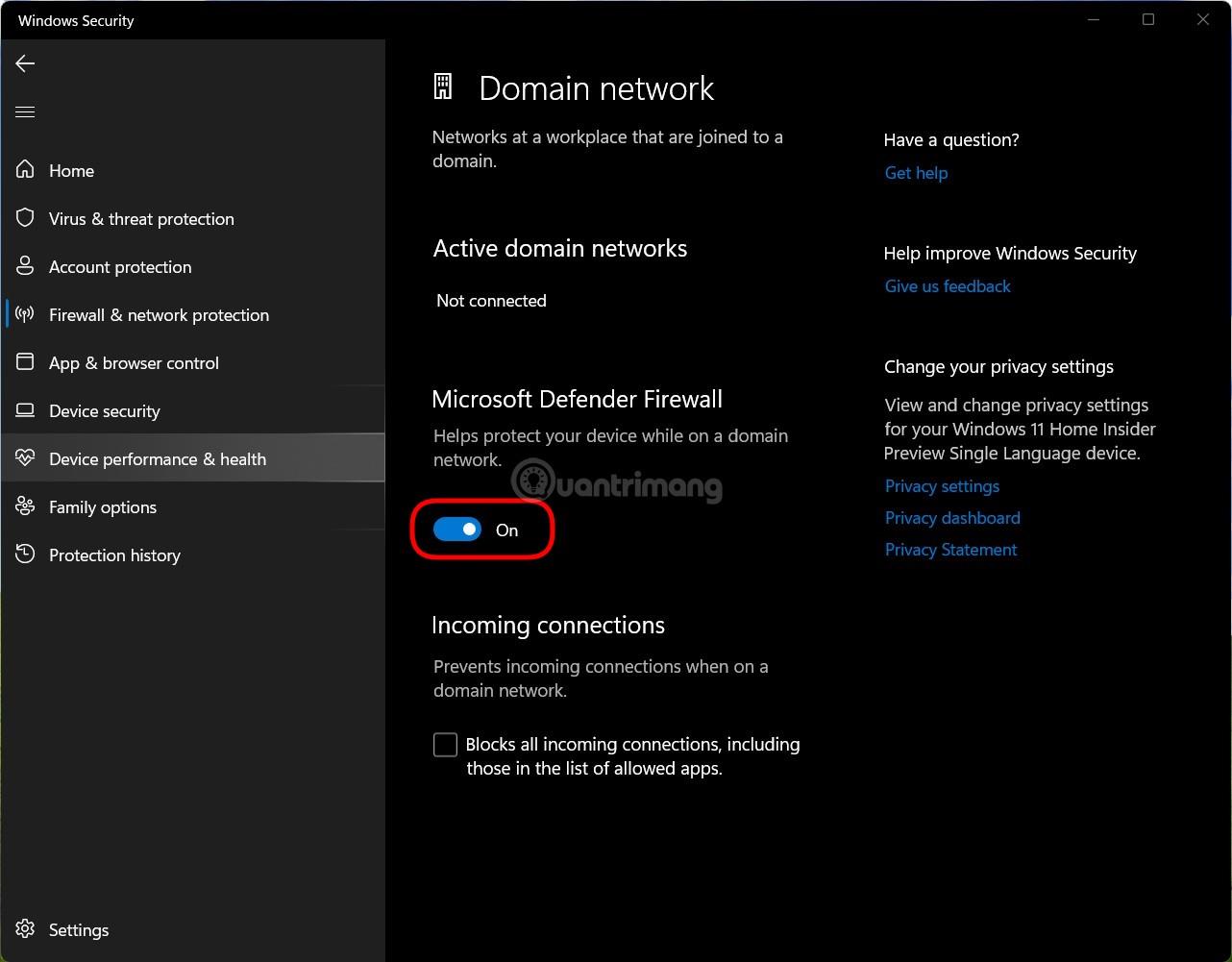
Så du har slått av brannmuren på Windows 11. For å slå på brannmuren igjen, trenger du bare å gjøre fra trinn 1, gå til trinn 4 og velge På i stedet for Av .
Hvis du liker å bruke cmd eller er kjent med hvordan du justerer Windows ved hjelp av kommandolinjen, kan du også slå av Windows 11-brannmuren ved å bruke kommandoprompt.
Trinn 1 : Trykk på Win- knappen på tastaturet eller klikk på Start- knappen for å åpne Start- menyen , skriv deretter inn cmd for å søke og åpne kommandopromptvinduet . Husk å åpne den som admin.
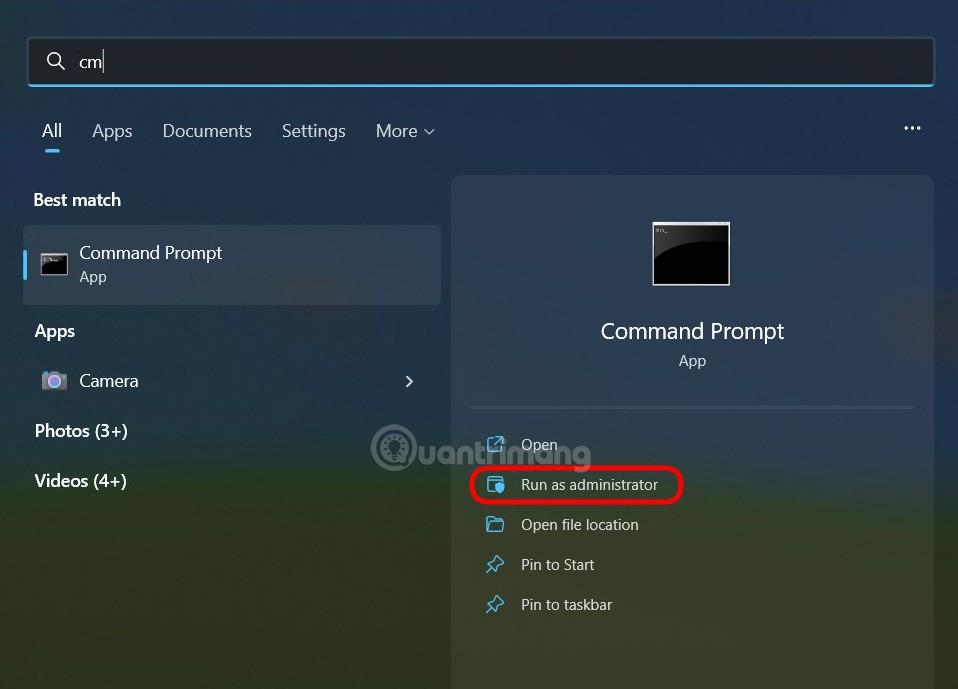
B2 : For å slå av brannmuren, skriv inn følgende kommando i ledeteksten og trykk Enter:
netsh advfirewall set allprofiles state off
B3 : Hvis du vil aktivere på nytt, skriv inn følgende kommando i ledeteksten og trykk Enter :
netsh advfirewall set allprofiles state onNoen andre kommandoer for å slå på og av brannmuren på Win 11 som du kanskje trenger:
Lykke til!
Kioskmodus på Windows 10 er en modus for kun å bruke 1 applikasjon eller tilgang til kun 1 nettside med gjestebrukere.
Denne veiledningen viser deg hvordan du endrer eller gjenoppretter standardplasseringen til kamerarull-mappen i Windows 10.
Redigering av vertsfilen kan føre til at du ikke får tilgang til Internett hvis filen ikke er riktig endret. Følgende artikkel vil guide deg til å redigere vertsfilen i Windows 10.
Å redusere størrelsen og kapasiteten til bilder vil gjøre det enklere for deg å dele eller sende dem til hvem som helst. Spesielt på Windows 10 kan du endre størrelse på bilder med noen få enkle trinn.
Hvis du ikke trenger å vise nylig besøkte elementer og steder av sikkerhets- eller personvernhensyn, kan du enkelt slå det av.
Microsoft har nettopp sluppet Windows 10 Anniversary Update med mange forbedringer og nye funksjoner. I denne nye oppdateringen vil du se mange endringer. Fra støtte for Windows Ink-pennen til støtte for Microsoft Edge-nettleserutvidelser, Start-menyen og Cortana har også blitt betydelig forbedret.
Ett sted for å kontrollere mange operasjoner rett på systemstatusfeltet.
På Windows 10 kan du laste ned og installere gruppepolicymaler for å administrere Microsoft Edge-innstillinger, og denne veiledningen viser deg prosessen.
Dark Mode er et mørk bakgrunnsgrensesnitt på Windows 10, som hjelper datamaskinen med å spare batteristrøm og redusere innvirkningen på brukerens øyne.
Oppgavelinjen har begrenset plass, og hvis du regelmessig jobber med flere apper, kan du raskt gå tom for plass til å feste flere av favorittappene dine.









