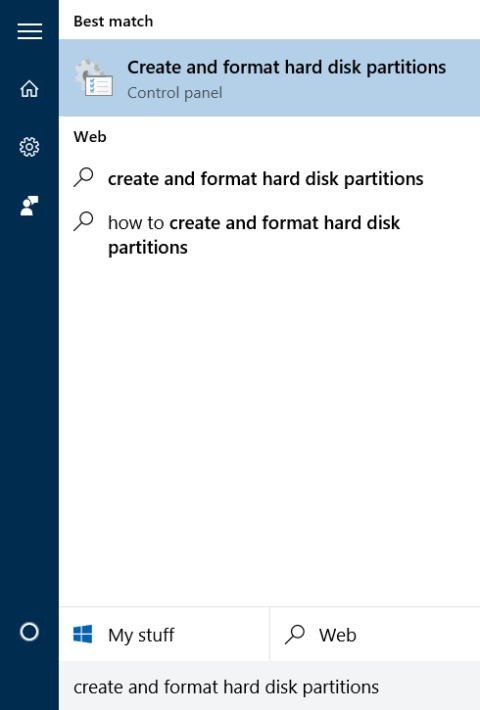På de fleste datamaskinlinjer har produsenter opprettet en gjenopprettingspartisjon slik at brukere kan gjenopprette Windows til en nyprodusert tilstand. Som standard er denne partisjonen skjult eller vises ikke i Filutforsker (Windows Utforsker). Når du åpner Diskbehandling, kan du tydelig se denne partisjonen.
Gjenopprettingspartisjonen inneholder mange viktige data for å gjenopprette Windows-operativsystemet, så du bør skjule den for å unngå å slette filene i den ved et uhell eller alvorlig skade den, i stedet for partisjoner.
Nedenfor er 3 måter å skjule gjenopprettingspartisjonen på Windows 10/8.1/7 som Tips.BlogCafeIT ønsker å introdusere for deg.
1. Bruk Diskbehandling
Trinn 1: Åpne Diskbehandling
For å åpne Diskbehandling, skriv inn opprett og formater harddiskpartisjoner i søkeboksen på Start-menyen og trykk Enter .

Eller du kan også skrive inn Diskmgmt.msc i søkeboksen på Start-menyen eller Kjør kommandovinduet og trykke Enter .

Steg 2:
Høyreklikk på gjenopprettingspartisjonen du vil skjule i Diskbehandling-vinduet, og velg Endre partisjonsbokstav og -baner.

Trinn 3:
På dette tidspunktet vises dialogboksen Endre partisjonsbokstav og baner på skjermen , velg Fjern .
Deretter velger du Ja i dialogboksen " Noen programmer som er avhengige av partisjonsbokstaver, kjører kanskje ikke riktig. Er du sikker på at du vil fjerne denne partisjonsbokstaven ?" vises.


Så du er ferdig med å skjule gjenopprettingspartisjonen.
Hvis du vil vise gjenopprettingspartisjonen på Filutforsker, åpner du Diskbehandling, høyreklikker deretter på gjenopprettingspartisjonen, velger Endre partisjonsbokstav og baner , klikker på Legg til og velger deretter partisjonsidentifikasjonsbokstaven.
2. Bruk ledetekst
Trinn 1: Åpne Command Propmt under Admin
For å åpne Ledetekst under Admin, skriv inn CMD i søkeboksen på Start-menyen, høyreklikk deretter Ledetekst og velg Kjør som administrator .
Steg 2:
I kommandoprompt-vinduet skriver du inn hver kommando nedenfor og trykker Enter for å se alle partisjonene:
diskdel
Liste opp volumer
Trinn 3:
Velg deretter partisjonen du vil skjule.
For å velge en partisjon, bruk kommandoen nedenfor:
Velg volum X
Hvor X er partisjonsnummeret du fant i trinnet ovenfor.
Trinn 4:
Skriv til slutt inn kommandoen nedenfor i kommandopromptvinduet for å slette partisjonsidentifikatoren (slett skjulte partisjonsidentifikatorer automatisk på filutforsker).
Fjern bokstaven X
Hvor X er stasjonsbokstaven til partisjonen.
Følg trinnene nedenfor for å legge til tegn og vise partisjoner i filutforsker:
Trinn 1:
Utfør trinn 1,2,3 som ovenfor.
Steg 2:
Skriv inn kommandoen nedenfor for å velge partisjon:
Velg volum X (X er volumnummeret)
Trinn 3:
For å få tilgang til den valgte partisjonsidentifikatoren, bruk kommandoen nedenfor:
Tilordne bokstaven X (X er bokstaven som identifiserer stasjonen du vil ha tilgang til).
3. Bruk tredjepartsprogramvare

Windows Drive Hider er et gratis verktøy for Windows. Hovedfunksjonen til verktøyet er å skjule enhver partisjon i stasjonen som brukeren ønsker. Bruken er ganske enkel, du trenger bare å laste ned dette verktøyet og pakke det ut.
Start Windows Drive Hider, velg partisjonen du vil skjule, og velg deretter Hide Partition og du er ferdig.
Du kan referere til:
Lykke til!