3 måter å opprette flere mapper samtidig i Windows 10/11

De nyeste versjonene av Windows lar deg automatisere ganske mange av oppgavene dine, for eksempel å la deg lage flere mapper og undermapper samtidig.

De nyeste versjonene av Windows lar deg automatisere ganske mange av oppgavene dine, for eksempel å la deg lage flere mapper og undermapper samtidig. Dette er ganske nyttig i situasjoner der du trenger å organisere data (for eksempel for hvert semester) og ikke vil bruke timer på å gjøre det.
Det er mange metoder for å lage flere filer og mapper i Windows. Dette er de beste måtene å gjøre det på!
1. Bruk ledeteksten til å opprette flere mapper samtidig
Den første metoden vil bruke kommandolinjeverktøyet kalt Kommandoprompt i Windows. Vanligvis bruker administratorer dette verktøyet til å gjøre avanserte systemomfattende endringer. Du kan angi tekstbaserte kommandoer for å automatisere en rekke oppgaver.
Nedenfor er detaljerte trinn for å bruke ledeteksten til å opprette flere mapper samtidig. Sørg for at du er logget på Windows med administratorrettigheter før du fortsetter:
1. Skriv kommandoprompt i Windows-søk og klikk Kjør som administrator .
2. Alternativt kan du også åpne Kjør n ved å trykke Win + R og skrive inn cmd i tekstfeltet. Trykk Ctrl + Shift + Enter for å åpne ledeteksten med administratorrettigheter .

Kjør dialogboksen
3. Klikk Ja i ledeteksten Brukerkontokontroll.
4. Skriv inn følgende kommando i ledetekst-vinduet og trykk Enter for å utføre den. Sørg for å erstatte [sted] med stedet der du vil opprette flere mapper.
cd /d [location]5. Hvis vi for eksempel ønsker å lage mapper i katalogen C:\users\hp\documents , vil vi utføre kommandoen cd /d C:\users\hp\documents .
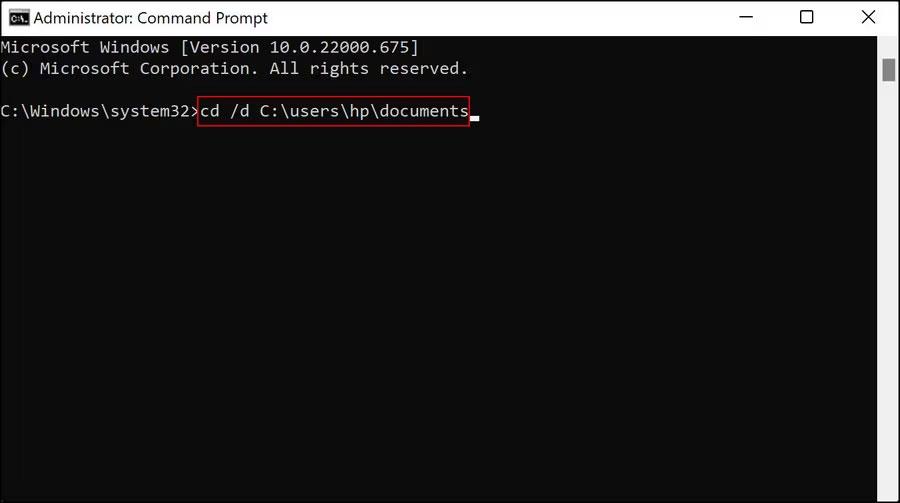
6. Skriv deretter md etterfulgt av navnene på mappene i én kommando og utfør den. For eksempel, hvis du vil opprette en mappe for de første 4 månedene av året, vil du utføre følgende kommando:
md january february march april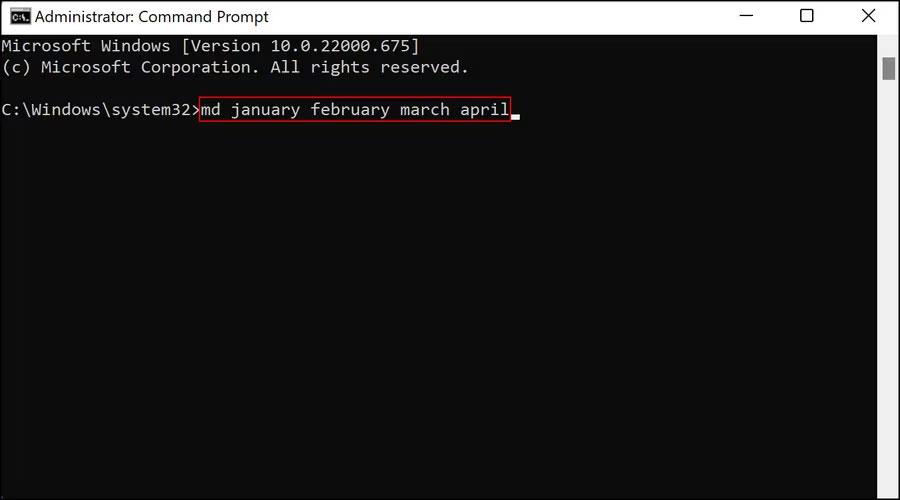
Kommando med filnavn
7. Når du er ferdig, lukker du ledetekst-vinduet og får tilgang til plasseringen av mappene i Filutforsker for å se om mappene er opprettet.
Hvis det av en eller annen grunn ikke fungerer for deg å bruke kommandoprompt, kan du bruke Windows Powershell (Admin) til å utføre de samme trinnene. Powershell fungerer nesten som Command Prom, men er mye kraftigere enn cmd.
For å bruke Powershell, følg disse trinnene:
1. Høyreklikk på Windows-ikonet på oppgavelinjen og velg Powershell (Admin) .
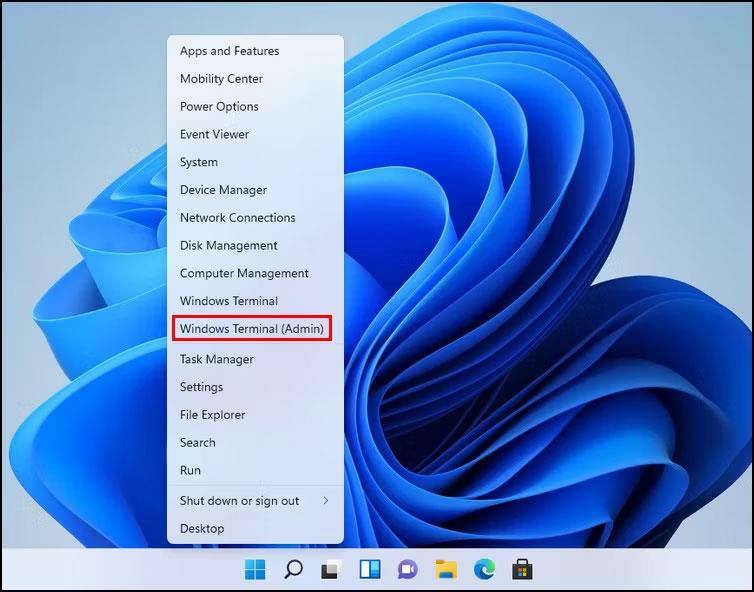
Alternativer for Windows Terminal (Admin).
2. Velg Ja i UAC-ledeteksten.
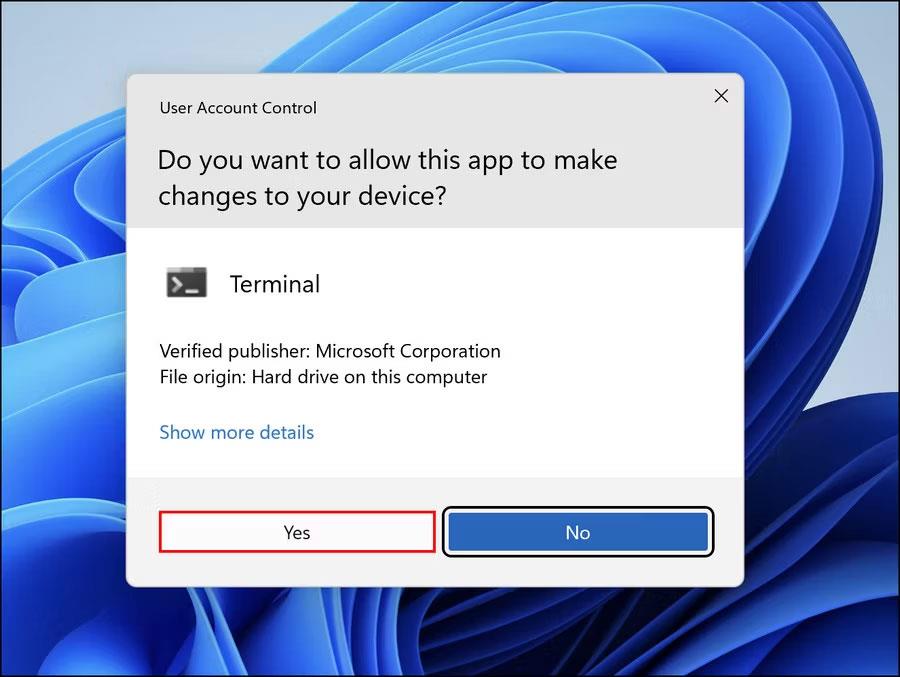
UAC-ledetekst
3. Utfør nå kommandoen nevnt nedenfor og endre [Plassering] med stedet du målretter mot for å opprette mappene.
cd [Location]4. For eksempel ønsker vi å lage undermapper i dokumentmappene, så følgende kommando vil bli utført:
cd C:\users\hp\documents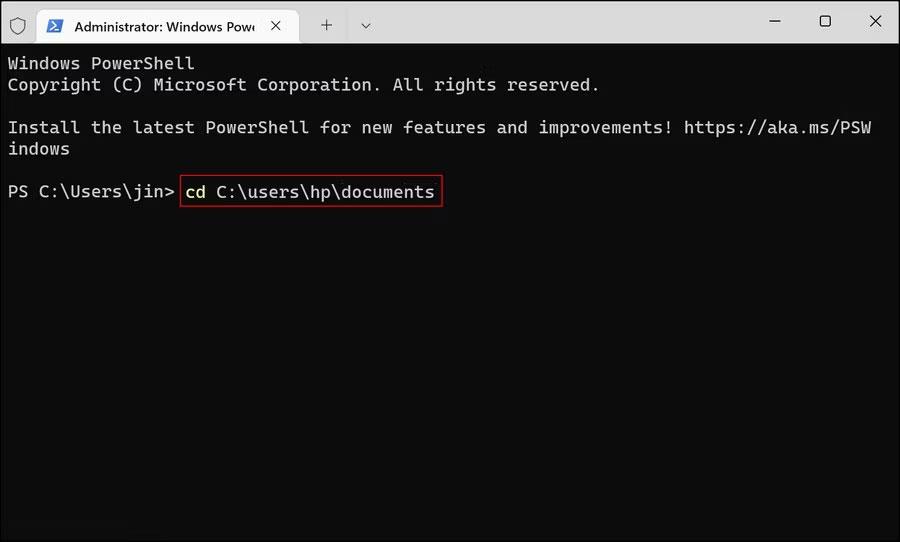
Utfør kommandoen for å lage undermapper
5. Når du er ferdig, utfør følgende kommando. Erstatt [mappenavn] med navnet du vil gi mappene.
md "[foldername]", "[foldername]", "[foldername]", "[foldername]"6. For eksempel, hvis du vil opprette en mappe for de første 4 månedene av året, vil du utføre følgende kommando:
md "january", "february", "march", "april"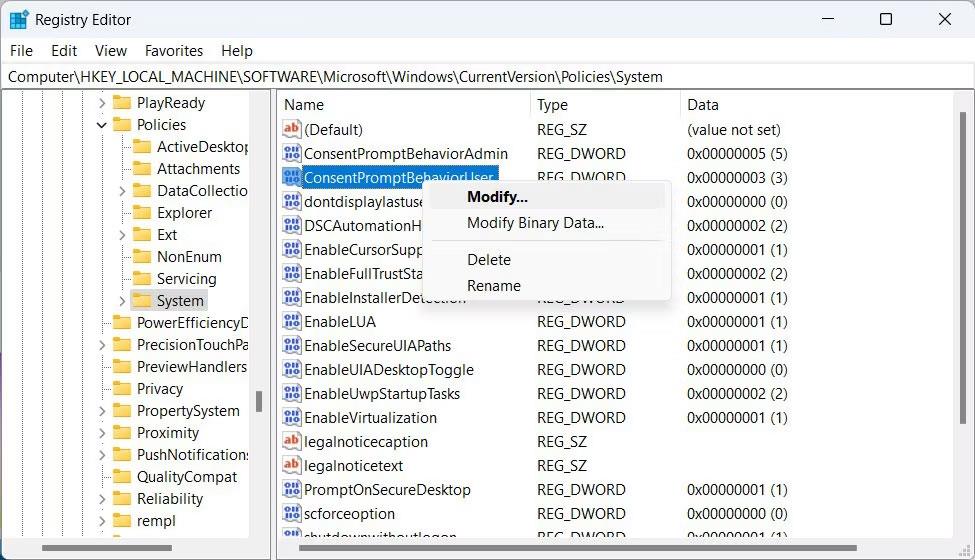
Filnavnkommando
Til slutt lukker du Powershell-vinduet og kontrollerer om mappene er opprettet.
2. Bruk Notisblokk til å lage flere mapper samtidig
Selv om det kan komme som en overraskelse, kan Windows Notisblokk utføre avanserte tekniske operasjoner utover å skrive gjøremålslister.
Metodene ovenfor passer hvis du bare vil lage flere mapper uten undermapper. Hvis du også vil lage undermapper, er en enkel måte å gjøre det på å lage et batchskript gjennom Notisblokk.
Slik kan du gjøre det:
1. Skriv Notisblokk i Windows-søkefeltet og klikk Åpne .
2. I Notisblokk-vinduet klikker du @ECHO OFF og trykker Enter .
3. Skriv deretter md etterfulgt av mappe- og undermappenavn omgitt av anførselstegn. For eksempel, hvis du vil opprette en MUO januar-mappe med en Windows-undermappe og en MUO Februar-mappe med en Android-undermappe, er kommandoen for å gå inn i Notisblokk:
@ECHO OFF
md "MUOJan"\"Windows" "MUOFeb"\"Android"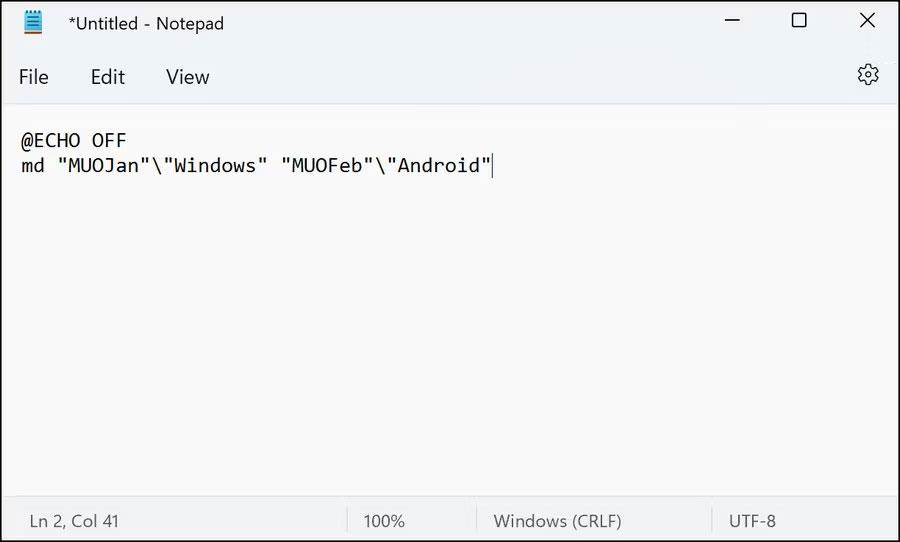
Kommandoer i Notisblokk
4. Etter at du har skrevet inn navnene på alle mappene og undermappene du vil opprette, naviger til Fil i øverste venstre hjørne og velg Lagre som .
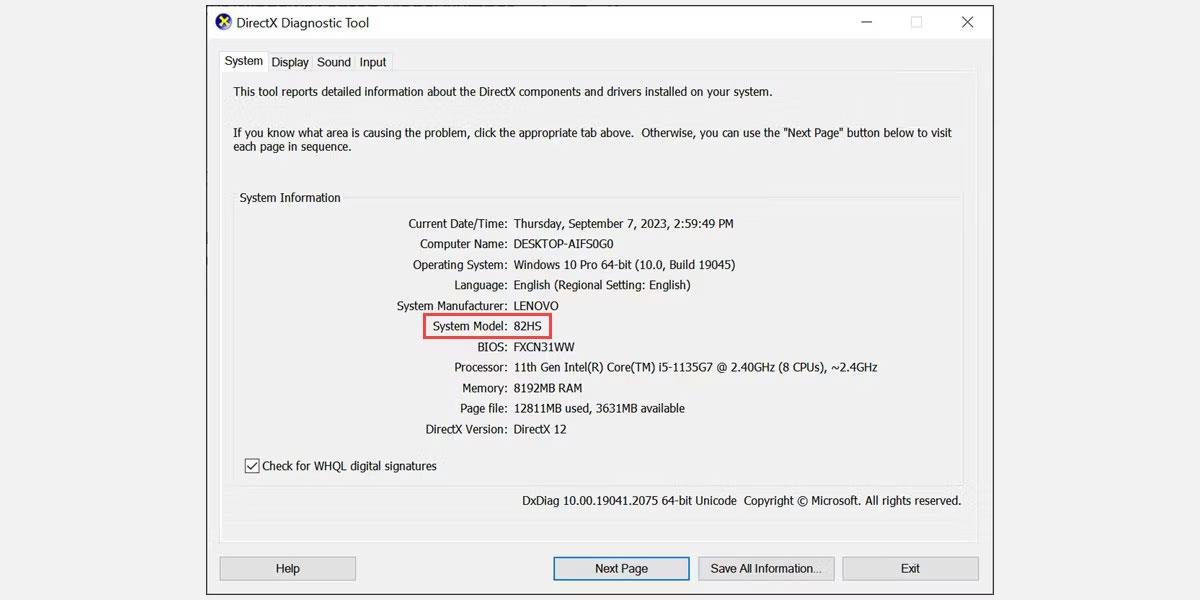
Lagre som alternativ
5. Gi filen et navn, etterfulgt av .bat. En eksempelfil kan være makeuseof.bat.
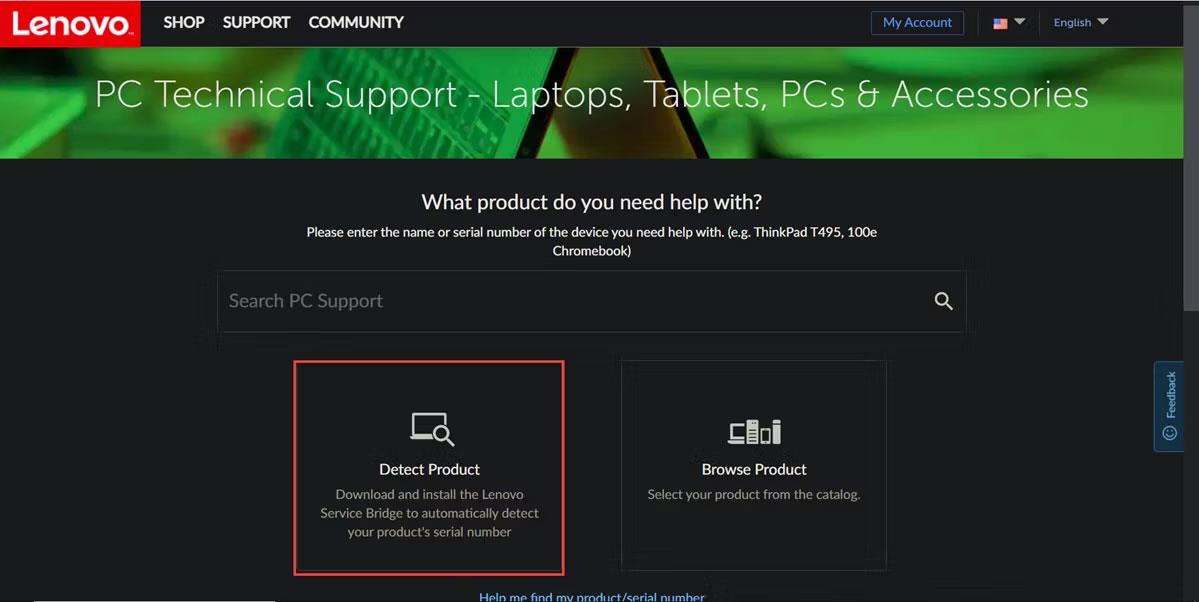
Gi filen et navn
6. Utvid rullegardinlisten Lagre som og velg Alle filer .
7. Klikk OK og lukk Notisblokk.
8. Naviger nå til plasseringen av mappen og åpne bat-filen. Når du åpner den, opprettes mappene og undermappene deres for deg.
Nå som du har laget mange filer og mapper, er organisering av disse filene på Windows også verdt å vurdere hvis du ikke vil bruke mye tid på å søke etter informasjon i dem. I tillegg lar Windows deg gi nytt navn til flere mapper samtidig , noe som kan være nyttig når du organiserer dem.
3. Bruk tredjepartsapplikasjoner
Sist men ikke minst, hvis du synes det er for tidkrevende å bruke kommandoprompt og notisblokk, kan du prøve å bruke et tredjepartsprogram.
Det er ganske mange apper som kan hjelpe deg med å oppnå dette, inkludert følgende:
For å illustrere vil artikkelen bruke Folder Frenzy. Trinnene for å opprette flere mapper i andre apper kan variere, men det grunnleggende forblir det samme.
1. Last ned Folder Frenzy.
2. Pakk ut den nedlastede filen og start den.
3. Klikk Ja i bekreftelsesmeldingen.
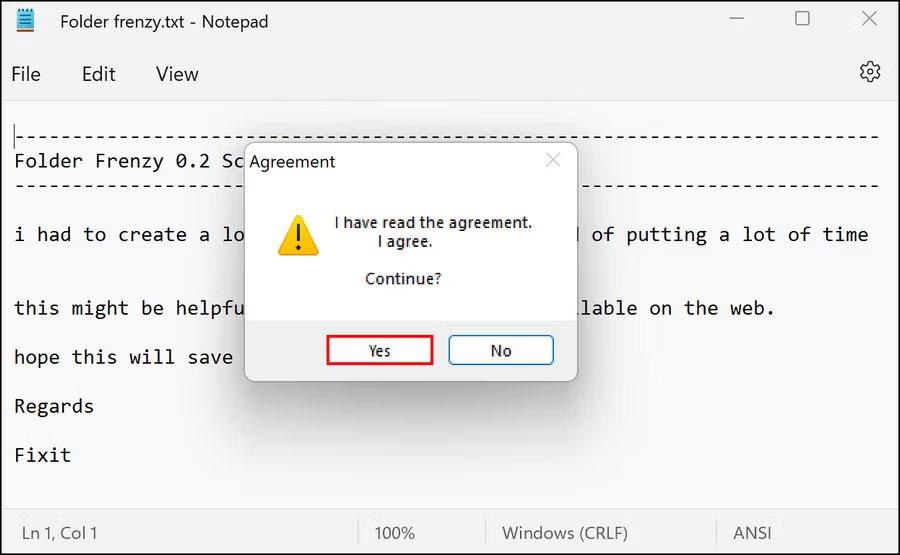
Klikk Ja i UAC-ledeteksten
4. Når dialogboksen Folder Frenzy starter, skriver du inn navnene på mappene du vil opprette og klikker på knappen Opprett mappe . Disse mappene vil bli opprettet i Folder Frenzy-filen.
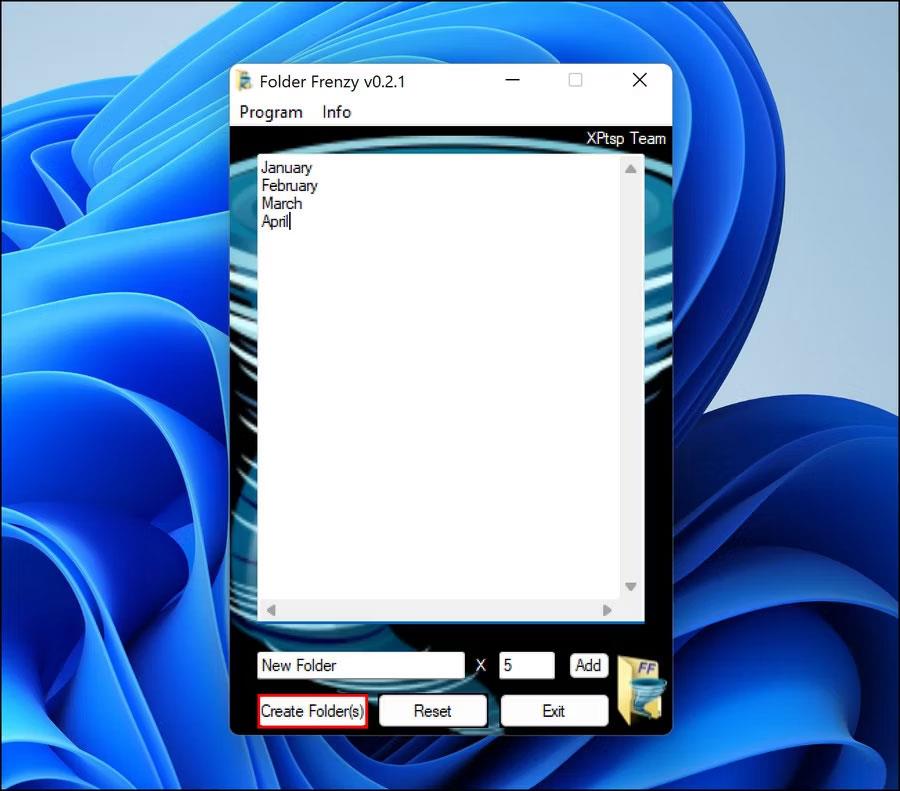
Opprett mapper i Folder Frenzy
Herfra kan du til og med gå ett skritt videre. Det er å lære hvordan du starter flere programmer med én snarvei på Windows for å øke produktiviteten på jobb eller skole. I tilfelle du ikke lenger trenger dette verktøyet etter at du har opprettet en massemappe, kan du avinstallere det. Dette vil ikke automatisk slette mapper du opprettet med verktøyet, med mindre avinstalleringsprosessen eksplisitt ber om å gjøre det og du bekrefter handlingen.
Kioskmodus på Windows 10 er en modus for kun å bruke 1 applikasjon eller tilgang til kun 1 nettside med gjestebrukere.
Denne veiledningen viser deg hvordan du endrer eller gjenoppretter standardplasseringen til kamerarull-mappen i Windows 10.
Redigering av vertsfilen kan føre til at du ikke får tilgang til Internett hvis filen ikke er riktig endret. Følgende artikkel vil guide deg til å redigere vertsfilen i Windows 10.
Å redusere størrelsen og kapasiteten til bilder vil gjøre det enklere for deg å dele eller sende dem til hvem som helst. Spesielt på Windows 10 kan du endre størrelse på bilder med noen få enkle trinn.
Hvis du ikke trenger å vise nylig besøkte elementer og steder av sikkerhets- eller personvernhensyn, kan du enkelt slå det av.
Microsoft har nettopp sluppet Windows 10 Anniversary Update med mange forbedringer og nye funksjoner. I denne nye oppdateringen vil du se mange endringer. Fra støtte for Windows Ink-pennen til støtte for Microsoft Edge-nettleserutvidelser, Start-menyen og Cortana har også blitt betydelig forbedret.
Ett sted for å kontrollere mange operasjoner rett på systemstatusfeltet.
På Windows 10 kan du laste ned og installere gruppepolicymaler for å administrere Microsoft Edge-innstillinger, og denne veiledningen viser deg prosessen.
Dark Mode er et mørk bakgrunnsgrensesnitt på Windows 10, som hjelper datamaskinen med å spare batteristrøm og redusere innvirkningen på brukerens øyne.
Oppgavelinjen har begrenset plass, og hvis du regelmessig jobber med flere apper, kan du raskt gå tom for plass til å feste flere av favorittappene dine.









