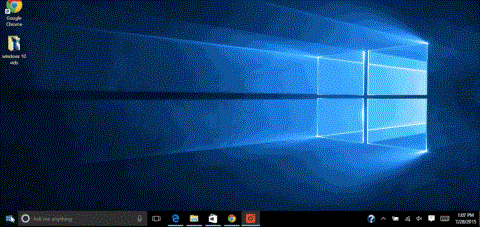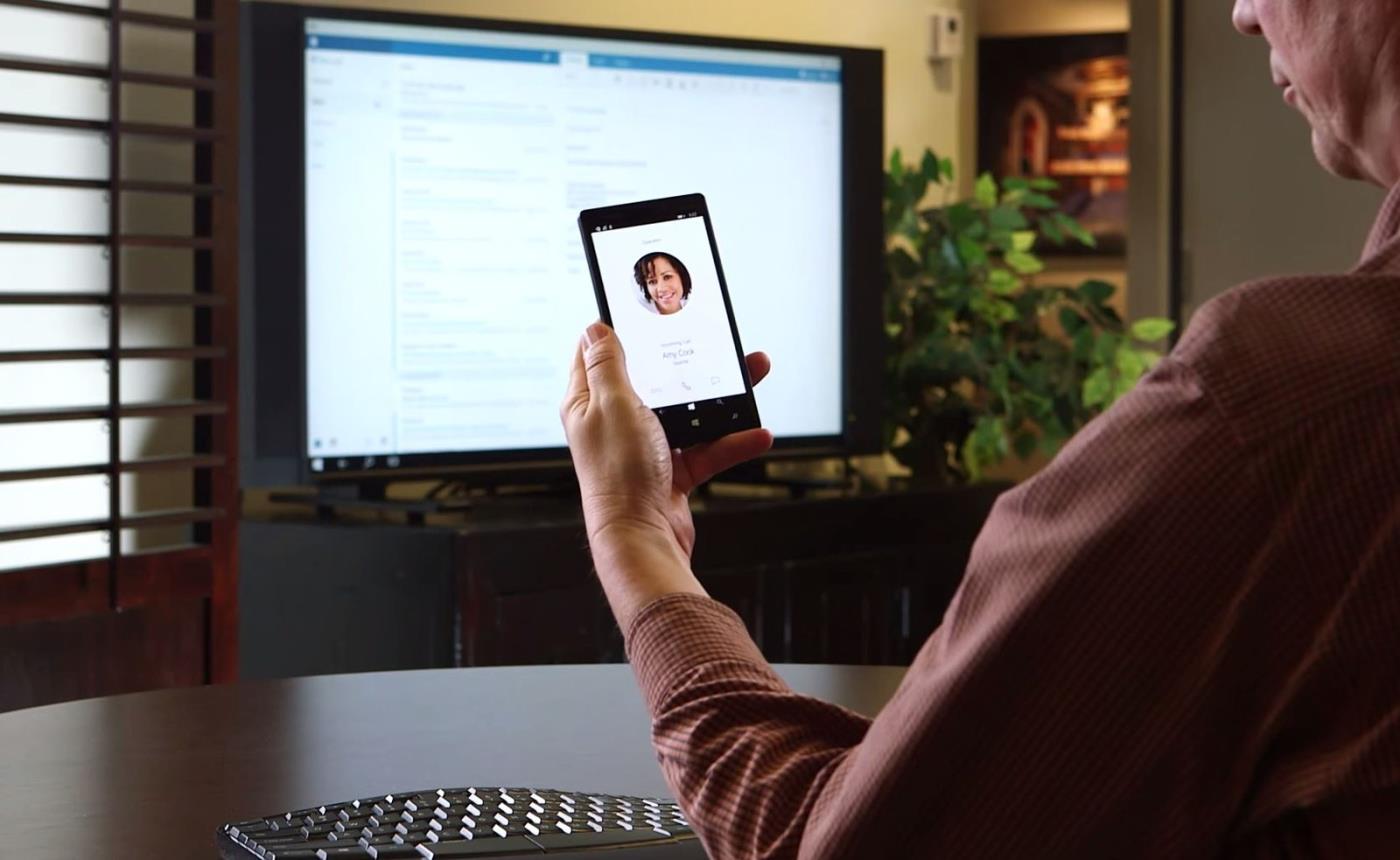Continuum er en av de flotte funksjonene integrert av Microsoft på Windows 10 Mobile. Denne funksjonen hjelper brukere å oppleve en Windows 10-mobiltelefon som en ekte Windows 10-datamaskin.
Når du har satt opp Continuum-funksjonen, kan du enkelt få tilgang til startskjermen for å åpne en hvilken som helst Universal Windows-app.
Selv om Continuum på Windows 10 Mobile ikke er akkurat det samme som Continuum på skrivebordsversjonen av Windows 10, er det fortsatt noen ting til felles.
Spesielt støtter Continuum på Windows 10 Mobile også snarveier som på Windows 10-versjonen for datamaskiner for å hjelpe brukeroperasjoner med å bli enklere og raskere.
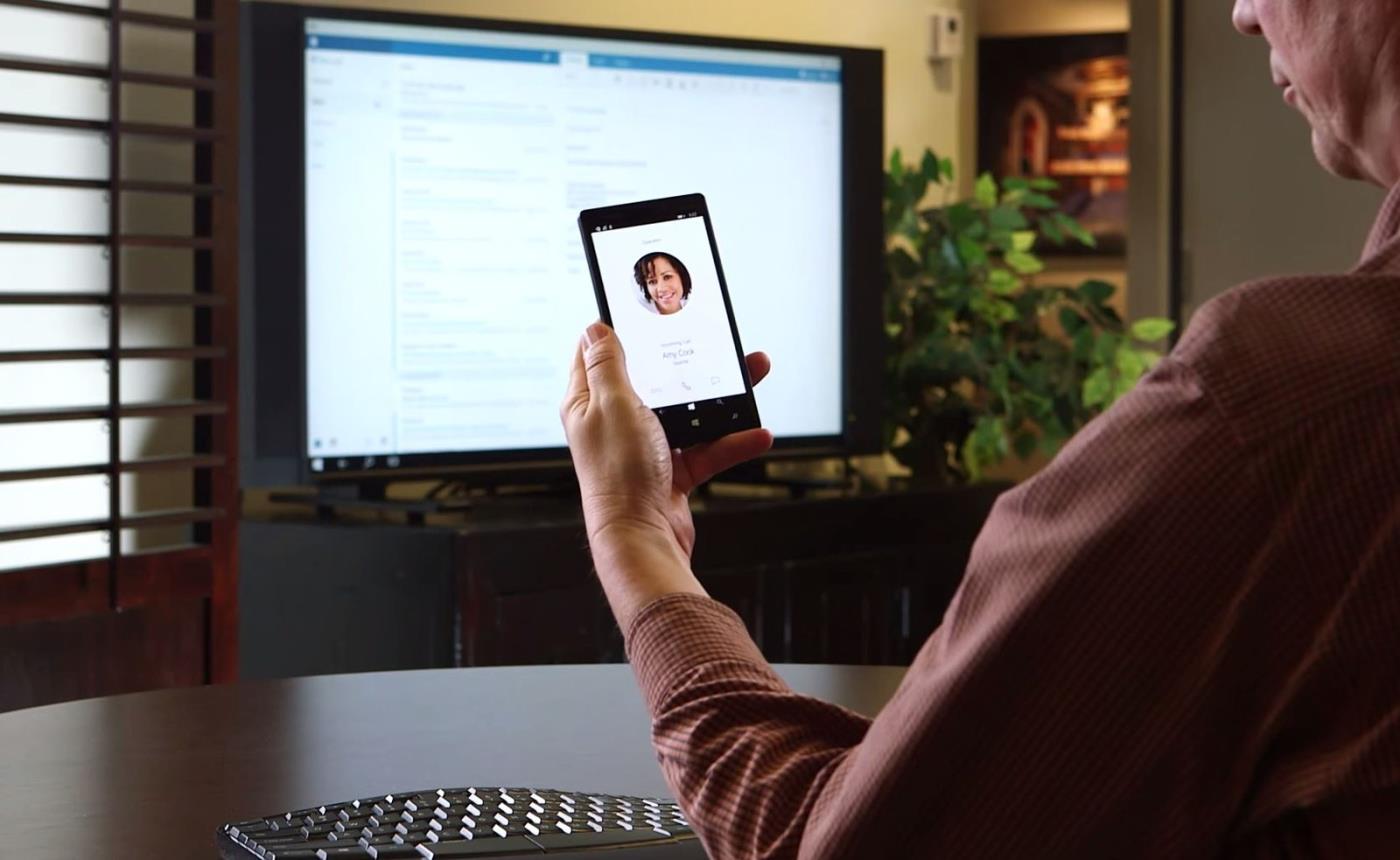
Her er 16 viktige snarveier når du bruker Continuum-funksjonen på Windows 10 Mobile:
Windows-tast : Åpne/lukk startskjermbildet.
Windows + A : Åpne handlingssenter.
Windows + C : Aktiver den virtuelle assistenten Cortana i lyttemodus.
Windows + E : Åpne Filutforsker.
Windows + I : Åpne Innstillinger.
Windows + K : Aktiver tilkoblingsfunksjonen.
Windows + L : Lås enheten raskt.
Windows + O : Lås navigasjonsenhet.
Windows + P : Åpne Innstillinger-skjermen.
Windows + S : Aktiver virtuell assistent i søkemodus (Cortana i søkemodus).
Windows + U: Åpne Ease of Access Center.
Windows + Tab : Åpne Oppgavevisning.
Windows + Backspace : Gå tilbake.
Windows + mellomromstasten : Bytt inndataspråk og tastaturoppsett.
Windows + Print Screen : Ta et skjermbilde. Men med bare Print Screen-tasten kan du ta et skjermbilde.
Alt + Tab : Bytt mellom åpne programmer.
Du kan referere til:
Ønsker deg en god ny dag!