10 tips for å øke produktiviteten på Windows 10

Windows 10 tilbyr en myriade av funksjoner som hjelper brukere med å organisere applikasjoner og multitaske på en enkel måte.

Windows 10 er et raskt og effektivt operativsystem utviklet for å øke brukerproduktiviteten. Dette mest brukte stasjonære operativsystemet tilbyr en myriade av funksjoner som hjelper brukere med å organisere applikasjoner og multitaske med den ytterste bekvemmelighet.
Disse funksjonene er imidlertid ikke kjent for mange mennesker. Det er derfor dette innlegget vil introdusere 10 tips og triks for å få mest mulig ut av Windows 10, for å hjelpe brukere med å øke produktiviteten.
1. Bruk GodMode til å kontrollere alt
GodMode er en av de best bevarte hemmelighetene til Windows 10. Dette er en skjult mappe som inneholder tilpasningsalternativer og kraftige funksjoner i Windows 10. Når du har tilgang til den, kan du tilpasse nesten hva som helst. uten å måtte søke etter alternativer eller konfigurasjoner i Innstillinger eller Kontroll Panel.
Du kan aktivere GodMode med følgende få enkle trinn:
Dette vil få mappens ikon til å se ut som Kontrollpanel, og du kan åpne mappen " GodMode " for å finne alle innstillingene.
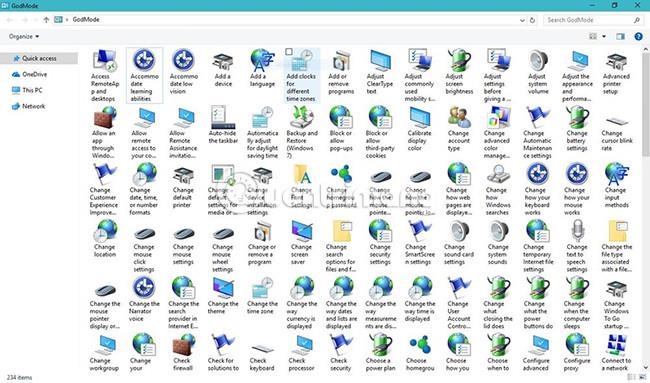
2. Bruk stemmen til å gi kommandoer
Windows 10 kommer med en virtuell assistent, Cortana , som sender deg personlige varsler, forslag og påminnelser basert på dine preferanser, meldinger og andre data fra Microsoft-kontoen din. Cortana gjør mye mer, som åpne apper, spille av musikk, angi hendelser, søke på nettet, vise lokale og verdensnyheter, varsle om viktige oppdateringer og mer.
For å gjøre ting enkelt tilbyr Cortana en nyskapende " Lyttemodus " som lar deg snakke med Cortana som du ville gjort med en ekte person og be henne om å gjøre noe. som ofte spiller musikk. Du kan aktivere denne funksjonen med disse trinnene:
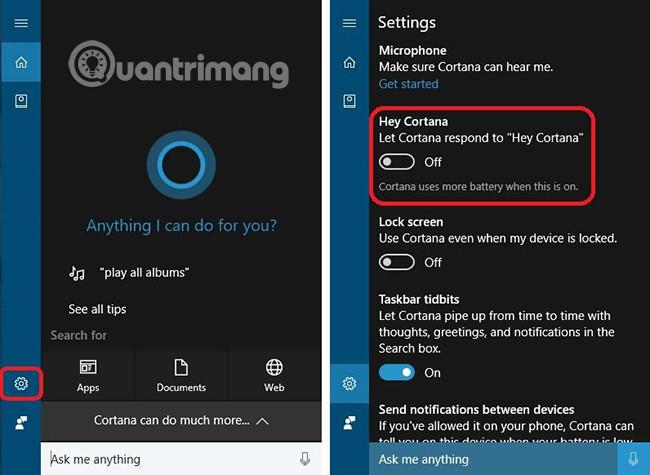
3. Bruk Snap for å ordne programvinduer
Snap er en ekstremt kul funksjon som hjelper deg å få mest mulig ut av skjermplassen på alle enheter. Dette er mest nyttig når du har mange applikasjoner og ønsker å ordne dem på skjermen for enkel bruk når det trengs.
Snap lar deg knipse et hvilket som helst vindu og plassere det i en hvilken som helst halvdel eller kvadrant av skjermen. Bare dra tittellinjen til en app til kanten eller siden av skjermen, og Snap vil ordne appene i sin egen plass. I det øyeblikket en app plasseres ved hjelp av denne funksjonen, hjelper Snap Assist deg også raskt å knipse andre apper på den gjenværende plassen.
Du kan feste åpne apper til venstre eller høyre halvdel av skjermen, øvre venstre eller høyre hjørne, eller nedre venstre eller høyre hjørne av skjermen. For å fremskynde denne prosessen kan du bruke følgende hurtigtaster for å bruke Snap-funksjonen:
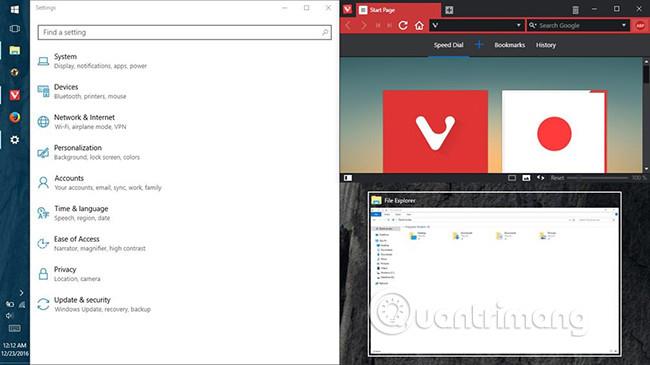
4. Bruk musen til å endre størrelsen på det fangede programmet
Muligheten til å feste vinduer til en av de fire kvadrantene eller to halvdeler av skjermen er en av de mest nyttige funksjonene introdusert i Windows 8 . Men med Windows 10 kan du til og med endre størrelsen.
Du kan holde musepekeren over skjæringspunktet mellom de to fangede programvinduene for å endre størrelsen på dem slik du vil. Dette lar deg endre størrelsen på begge vinduene samtidig, men det fungerer bare når appene er stablet horisontalt, dvs. side ved side.
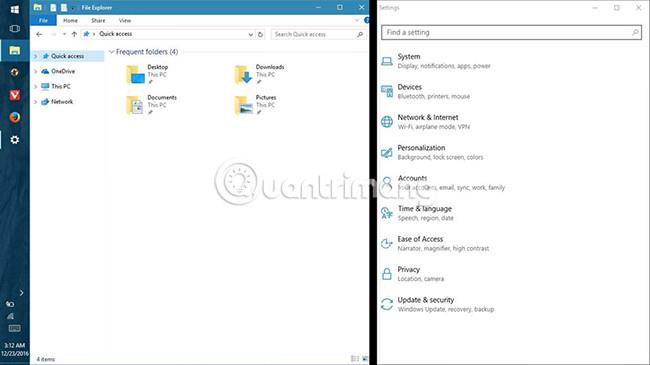
5. Bruk Oppgavevisning for å finne programvinduet
Task View er et innovativt oppgavebytteverktøy som først ble introdusert i Windows 10, med sikte på å forbedre fleroppgaveopplevelsen. Den viser miniatyrbilder av alle åpne applikasjoner på gjeldende skrivebord eller virtuelle skrivebord (finn flere detaljer om virtuelle skrivebord nedenfor).
Denne funksjonen lar deg administrere flere applikasjoner på skrivebordet og skjermen, raskt finne applikasjonsvinduer og vise skrivebordet eller minimere alle vinduer. Du kan få tilgang til oppgavevisningsskjermen ved å utføre en av metodene nedenfor:
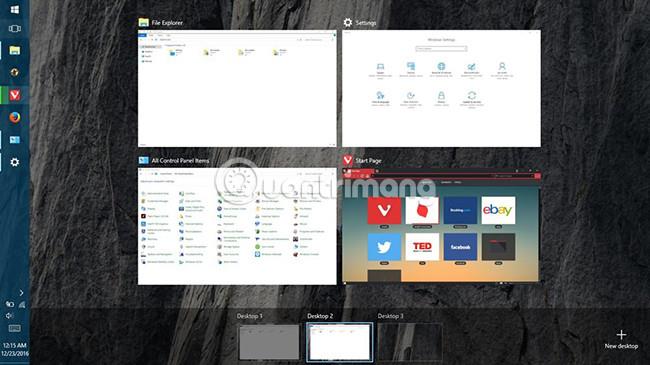
6. Bruk virtuelle skrivebord til å gruppere applikasjoner
Windows 10, med hint fra Linux-distribusjoner, gir endelig brukerne en virtuell skrivebordsfunksjon , som hjelper til med å organisere eller gruppere åpne applikasjoner i systemet deres. Ved å bruke denne funksjonen kan du gruppere applikasjoner i flere virtuelle skrivebord (inkludert alle komponentprogramvinduer) som er synlige når som helst.
For å aktivere denne funksjonen, følg ganske enkelt trinnene nedenfor:
For å flytte programmer mellom virtuelle skrivebord, gjør følgende:
I tillegg kan du også prøve følgende:
Anta for eksempel at du lager to virtuelle skrivebord: ett for jobb og ett for moro skyld. Det første skrivebordet kan ha programmer som nettleser, e-postklient, tekstbehandler osv. og det andre skrivebordet kan inneholde programmer som musikkspiller, videostreamer osv. Når du åpner det første skrivebordet, vil du ikke se musikkspilleren i oppgavelinjen eller Oppgavevisning fordi den er en del av det andre virtuelle skrivebordet. Og dermed støtter den også å holde jobbapper og underholdningsapper atskilt.
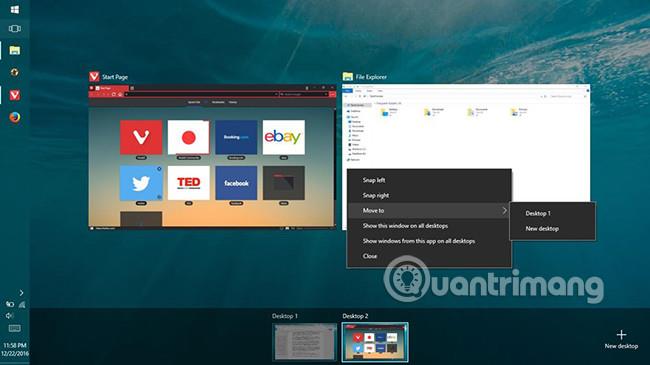
7. Bruk Tablet Mode View på din PC
Windows 10 er smart nok til å endre utseendet avhengig av enheten din. For eksempel, hvis du jobber på et nettbrett, vil det vise et fullskjerms metrogrensesnitt som fungerer i berøringsmodus. Mens den er på tradisjonelle PC-er, vises den i skrivebordsgrensesnittet.
Men hvis du vil nyte det beste fra begge verdener og vil oppleve fullskjermsgrensesnittet (også kjent som Tablet Mode ) på din vanlige PC, er det et enkelt triks for å gjøre det. Du trenger bare å følge disse trinnene:
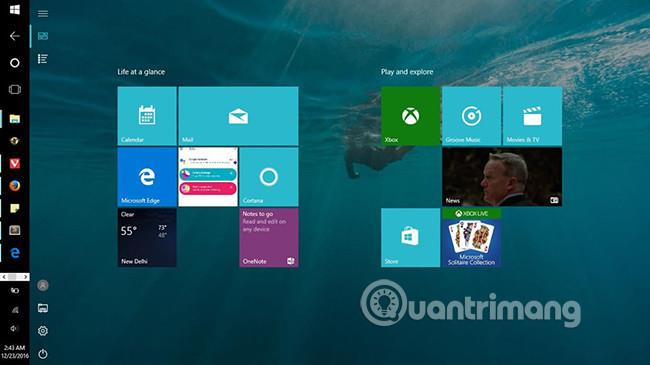
8. Bruk Windows Ink til å skrive notater
Windows Ink er en notatfunksjon introdusert i Windows 10, først og fremst for brukere med berøringsskjermer og Microsoft Surfaces. Dette betyr ikke at det ikke er nyttig eller tilgjengelig på skrivebordssystemet ditt, men tvert imot, det er flott.
Windows Ink kommer med minst tre verktøy, nemlig:
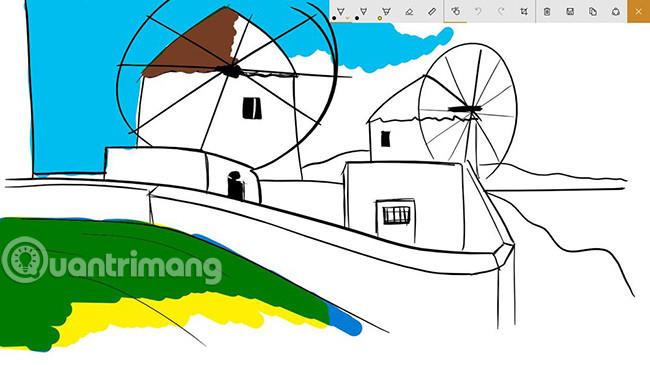
9. Bruk styreflatebevegelser for raske oppgaver
Windows 10 kan forstå bevegelsene du gjør på pekeplaten for å utføre raske oppgaver. Vær imidlertid oppmerksom på at disse bevegelsene kun støttes på berøringsplater med høy presisjon, så hvis du ikke kan utføre disse bevegelsene, er det mest sannsynlig på grunn av en feil med den bærbare datamaskinen. Her er nyttige berøringsbevegelser for daglig bruk:
10. Bruk musen til å rulle inaktive vinduer
I multitasking-miljøer er det ofte flere applikasjoner åpne side ved side, der du jobber med ett program og sjekker eller leser noe i andre applikasjoner. I slike situasjoner vil denne funksjonen hjelpe å rulle inaktive apper uten å klikke på den.
Funksjonen for å rulle inaktive vinduer ved å holde musepekeren over dem kan aktiveres med følgende trinn:
Ovenfor er alle de forskjellige tipsene, triksene og funksjonene som hjelper deg med å forbedre produktiviteten din når du bruker Windows 10. Hvis du kjenner til andre nyttige tips eller triks for Windows 10, kan du dele med oss i kommentarfeltet nedenfor!
Se mer:
Kioskmodus på Windows 10 er en modus for kun å bruke 1 applikasjon eller tilgang til kun 1 nettside med gjestebrukere.
Denne veiledningen viser deg hvordan du endrer eller gjenoppretter standardplasseringen til kamerarull-mappen i Windows 10.
Redigering av vertsfilen kan føre til at du ikke får tilgang til Internett hvis filen ikke er riktig endret. Følgende artikkel vil guide deg til å redigere vertsfilen i Windows 10.
Å redusere størrelsen og kapasiteten til bilder vil gjøre det enklere for deg å dele eller sende dem til hvem som helst. Spesielt på Windows 10 kan du endre størrelse på bilder med noen få enkle trinn.
Hvis du ikke trenger å vise nylig besøkte elementer og steder av sikkerhets- eller personvernhensyn, kan du enkelt slå det av.
Microsoft har nettopp sluppet Windows 10 Anniversary Update med mange forbedringer og nye funksjoner. I denne nye oppdateringen vil du se mange endringer. Fra støtte for Windows Ink-pennen til støtte for Microsoft Edge-nettleserutvidelser, Start-menyen og Cortana har også blitt betydelig forbedret.
Ett sted for å kontrollere mange operasjoner rett på systemstatusfeltet.
På Windows 10 kan du laste ned og installere gruppepolicymaler for å administrere Microsoft Edge-innstillinger, og denne veiledningen viser deg prosessen.
Dark Mode er et mørk bakgrunnsgrensesnitt på Windows 10, som hjelper datamaskinen med å spare batteristrøm og redusere innvirkningen på brukerens øyne.
Oppgavelinjen har begrenset plass, og hvis du regelmessig jobber med flere apper, kan du raskt gå tom for plass til å feste flere av favorittappene dine.









