10 måter å åpne skjerminnstillinger i Windows 11
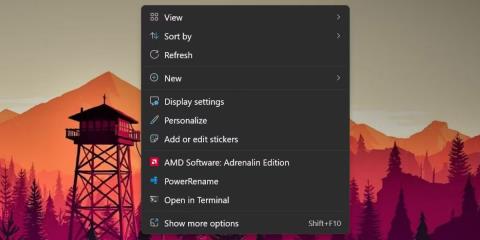
I tillegg til å bruke den vanlige Innstillinger-appen, er det mange metoder for å åpne Skjerminnstillinger på Windows 11.
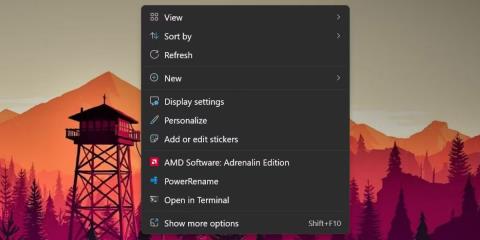
Windows Skjerminnstillinger hjelper deg med å få mest mulig ut av skjermen – enten det er en bærbar skjerm eller en ekstern skjerm. Du kan justere oppløsningen, endre skjermforholdet (en viktig funksjon for store skjermer) og velge mellom flere skjermer.
Den forbedrede Innstillinger-appen i Windows 11 tilbyr flere alternativer i Display-delen; nemlig HDR, justering av oppdateringsfrekvens og nattlys. I tillegg til å bruke den vanlige Innstillinger-appen, er det mange metoder for å åpne Skjerminnstillinger på Windows 11.
1. Bruk Start-menyen
Start-menyen er den enkleste og mest brukte metoden for å få tilgang til alle programmer. Du kan til og med søke etter programmer og filer direkte fra Start-menyen. Dette er hvordan:
2. Bruk kontekstmenyen på skrivebordet
Som tidligere versjoner av Windows, inkluderer denne versjonen også muligheten til å starte Skjerminnstillinger-delen fra skrivebordet. Microsoft har gjemt mange alternativer for å gi en mer kortfattet kontekstmeny i Windows 11, men du trenger ikke å slite mye for å starte Skjerminnstillinger. Følg disse instruksjonene:
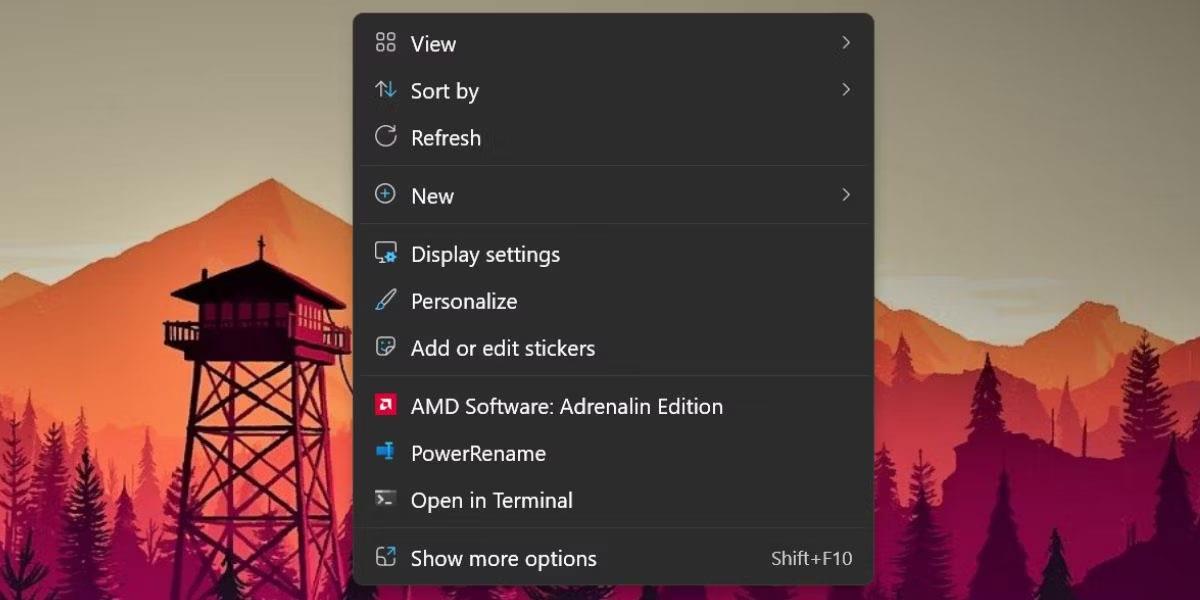
Åpne Skjerminnstillinger i kontekstmenyen på skrivebordet
3. Bruk Windows-søk
Windows 11 har en kraftig søkeapp som nå integrerer Bing AI med den. Du kan bruke den til å finne og starte programmer installert på systemet ditt eller søke etter det på nettet.
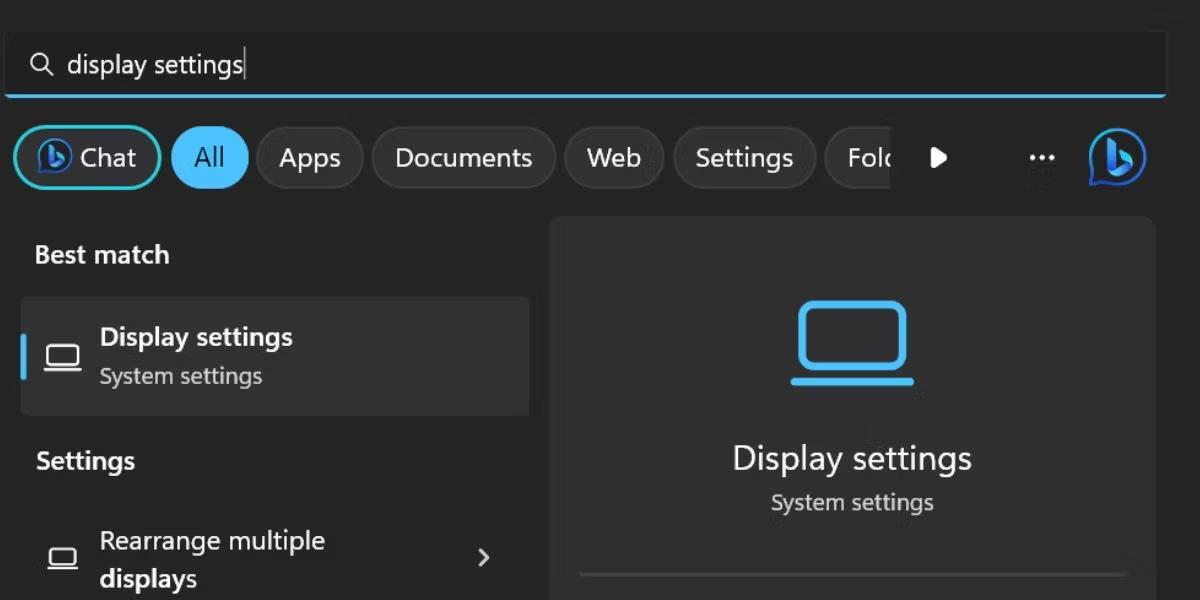
Åpne Skjerminnstillinger på Windows Search
4. Bruk dialogboksen Kjør
Dialogboksen Kjør i Windows gir en raskere måte å få tilgang til et hvilket som helst program eller filplassering på. Du kan starte en hvilken som helst app eller underseksjon av appen Innstillinger eller Kontrollpanel hvis du vet den riktige kortkoden. Følg disse instruksjonene:
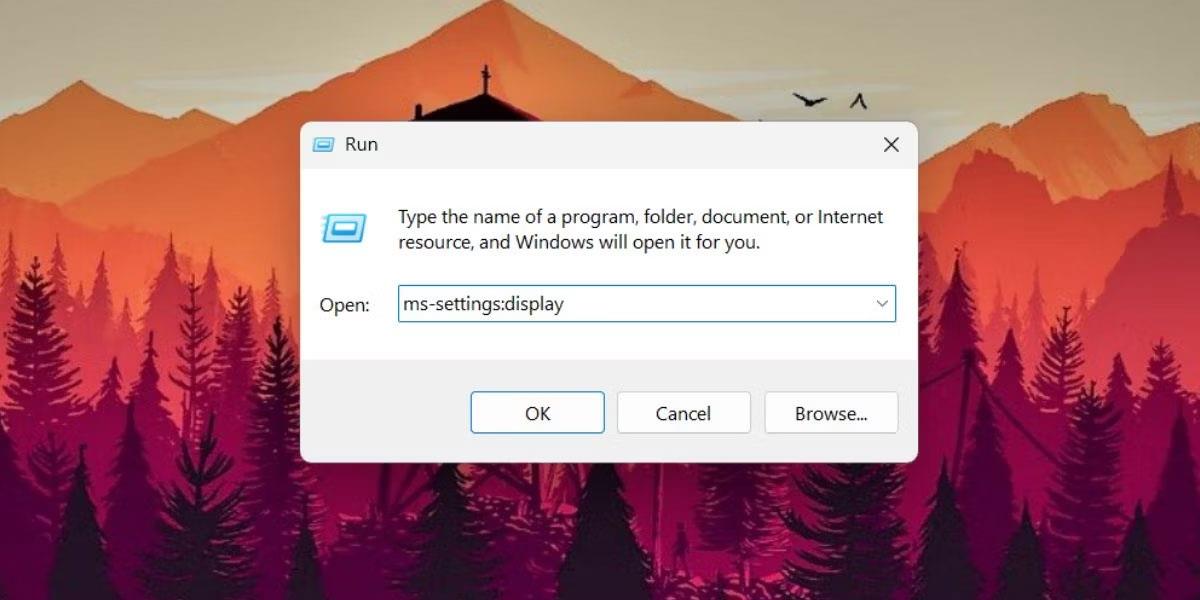
Åpne Skjerminnstillinger ved å bruke dialogboksen Kjør
5. Bruk Innstillinger-applikasjonen
Den gamle versjonen av Skjerminnstillinger dukket opp i kontrollpanelet . Men de fleste tilpasningsalternativene flyttes til Innstillinger-appen i Windows 11. Så du kan også justere skjermoppløsningen ved å bruke Innstillinger-appen.
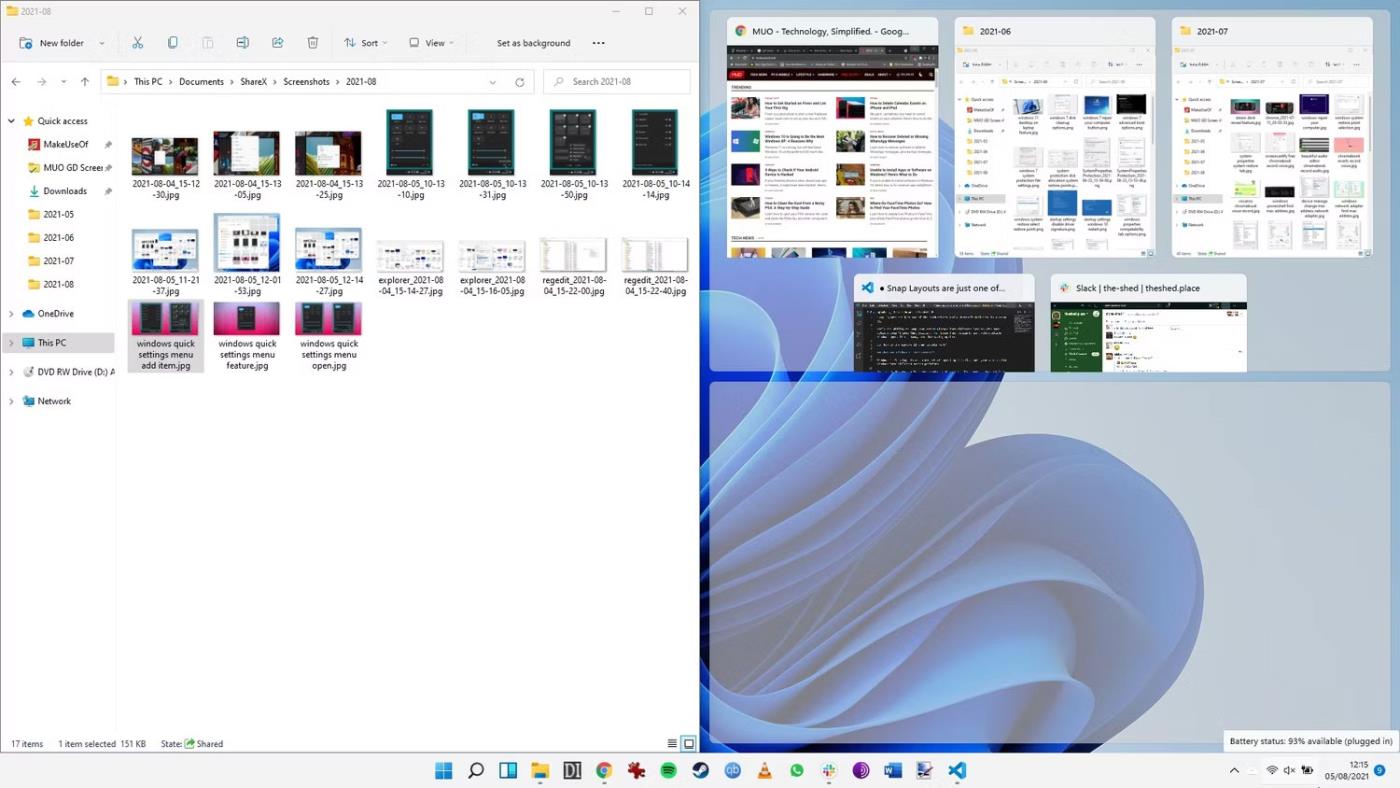
Åpne Skjerminnstillinger ved hjelp av Windows-innstillinger
6. Bruk Oppgavebehandling
Innstillinger-appen og dens underseksjoner kan startes ved hjelp av Task Manager . Oppgavebehandling Windows 11 kan nå søke etter prosesser etter både navn og PID. Så du kan bruke funksjonen Kjør ny oppgave til å starte Skjerminnstillinger. Følg disse instruksjonene:
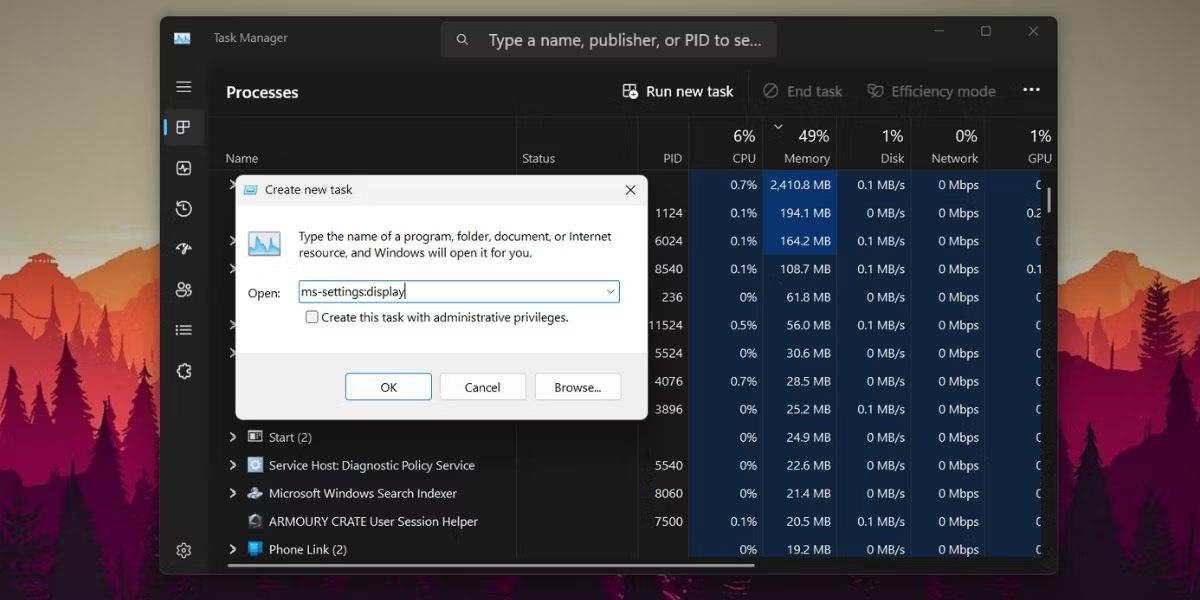
Åpne Skjerminnstillinger ved hjelp av Oppgavebehandling
7. Bruk ledetekst
Hvis du foretrekker å bruke terminalen til å åpne fil- og mappeplasseringer, kan du åpne Skjerminnstillinger uten å forlate ledeteksten. Dette er hvordan:
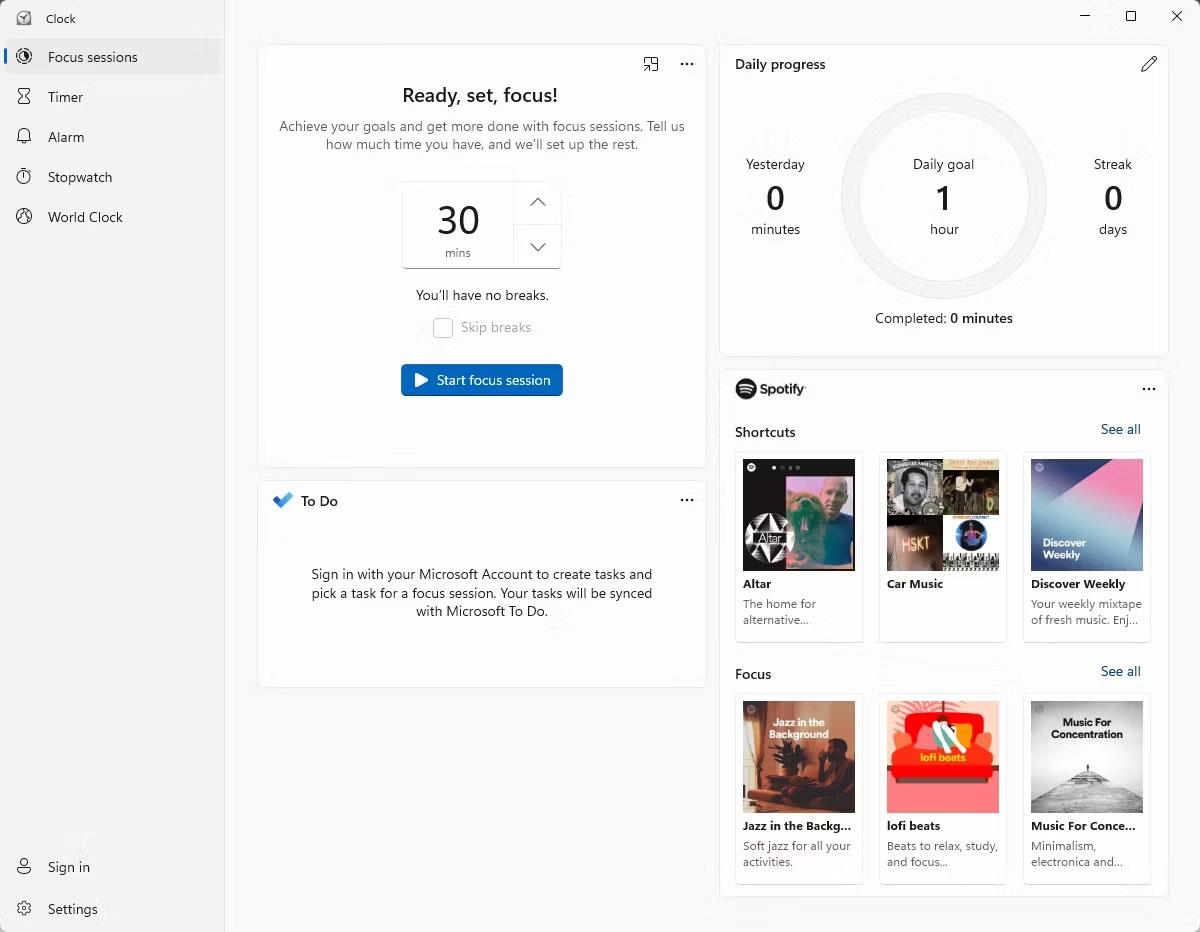
Åpne skjerminnstillinger med CMD
8. Bruk PowerShell
I likhet med kommandoprompt-metoden kan du få tilgang til skjerminnstillinger ved å bruke Start-process-cmdleten i PowerShell. Følg disse instruksjonene:
1. Trykk Win + X for å åpne Power User-menyen. Klikk på Terminal- alternativet fra listen.
2. Som standard åpner Terminal-appen PowerShell i en ny fane. Skriv inn kommandoen start-process ms-settings:display i Terminal og trykk Enter -tasten .
Åpne skjerminnstillinger med Powershell
3. Siden Skjerminnstillinger åpnes.
9. Bruk snarveier på skrivebordet
Dessverre er det ingen direkte programfil for å starte skjerminnstillinger. Så du må lage en snarvei på skrivebordet manuelt og bruke en snarkode for å starte denne spesifikke siden i Innstillinger-appen. Gjenta disse trinnene:
1. Trykk Win + D for å åpne skrivebordet. Alternativt kan du klikke på Vis skrivebord -ikonet til høyre på oppgavelinjen.
2. Høyreklikk på en tom plass på skrivebordet og velg alternativet Ny > Snarvei .
3. Opprett snarvei- vinduet åpnes.
4. Gå til tekstboksen Skriv inn plasseringen av elementet: . Skriv inn ms-settings:display i tekstboksen og klikk på Neste- knappen .
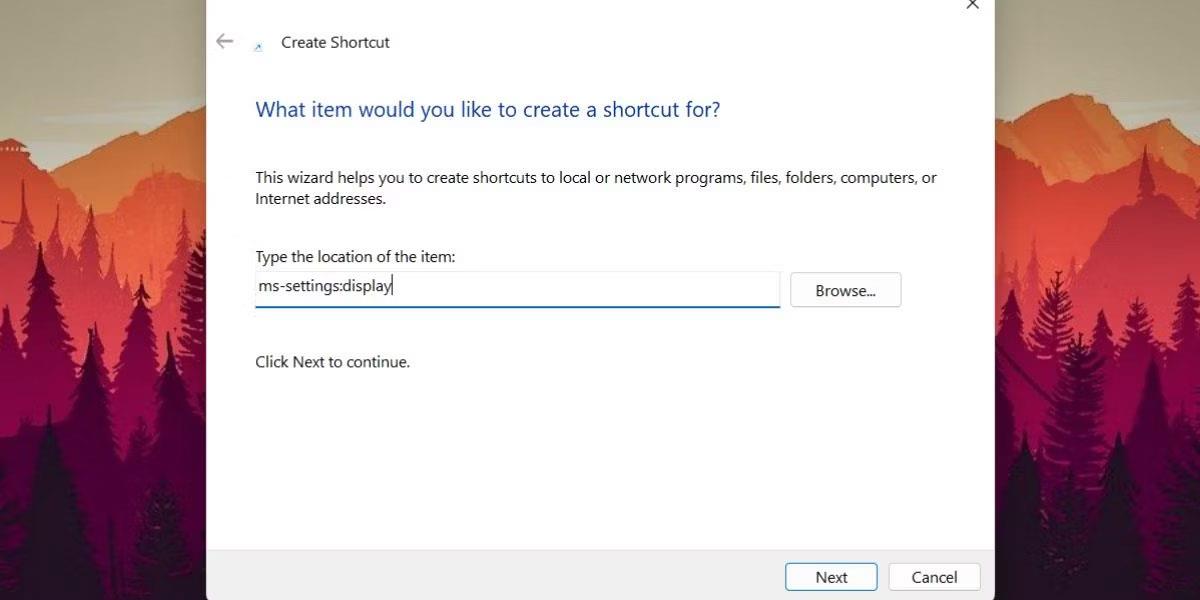
Åpne Skjerminnstillinger ved å bruke snarveien på skrivebordet
5. Nå må du navngi snarveien. Skriv inn Skjerminnstillinger i tekstboksen og klikk på Fullfør- knappen .
6. Trykk Win + D for å bytte til skrivebordet. Dobbeltklikk på den nyopprettede Skjerminnstillinger-snarveien for å justere relaterte innstillinger.
10. Bruk hurtigtaster
Hvis du ofte bytter mellom flere skjermer med forskjellige oppløsninger og retninger, kan du tilordne hurtigtastkombinasjonen til snarveien du opprettet ved å bruke metoden ovenfor. På den måten trenger du ikke engang bytte til skrivebordet for å kjøre snarveien. Dette er hvordan:
1. Trykk på Win + D for å bytte til skrivebordet.
2. Høyreklikk på snarveien Skjerminnstillinger du opprettet tidligere. Velg alternativet Egenskaper fra hurtigmenyen.
3. I vinduet Egenskaper går du til alternativet Snarveistaster og klikker på det. Trykk på Ctrl + Shift + D -tastene samtidig . Dette vil nå bli din nye egendefinerte snarvei for å starte Display Settings.

Åpne Skjerminnstillinger med hurtigtast
4. Klikk på Bruk- knappen og klikk deretter på OK. Lukk Egenskaper- vinduet . Prøv hurtigtasten for å teste den.
Kioskmodus på Windows 10 er en modus for kun å bruke 1 applikasjon eller tilgang til kun 1 nettside med gjestebrukere.
Denne veiledningen viser deg hvordan du endrer eller gjenoppretter standardplasseringen til kamerarull-mappen i Windows 10.
Redigering av vertsfilen kan føre til at du ikke får tilgang til Internett hvis filen ikke er riktig endret. Følgende artikkel vil guide deg til å redigere vertsfilen i Windows 10.
Å redusere størrelsen og kapasiteten til bilder vil gjøre det enklere for deg å dele eller sende dem til hvem som helst. Spesielt på Windows 10 kan du endre størrelse på bilder med noen få enkle trinn.
Hvis du ikke trenger å vise nylig besøkte elementer og steder av sikkerhets- eller personvernhensyn, kan du enkelt slå det av.
Microsoft har nettopp sluppet Windows 10 Anniversary Update med mange forbedringer og nye funksjoner. I denne nye oppdateringen vil du se mange endringer. Fra støtte for Windows Ink-pennen til støtte for Microsoft Edge-nettleserutvidelser, Start-menyen og Cortana har også blitt betydelig forbedret.
Ett sted for å kontrollere mange operasjoner rett på systemstatusfeltet.
På Windows 10 kan du laste ned og installere gruppepolicymaler for å administrere Microsoft Edge-innstillinger, og denne veiledningen viser deg prosessen.
Dark Mode er et mørk bakgrunnsgrensesnitt på Windows 10, som hjelper datamaskinen med å spare batteristrøm og redusere innvirkningen på brukerens øyne.
Oppgavelinjen har begrenset plass, og hvis du regelmessig jobber med flere apper, kan du raskt gå tom for plass til å feste flere av favorittappene dine.









