Slik bruker du brannmur i Windows 10
Windows-brannmur, har alltid vært en del av Windows og finnes i XP, 7, 8, 8.1 og sist Windows 10.

En datamaskins brannmur er et nettverksverktøy som overvåker innkommende og utgående Internett-trafikk på en PC. Windows Defender Firewall (WDF) er Windows 11s innebygde brannmur , som blokkerer uautorisert programvare fra å få tilgang til Internett.
Noen ganger må brukere konfigurere hvilken programvare som er tillatt gjennom Windows Defender-brannmur med tillatte applikasjonsalternativer. Noen brukere kan til og med måtte deaktivere WDF midlertidig for feilsøkingsformål. For å endre brannmurens innstillinger, må du åpne kontrollpanel-appleten. Her er noen måter du kan åpne kontrollpanelbrannmur-appleten i Windows 11.
1. Slik åpner du Windows Defender-brannmuren ved hjelp av kontrollpanelet
Du kan åpne Windows Defender-brannmurapplikasjonen manuelt fra kontrollpanelet. Det er ikke den mest direkte metoden, men det er fortsatt en måte å åpne brannmur-appleten på. Slik åpner du brannmur-appleten fra kontrollpanelet i Windows 11.
1. Åpne Start-menyen og klikk på Alle apper .
2. Rull Start-menyen ned til Windows Verktøy-mappen. Klikk på Windows-verktøy for å åpne den.
3. Dobbeltklikk på Kontrollpanel i mappen for å åpne vinduet.
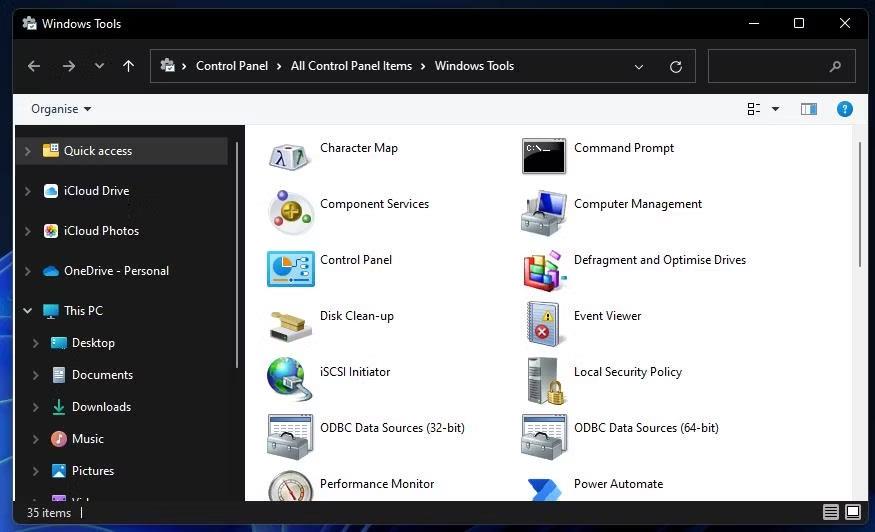
Windows Verktøy-mappen
4. Hvis kontrollpanelet åpnes i kategorivisning, klikker du på Vis etter- menyen og velger Store ikoner .
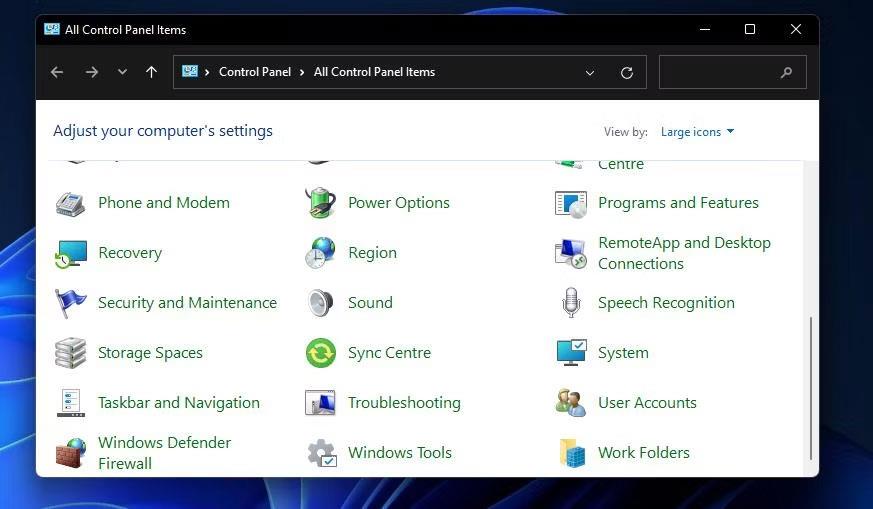
Alle kontrollpanelelementer
5. Klikk deretter Windows Defender-brannmur for å åpne kontrollpanel-appleten.
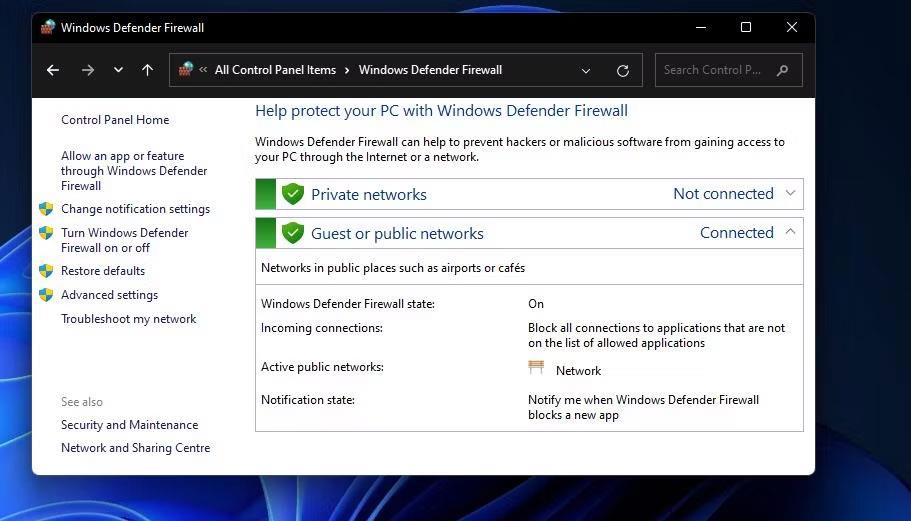
Windows Defender Firewall Kontrollpanel-applet
2. Hvordan åpne Windows Defender-brannmur med Kjør
Dialogboksen Kjør gir en raskere 3-trinns metode for å åpne Windows Defender-brannmur. Du kan åpne brannmurens kontrollpanel-applet ved å raskt skrive inn applet-kommandoen i Åpne- boksen . Her er tre trinn for å åpne Windows Defender-brannmur med Kjør.
1. Trykk på Windows + R -tastene på tastaturet samtidig for å starte Kjør .
2. Skriv inn kommandoen Kjør kontroll firewall.cpl i tekstboksen Åpne .

Kjør dialogboksen
3. Klikk på OK for å vise Windows Defender-brannmur.
3. Hvordan åpne Windows Defender-brannmur ved hjelp av en søkemotor
Windows 11s søkeverktøy er alltid nyttig for å åpne innebygde systemverktøy og tredjepartsprogramvare. Bare skriv inn navnet på tingen du trenger for å åpne i søkeboksen. Du kan da velge å åpne det du leter etter derfra. Du kan åpne Windows Defender Firewall Control Panel-appleten ved å bruke søkeboksen som følger.
1. Trykk på søkemotorens forstørrelsesglassknapp for å åpne widgeten.
2. Skriv inn nøkkelordet Windows Defender-brannmur i søkeboksen.
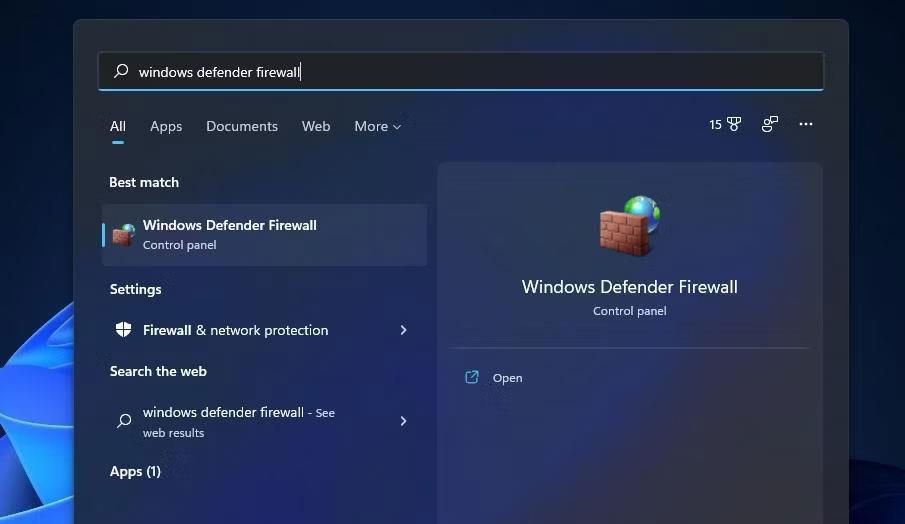
Søk etter Windows Defender-brannmur
3. Klikk på Windows Defender-brannmuren for å åpne den.
4. Hvordan åpne Windows Defender-brannmuren ved hjelp av Windows Terminal
Kommandoen Kjør kontroll firewall.cpl spesifisert i metode to fungerer også når den legges inn i ledetekst og PowerShell. Derfor kan du åpne brannmurapplikasjonen ved å bruke Windows Terminal, som kombinerer begge disse kommandolinjetolkene. Slik kan du åpne Windows Defender-brannmuren ved hjelp av Windows Terminal.
1. Høyreklikk på Start-knappen for å velge Windows Terminal (Admin) .
2. Klikk deretter på Åpne en ny fane- knappen øverst i Windows Terminal for å vise menyen nedenfor.
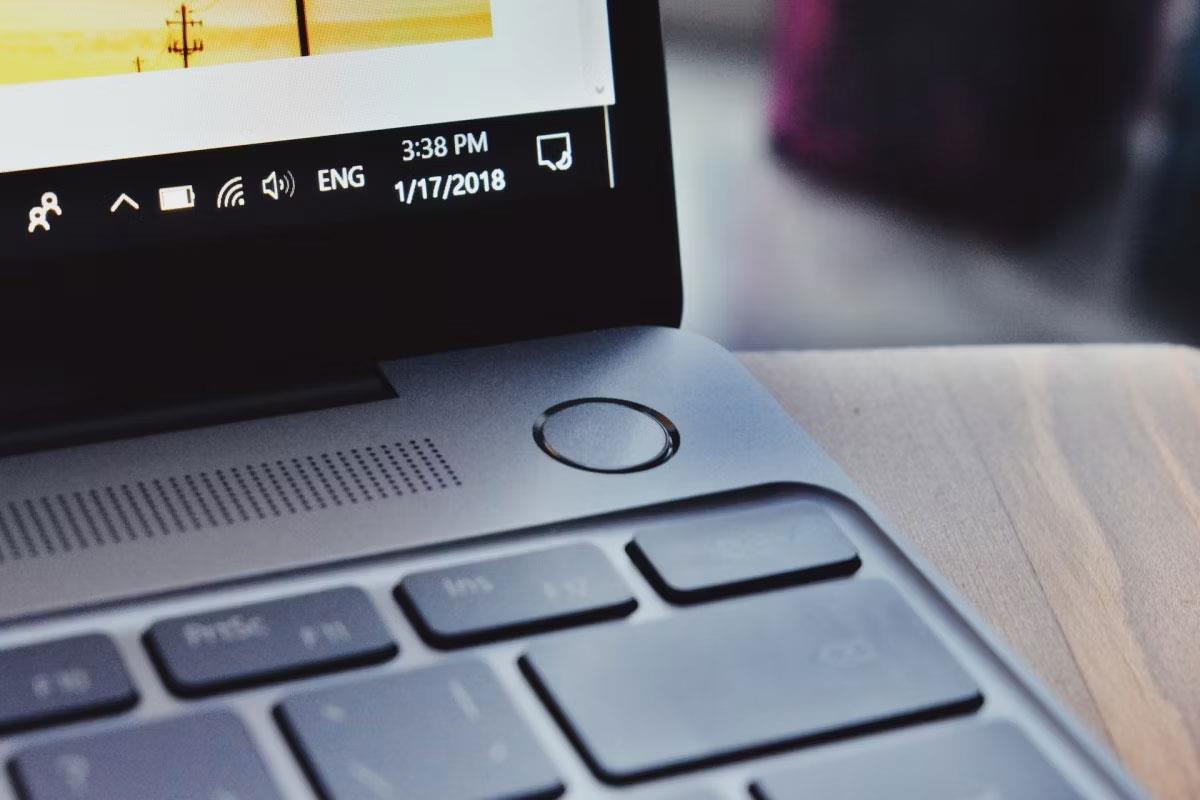
Meny Åpne en ny fane
3. Velg ledetekst eller Windows PowerShell der.
4. Skriv deretter inn control firewall.cpl i ledeteksten eller Windows PowerShell- kategorien og trykk på Enter- tasten .
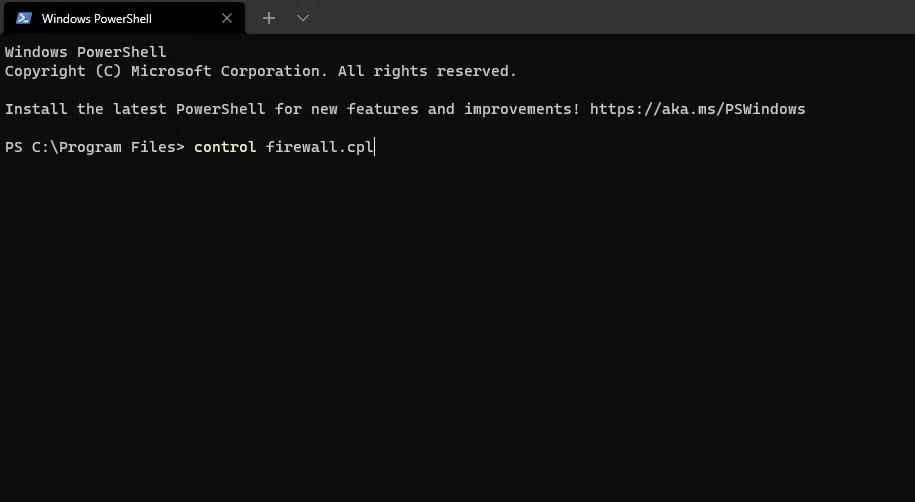
Kommandokontroll brannmur.cpl
5. Hvordan åpne Windows Defender-brannmuren ved hjelp av Task Manager
Oppgavebehandling inkluderer Opprett ny oppgaveverktøy som Kjør. Dette verktøyet lar deg kjøre nye prosesser. Du kan få tilgang til Windows Defender Firewall-appleten ved å opprette en ny oppgave som følger:
1. Klikk på et tomt område på oppgavelinjen i Windows 11 med høyre museknapp og velg Oppgavebehandling.
2. Deretter klikker du på Fil på menylinjen i Oppgavebehandling.
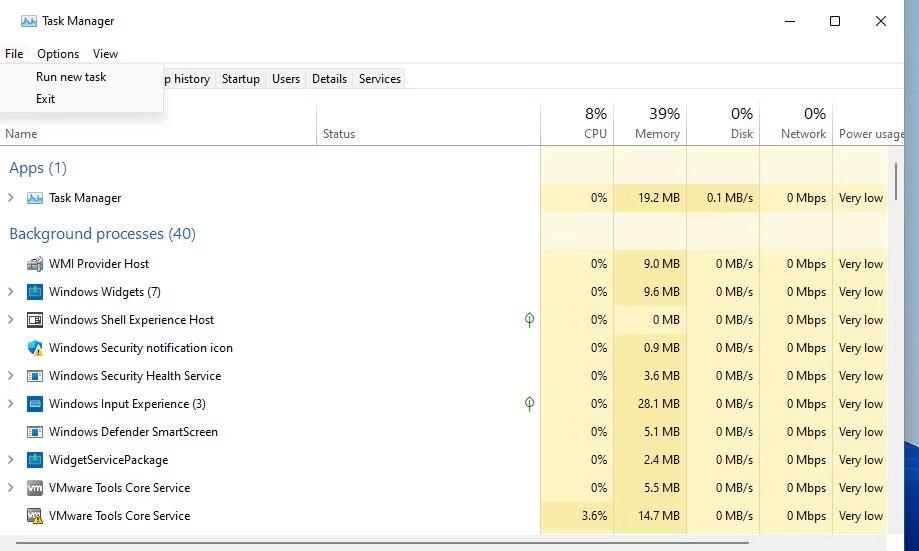
Kjør nytt oppgavealternativ
3. Velg Kjør ny oppgave for å vise dialogboksen Opprett ny oppgavekommando .
4. Skriv inn control firewall.cpl i Åpne- boksen i vinduet Opprett ny oppgave .
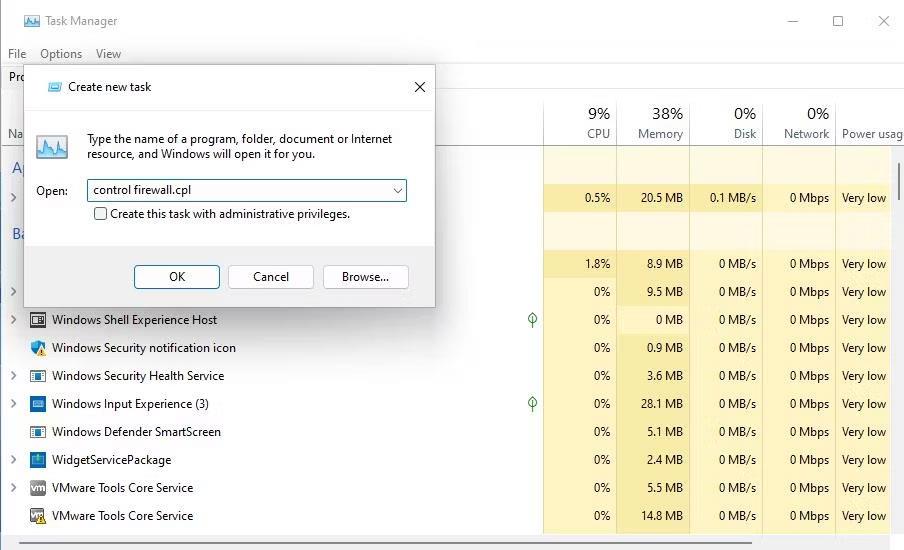
Opprett nytt oppgaveverktøy
5. Klikk OK for å vise Windows Defender Firewall-appleten.
6. Hvordan åpne Windows Defender-brannmuren ved hjelp av Innstillinger
Selv om Windows Defender Firewall er en kontrollpanel-applet, er det en måte du kan få tilgang til den fra Innstillinger. Slik kan du åpne Windows Defender-brannmuren gjennom Innstillinger:
1. Klikk på Start og snarveien for appen Innstillinger på menyen åpnes.
2. Skriv inn nøkkelordet Windows Defender-brannmur i søkeboksen Innstillinger.

Søk etter Windows Defender-brannmur i Innstillinger
3. Velg søkeresultatet for Windows Defender Firewall .
7. Hvordan åpne Windows Defender-brannmur ved hjelp av Windows Security
Windows Security-appen inkluderer alternative brannmurinnstillinger. Denne applikasjonen inkluderer også navigasjonsalternativer for å få tilgang til deler av Windows Defender Firewall Control Panel-appleten. Du kan bruke disse navigasjonsalternativene for å få tilgang til WDF-appleten fra Windows Security som følger:
1. Dobbeltklikk på skjoldikonet i systemstatusfeltet i Windows 11 for å åpne sikkerhetsapplikasjonen. Du må kanskje også klikke på den lille Vis skjulte ikoner- pilen for å se Windows Security-ikonet i systemstatusfeltet.
2. Velg kategorien Brannmur og nettverksbeskyttelse i Windows-sikkerhet.
3. Klikk på alternativet Tillat en app gjennom brannmurnavigering .
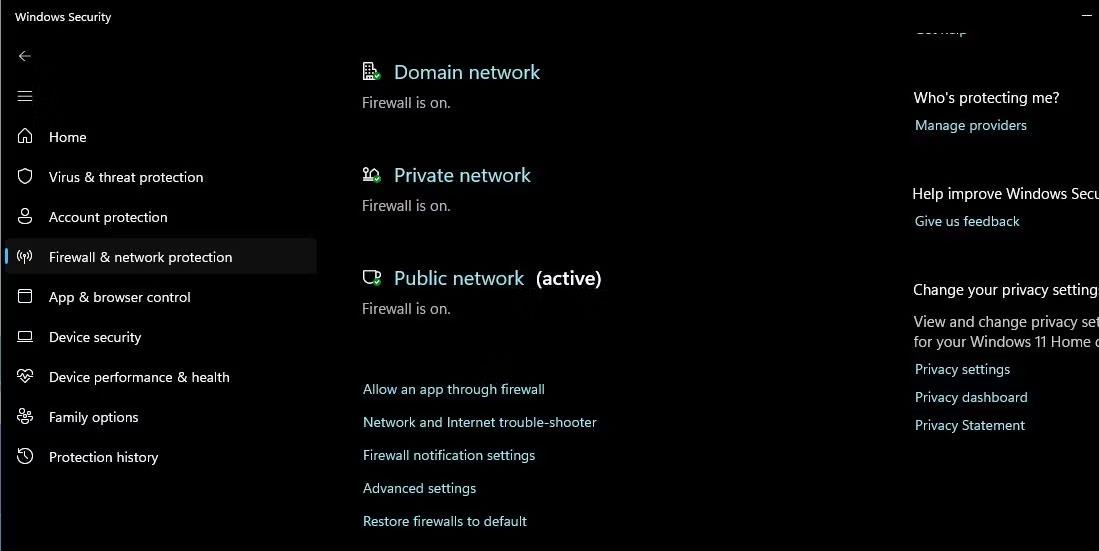
Tillat en app gjennom brannmur-alternativet
4. Listen over tillatte applikasjoner i Windows Defender-brannmurapplikasjonen åpnes. Du får tilgang til appletens startskjerm ved å klikke på Windows Defender-brannmur i navigasjonslinjen i Kontrollpanel.
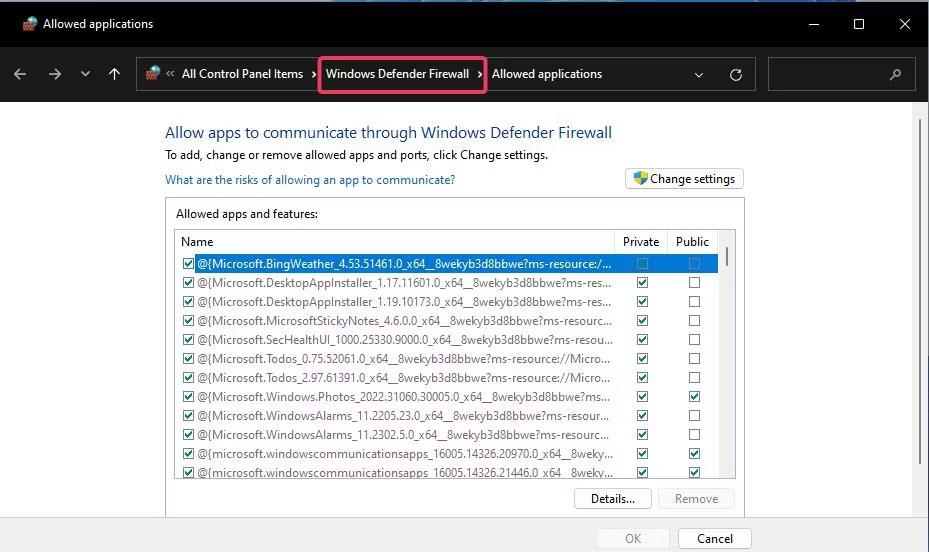
Liste over tillatte applikasjoner for Windows Defender-brannmurapplikasjonen
Alternativt kan du klikke Gjenopprett brannmurer til standard på den samme kategorien Brannmur og nettverksbeskyttelse . Hvis du gjør det, åpnes alternativet Gjenopprett standardinnstillinger i Windows Defender-brannmurens kontrollpanel. Windows Security har disse navigasjonskoblingene til WDF-applikasjonen fordi den ikke inkluderer alternativer for å installere brannmuren på nytt eller tillate applikasjoner å omgå den.
8. Hvordan åpne Windows Defender-brannmur med snarvei på skrivebordet
Du kan gjøre Windows Defender-brannmur tilgjengelig direkte fra skrivebordet ved å lage en snarvei for den der. Du vil da kunne åpne brannmuren litt raskere ved å bruke den snarveien når du trenger å endre innstillingene. Dette er trinnene for å legge til Windows Defender-brannmursnarveien på skrivebordet.
1. Klikk et sted på skrivebordet med høyre museknapp for å velge Ny > Snarvei .
2. Skriv inn control firewall.cpl i elementplasseringsboksen som vist på skjermbildet rett nedenfor.
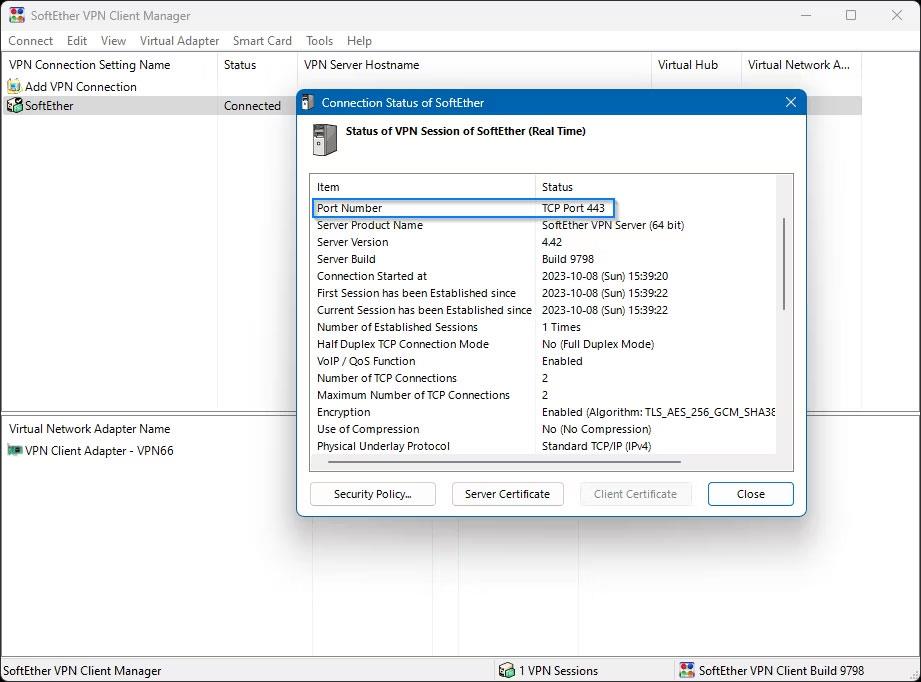
Lag snarveisvindu
3. Klikk på Neste -knappen for å gå til navngivningstrinnet.
4. Slett innholdet i tekstboksen, og skriv deretter inn Windows Defender-brannmuren der.
5. Klikk på Fullfør for å legge til Windows Defender-brannmurikonet på skrivebordet.

Snarvei Windows Defender-brannmur
6. Gå videre og dobbeltklikk snarveien for Windows Defender-brannmuren for å vise kontrollpanel-appleten.
9. Hvordan åpne Windows Defender-brannmur med hurtigtaster
Hvis du liker hurtigtasttilgang, kan du også sette opp hurtigtaster for Windows Defender-brannmuren. Å sette opp en skrivebordssnarvei for brannmuren som beskrevet i forrige metode er det første trinnet for dette. Når du har gjort det, kan du bruke hurtigtasten til WDF-snarveien på skrivebordet slik.
1. Høyreklikk snarveien for Windows Defender-brannmuren du la til skrivebordet, og velg Egenskaper .
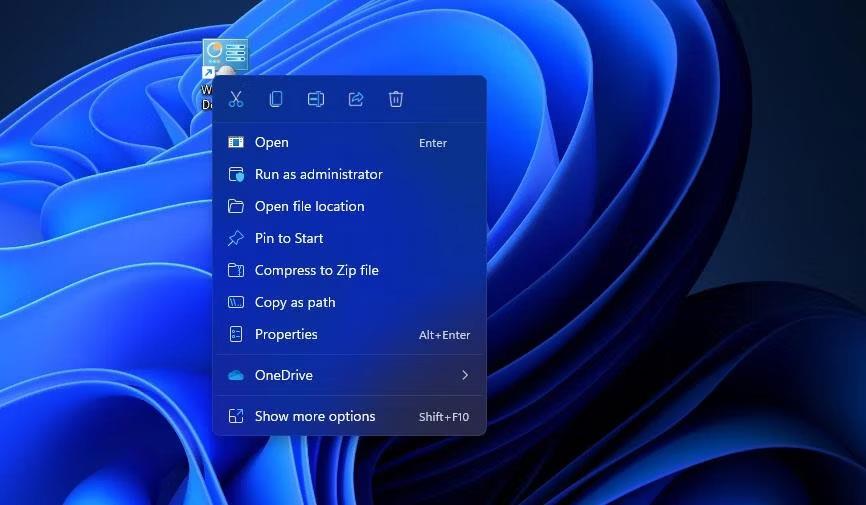
Egenskaper alternativ
2. Klikk inne i Hurtigtastboksen i egenskapsvinduet.
3. Trykk F (forkortelse for brannmur) for å sette opp hurtigtast Ctrl + Alt + F .
Hurtigtastboks
4. Velg Bruk for å lagre den nye snarveien.
5. Klikk OK i egenskapsvinduet.
Trykk nå Ctrl + Alt + F samtidig for å åpne Windows Defender-brannmuren. Du kan alltid endre den hurtigtasten ved å trykke på en annen tast i snarveistastboksen . Vær oppmerksom på at sletting av Windows Defender Firewall-skrivebordssnarveien vil også slette hurtigtasten som er brukt på den.
10. Slik åpner du Windows Defender-brannmuren ved hjelp av hurtigmenyen
Kontekstmenyen på skrivebordet er et annet sted du kan åpne Windows Defender-brannmuren fra. Men først må du legge til brannmursnarveien til høyreklikkmenyen på skrivebordet. Du kan legge til Windows-brannmuralternativet til kontekstmenyen ved å bruke Winaero Tweaker som dette.
1. Åpne Winaero Tweaker-hjemmesiden i Windows-nettleseren.
2. Klikk på Last ned Winaero Tweaker på hjemmesiden.
3. Trykk Win + E , åpne deretter mappen som inneholder den nedlastede Winaero Tweaker ZIP-filen.
4. Dobbeltklikk på filen winaerotweaker.zip for å åpne den.
5. Klikk Pakk ut alle øverst i Filutforsker.
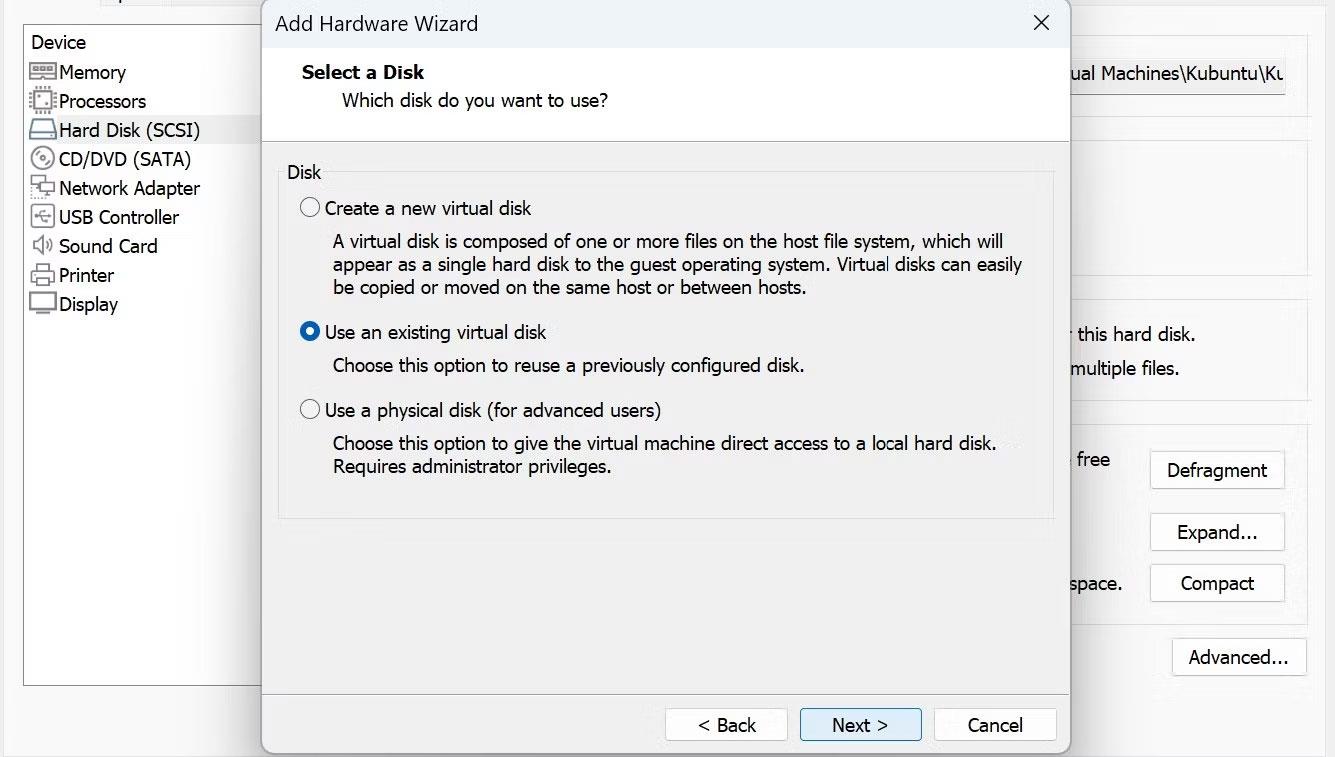
Pakk ut alle-knappen
6. Alternativet Vis utpakkede filer kan være valgt som standard. Men hvis ikke, velg det alternativet.
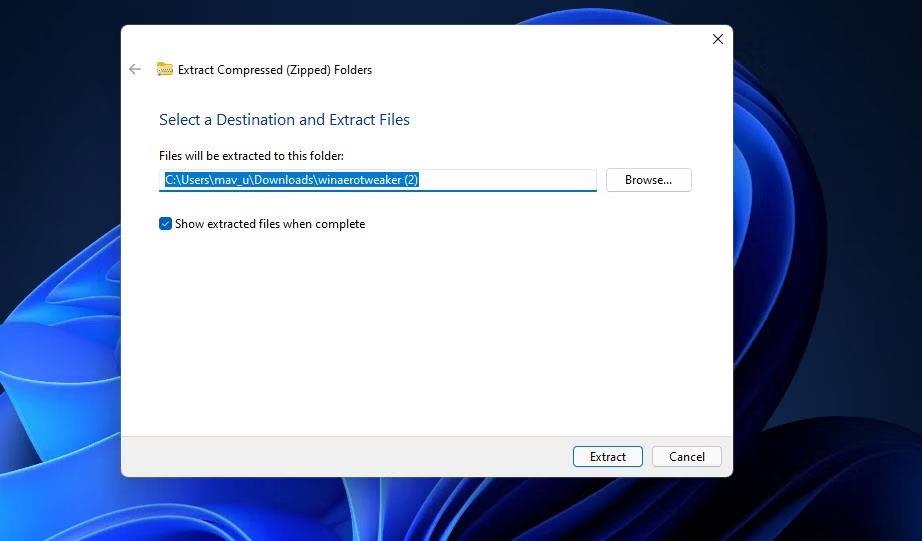
Pakk ut komprimerte (zippede) mapper-vinduet
7. Klikk på Pakk ut- knappen for å åpne den utpakkede Winaero Tweaker-mappen.
8. Dobbeltklikk på filen WinaeroTweaker-1.33.0.0-setup.exe der for å vise installasjonsprogrammet for programvaren.
9. Velg Normal-modus og jeg godtar avtalealternativene i oppsettsveiviseren og klikk Neste for å fortsette.
10. Klikk på Bla gjennom , velg installasjonsmappen og trykk på OK-knappen.
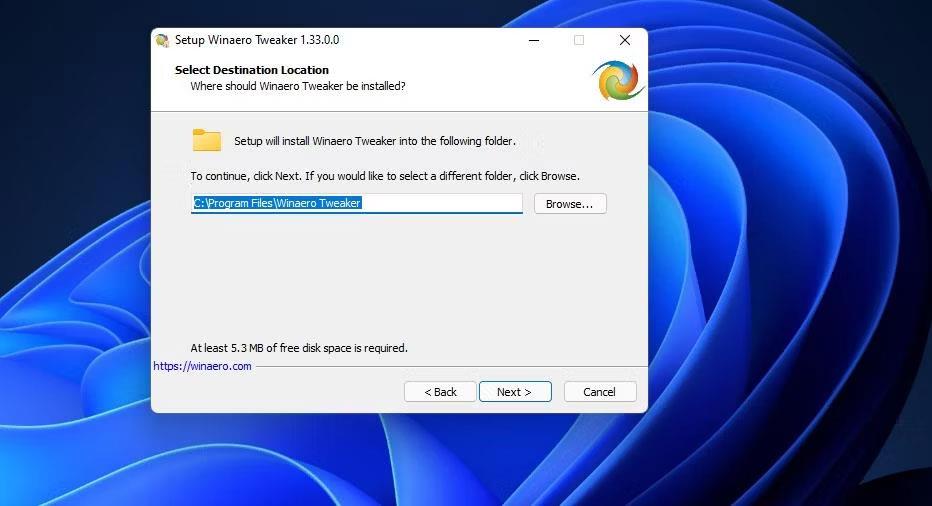
Winaero Tweaker Setup-vindu
11. Trykk deretter på Neste- knappen noen ganger til for å komme til Installer- alternativet . Klikk på Installer- knappen for å fullføre.
12. Åpne Winaero Tweaker-vinduet.
13. Dobbeltklikk på kontekstmenykategorien for å utvide den .
14. Velg deretter Firewall Context Menu- alternativet til Winaero Tweaker vist rett nedenfor.
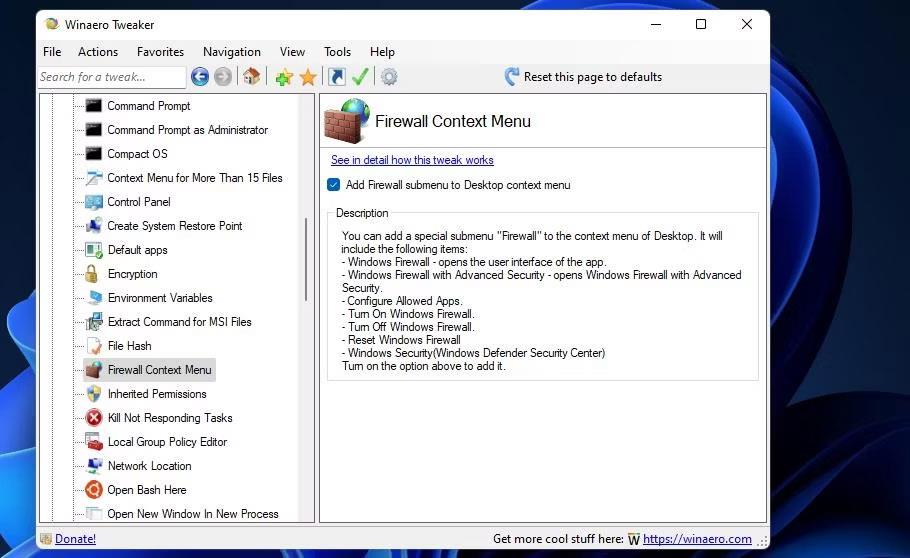
Brannmur-kontekstmenyalternativ
15. Merk av for Legg til brannmur-undermeny til skrivebordets kontekstmeny .
Lukk nå Winaero Tweaker. Høyreklikk på skrivebordet og velg Vis flere alternativer for å se den klassiske kontekstmenyen. Flytt markøren over Windows-brannmur- undermenyen der. Klikk deretter Windows-brannmur for å vise kontrollpanel-appleten.
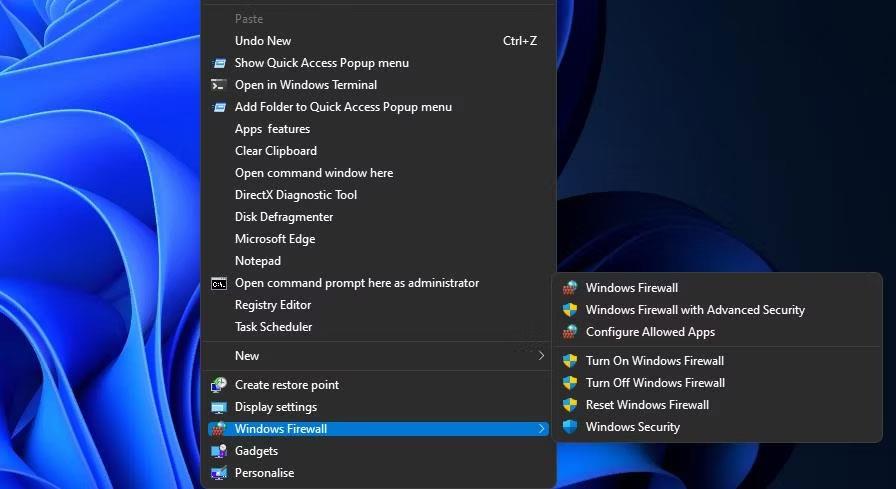
Alternativer for Windows-brannmur
Du vil legge merke til at undermenyen for Windows-brannmuren inneholder mange snarveier. Der kan du velge å åpne Windows Defender-brannmur med avansert sikkerhet. Den undermenyen inneholder også alternativer for å aktivere/deaktivere brannmuren og tilbakestille den.
Windows-brannmur, har alltid vært en del av Windows og finnes i XP, 7, 8, 8.1 og sist Windows 10.
Vi kan blokkere enhver applikasjon eller programvare på datamaskinen fra å få tilgang til Internett, mens andre programmer fortsatt kan få tilgang til nettverket. Artikkelen nedenfor vil veilede deg hvordan du slår av Internett-tilgang for programvare og applikasjoner på Windows.
Hvis en applikasjon eller et program krever at en spesifikk port er åpen, kan du her se hvordan du kan bruke Windows-brannmuren til å åpne en port i Windows 10.
Noen ganger må brukere konfigurere hvilken programvare som er tillatt gjennom Windows Defender-brannmur med tillatte applikasjonsalternativer. Noen brukere kan til og med måtte deaktivere WDF midlertidig for feilsøkingsformål.
Kioskmodus på Windows 10 er en modus for kun å bruke 1 applikasjon eller tilgang til kun 1 nettside med gjestebrukere.
Denne veiledningen viser deg hvordan du endrer eller gjenoppretter standardplasseringen til kamerarull-mappen i Windows 10.
Redigering av vertsfilen kan føre til at du ikke får tilgang til Internett hvis filen ikke er riktig endret. Følgende artikkel vil guide deg til å redigere vertsfilen i Windows 10.
Å redusere størrelsen og kapasiteten til bilder vil gjøre det enklere for deg å dele eller sende dem til hvem som helst. Spesielt på Windows 10 kan du endre størrelse på bilder med noen få enkle trinn.
Hvis du ikke trenger å vise nylig besøkte elementer og steder av sikkerhets- eller personvernhensyn, kan du enkelt slå det av.
Microsoft har nettopp sluppet Windows 10 Anniversary Update med mange forbedringer og nye funksjoner. I denne nye oppdateringen vil du se mange endringer. Fra støtte for Windows Ink-pennen til støtte for Microsoft Edge-nettleserutvidelser, Start-menyen og Cortana har også blitt betydelig forbedret.
Ett sted for å kontrollere mange operasjoner rett på systemstatusfeltet.
På Windows 10 kan du laste ned og installere gruppepolicymaler for å administrere Microsoft Edge-innstillinger, og denne veiledningen viser deg prosessen.
Dark Mode er et mørk bakgrunnsgrensesnitt på Windows 10, som hjelper datamaskinen med å spare batteristrøm og redusere innvirkningen på brukerens øyne.
Oppgavelinjen har begrenset plass, og hvis du regelmessig jobber med flere apper, kan du raskt gå tom for plass til å feste flere av favorittappene dine.











