10 mørkt tema for Windows 10

Mørke temaer er populære nylig, fra mobiltelefonapplikasjoner til Windows 10-datamaskinoperativsystemet.

Mørke temaer er populære nylig, fra mobiltelefonapplikasjoner til datamaskinoperativsystemer.
Fordelene deres er lett lesing, mindre belastning på øynene, og de ser mystiske ut, ikke sant?
Heldigvis er det mange flotte mørke temaer tilgjengelig for nedlasting som passer til enhver stil. Dette er 10 av de vakreste mørke temaene.
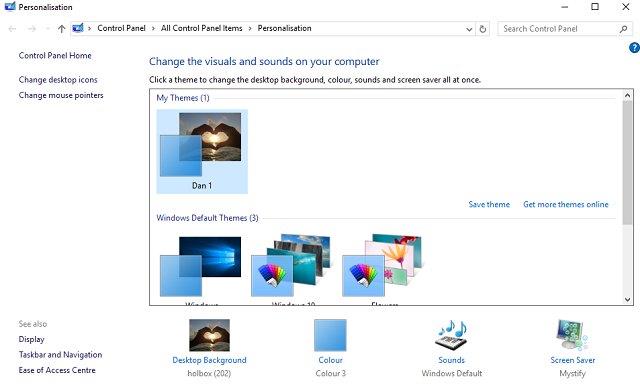
Høyreklikk som vanlig på skrivebordet og velg Tilpass > Temaer eller velg Start > Innstillinger > Tilpasning > Temaer .
Du kan velge fra et av de innebygde Windows-temaene eller klikke på Få flere temaer i Microsoft Store for å se mer.
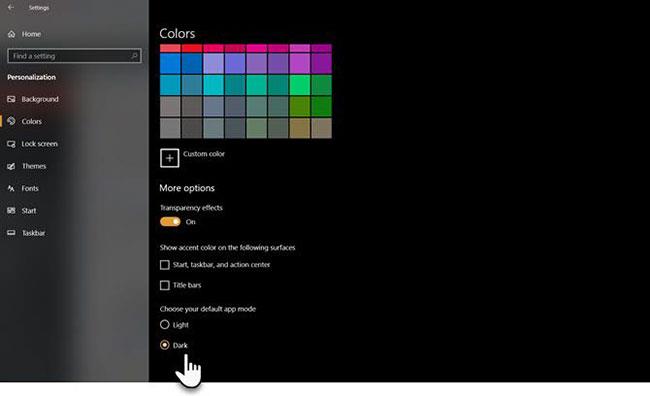
Windows 10 mørkt tema
Med 2017-jubileumsoppdateringen introduserte Microsoft et systemdekkende mørkt tema for Windows 10, tidligere kun tilgjengelig gjennom et registerhack.
Hvis du kjører den nyeste versjonen av Windows 10, gå til Innstillinger ( Windows-tast + I ) > Tilpasning > Farger , bla ned og sett standard appmodus til Mørk.
Tema vil endre Windows-systemapper og Microsoft Store-apper. Du må fortsatt endre andre tredjepartsapplikasjoner fra sak til sak.
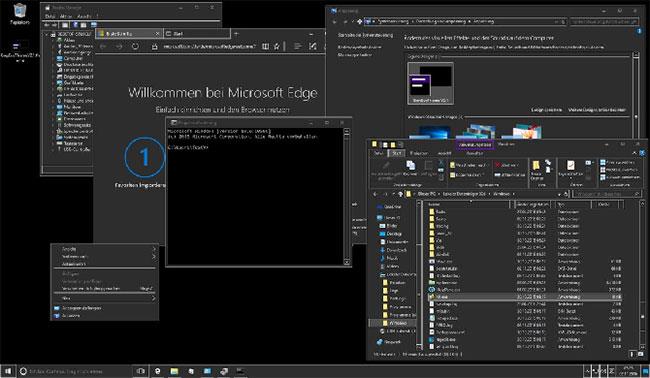
GreyEve
GreyEve-temaet er tilgjengelig for nedlasting fra DeviantArt. Dette er et av de beste gratis Windows 10-temaene som er verdt å prøve.
I motsetning til noen av de andre temaene på denne listen, kan den installeres uten å bruke tredjepartsverktøy eller redigere systemfiler - og dermed gjøre GreyEve fantastisk for brukere som ønsker et enkelt alternativ.
Utvikleren advarer om at den ble tvunget til å gjøre GreyEve til et høykontrast-tema på grunn av Microsofts begrensede mørke temaalternativer. Du må sjekke om det passer dine behov eller ikke.
For å begynne å bruke den, last ned filen og plasser den i [BRUKERNAVN]AppData\Local\Microsoft\Windows\Themes.
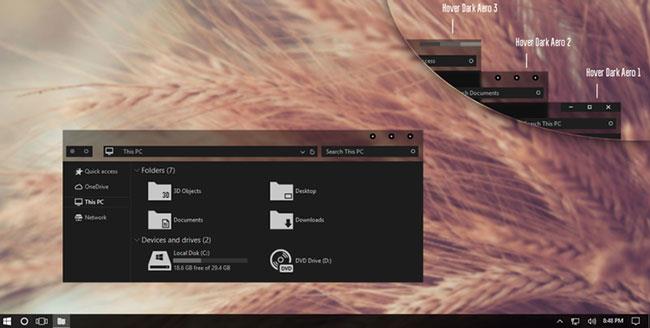
Hover Dark Aero
Hover Dark Aero bruker matt svart og grått for å skape et elegant og visuelt imponerende brukergrensesnitt. Hvis du vil gjenskape utseendet du ser på bildet ovenfor, må du også laste ned skaperens tilknyttede temapakke. Ikonpakken er inkludert i temaets nedlastingsfiler.
Det er 6 forskjellige versjoner av temaet å velge mellom, hver med en litt annen følelse.
For å få temaet til å fungere, må du sørge for at du har den nevnte UXThemePatcher installert .
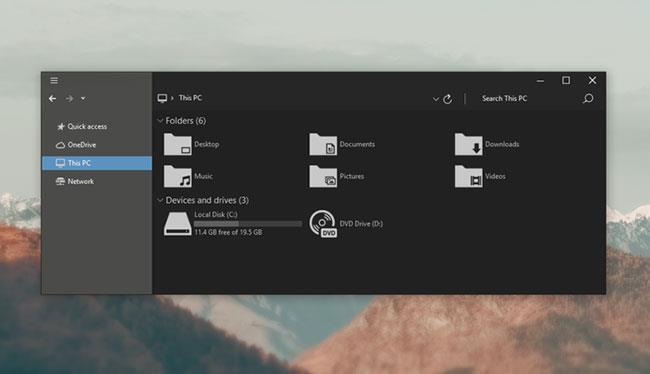
Nost Metro
Nost Metro er et annet mørkt tema for Windows 10 som er veldig populært.
Selve temaet er et to-i-ett-alternativ. Det er både mørke og lyse temaer for Windows 10 i samme nedlastingspakke, og du kan velge hvilket tema du vil kjøre på systemet ditt.
Du får også et tema for Firefox (som gir konsistens på tvers av appene du bruker) og to ikonpakker (en mørk og en lys).
Som med mange andre nedlastingsalternativer på denne listen, må du kjøre UXThemePatcher før temaet vil fungere på Windows.
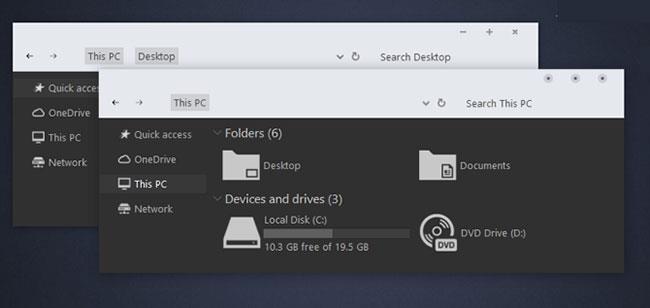
Forhastet
Det neste stilige Windows 10-temaet som denne artikkelen vil introdusere er Hastpy.
Utvikleren bak dette temaet er Cleodesktop, som er det samme som Hover Dark Aero, så du kan enkelt se likhetene, de bruker begge de samme ikonpakkene.
I motsetning til Hover Dark Aero, har ikke Hastpy et gjennomskinnelig bånd. I stedet bruker den en kontrasterende lys grå farge. Igjen, 6 forskjellige versjoner av temaet er tilgjengelige.
For å installere Hastpy på systemet ditt, må du kjøre UXThemePatcher. Flytt alle filene i temanedlastingsfilmappen %windir%/Resources/Themes for å komme i gang.
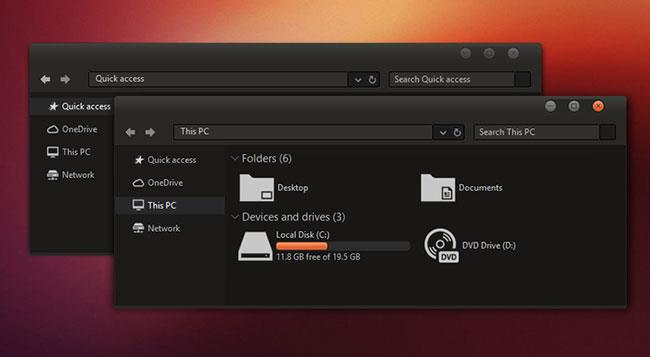
Ubuntu mørkt tema
Hvis du er en Linux- bruker som ønsker å bringe litt Ubuntu- teft til Windows, bør du vurdere alternativet Ubuntu Dark Theme.
Ubuntu Dark Theme bruker den populære Linux-distribusjonen som inspirasjon, med elegante farger og mange flate ikoner. Temaet er helt annonsefritt.
Ubuntu Dark Theme er fullt tilpassbart, slik at du kan tilpasse det til dine behov. Bare sørg for at du kjører UxThemePatcher før du starter installasjonsprosessen.
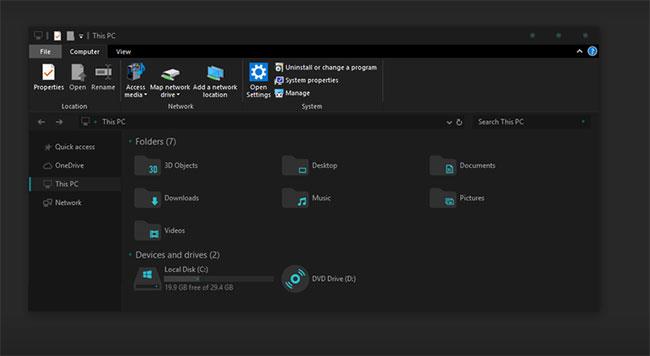
Etter mørk cyan
Det neste mørke temaet for Windows 10 som denne artikkelen vil introdusere er After Dark Cyan.
I motsetning til noen av de andre mørke temaene på listen, er denne faktisk helt mørk – ingen aksentfarger eller gråtoner.
Alle deler av Windows 10-systemet er dekket, så du vil ikke støte på noen lyse skjermer som plutselig kan forårsake gjenskinn.
Disse temaene kan bare brukes for Windows 10, så hvis du prøver å bruke et tema for Windows 7 eller 8, vil det ikke fungere.
Temaet er designet for å bruke nøytrale mørke farger, så det vil ikke være noen harde kontraster eller harde farger på skjermen.
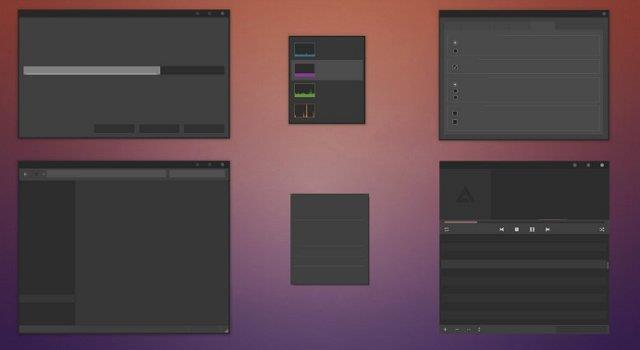
Installasjonsprosessen er mer komplisert enn andre temaer. Sørg for at du laster ned verktøyene nedenfor før du installerer noe:
Installer først Open Sans-fonten. Installer deretter UXThemePatcher og til slutt Ribbon Disabler .
Deaktiver deretter båndet ved å bruke Ribbon Disabler , og flytt deretter innholdet i Visual Style -mappen til C:\Windows\Resources\Themes . Velg til slutt temaet i Temainnstillinger .
Du kan installere temaet ytterligere ved å endre fargen og opasiteten til oppgavelinjen . Dette verktøyet er tilgjengelig på DevianArt-siden.
La meg minne deg på igjen, dette er et tema for Windows 10. Selv om det deler samme navn som Windows 8-motstykket, fungerer det ikke med eldre versjoner av operativsystemer.
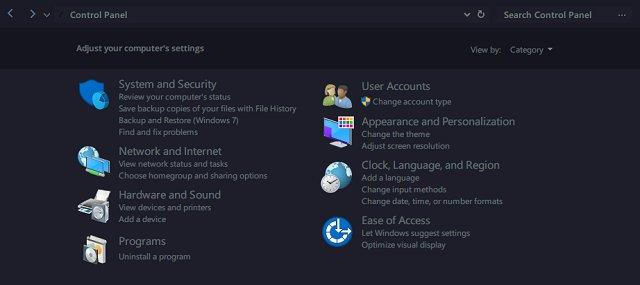
Å installere dette temaet er ganske komplisert. Du trenger fire tredjepartsapplikasjoner før du installerer hovedtemaet. Det er:
Først åpner du OldNewExplorer og merker av for Bruk kommandolinje og Skjul opp-knapp . Deretter deaktiverer du Vis statuslinje i Classic Shell og importerer XML- filen ved å gå til Classic Start Menu Settings > Backup > Last from XML .
Til slutt, installer Sans Semibold- fonten og hovedtemaet.
I stedet for å bruke alle mørke farger, vil Ades Theme være et bedre valg når du bruker mange gråtoner blandet med noen få andre farger.
Ades Theme er enklere å installere enn Nocturnal og Penumbra , selv om et tredje verktøy, UXThemePatcher, kreves . Du kan imidlertid laste ned filen direkte og legge den direkte inn i C:\Windows\Resources\Themes .
For å gjøre temaet vakrere, installer produsentens ikonpakke. Det lar deg bruke kule ikoner som vist på bildet nedenfor.
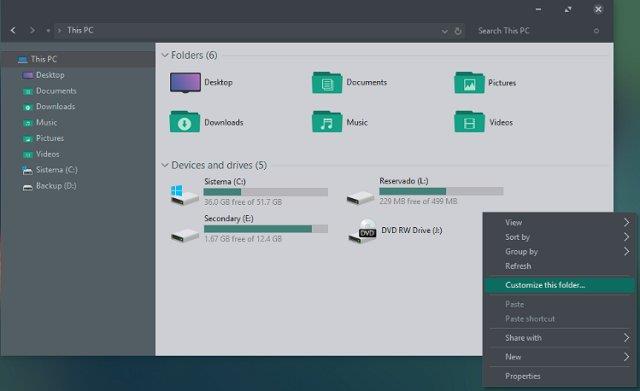
Noen av disse temaene gjør betydelige endringer i filsystemet ditt. Lag derfor alltid systemgjenopprettingspunkter og sikkerhetskopier før du installerer dem.
Forhåpentligvis kan du med denne listen gjøre dataskjermen din litt mer interessant. Det er hundrevis av temaer tilgjengelig for deg å velge mellom, og hvert tema har forskjellige attraktive funksjoner.
Håper du finner det rette valget for deg selv!
Kioskmodus på Windows 10 er en modus for kun å bruke 1 applikasjon eller tilgang til kun 1 nettside med gjestebrukere.
Denne veiledningen viser deg hvordan du endrer eller gjenoppretter standardplasseringen til kamerarull-mappen i Windows 10.
Redigering av vertsfilen kan føre til at du ikke får tilgang til Internett hvis filen ikke er riktig endret. Følgende artikkel vil guide deg til å redigere vertsfilen i Windows 10.
Å redusere størrelsen og kapasiteten til bilder vil gjøre det enklere for deg å dele eller sende dem til hvem som helst. Spesielt på Windows 10 kan du endre størrelse på bilder med noen få enkle trinn.
Hvis du ikke trenger å vise nylig besøkte elementer og steder av sikkerhets- eller personvernhensyn, kan du enkelt slå det av.
Microsoft har nettopp sluppet Windows 10 Anniversary Update med mange forbedringer og nye funksjoner. I denne nye oppdateringen vil du se mange endringer. Fra støtte for Windows Ink-pennen til støtte for Microsoft Edge-nettleserutvidelser, Start-menyen og Cortana har også blitt betydelig forbedret.
Ett sted for å kontrollere mange operasjoner rett på systemstatusfeltet.
På Windows 10 kan du laste ned og installere gruppepolicymaler for å administrere Microsoft Edge-innstillinger, og denne veiledningen viser deg prosessen.
Dark Mode er et mørk bakgrunnsgrensesnitt på Windows 10, som hjelper datamaskinen med å spare batteristrøm og redusere innvirkningen på brukerens øyne.
Oppgavelinjen har begrenset plass, og hvis du regelmessig jobber med flere apper, kan du raskt gå tom for plass til å feste flere av favorittappene dine.









