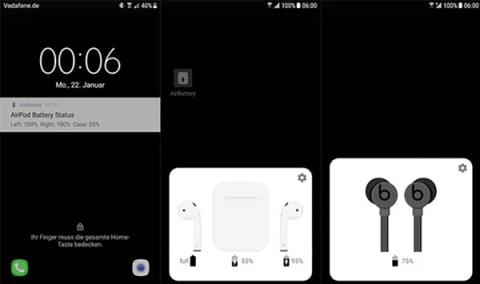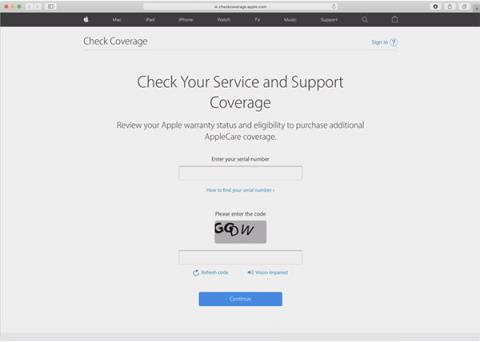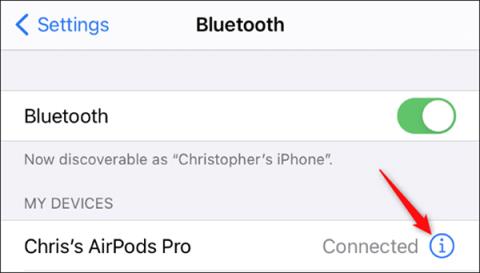Hvordan gi nytt navn til AirPods-hodetelefoner på iPhone

Ved å tilordne et unikt navn til AirPods, vil du enkelt finne og koble til hodetelefonene ved behov.

Bruk iPhone til å konfigurere AirPods
Hvis du setter opp AirPods for første gang, sørg for at enheten din kjører det nyeste operativsystemet. Følg disse instruksjonene:

Hvis du er logget på med iCloud, vil AirPods automatisk koble til alle enheter som støtter pålogging med samme iCloud-konto.
Slik bruker du AirPods
Når du setter AirPods på ørene, vil de automatisk slå på lyden fra enheten. Så lenge det ene øret er fjernet, vil lyden pause, og å ta begge hodetelefonene ut vil stoppe helt og slå seg av. Sett på hodetelefonene igjen, lyden spilles av igjen etter ca. 15 sekunder.
Når du tar av headsettet, plasser det i ladeboksen for å unngå tap eller skade på grunn av støt.
Bytt enhet
Slik overfører du AirPods fra en enhet til en annen.
Automatisk konvertering
AirPods er koblet til iPhone og Apple Watch samtidig. Lyden vil automatisk bytte frem og tilbake mellom dem.
iPhone, iPad og Mac må kjøre iOS 14 , iPadOS 14 og macOS Big Sur for AirPods 2 eller AirPods Pro for å bytte automatisk mellom enheter. I tillegg må de også være logget på samme Apple-ID med 2-lags sikkerhet. For eksempel, mens du lytter til musikk på iPad, kan du fortsatt svare på telefonen på iPhone. AirPods vil automatisk bytte fra iPad til iPhone når en samtale kommer inn.
I noen tilfeller med macOS Big Sur, vil du se et varsel om AirPods på Mac-skjermen. Hold musepekeren over det varselet, Koble til -knappen vises. Klikk på Koble til for å bekrefte om du vil bytte eller være tilkoblet Mac-en.
Hvis du vil slå av automatisk veksling mellom iPhone eller iPad, går du til Innstillinger > Bluetooth på enheten AirPods kobler til. Klikk på bokstaven (i)-ikonet ved siden av AirPods i enhetslisten. Velg Koble til denne iPhone (eller iPad), velg deretter Når sist koblet til denne iPhone (eller iPad). For å slå på denne funksjonen igjen, klikk på Automatisk .
Hvis du vil slå av automatisk bytting på Mac, åpner du Bluetooth-siden mens du kobler til AirPods. Klikk på alternativknappen ved siden av AirPods i enhetslisten. Velg Koble til denne Macen og deretter Når sist koblet til denne Macen . For å slå på denne funksjonen, velg Automatisk .
Bytt enheter manuelt
Følg om nødvendig disse trinnene for å bytte enhet manuelt.
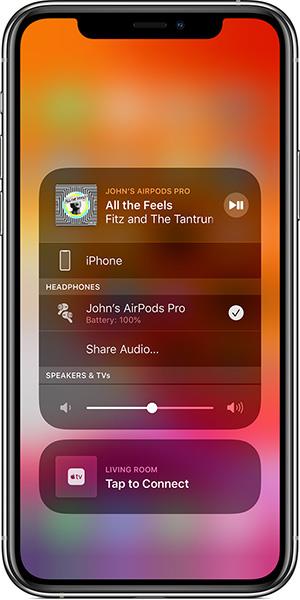
På iOS-enheter:
På Mac
Slik justerer du AirPods Pro
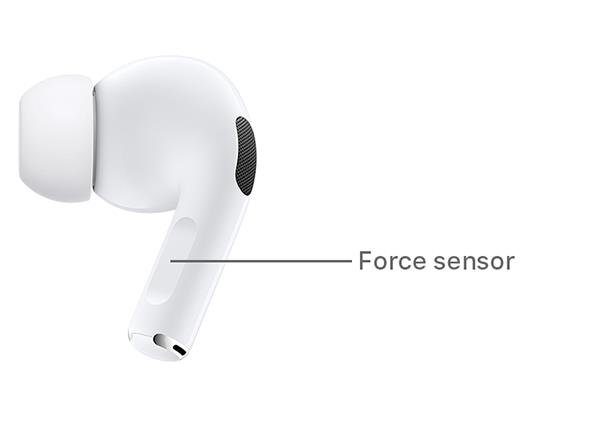
Slik justerer du AirPods 1 og 2
Du kan bruke AirPods til å ringe Siri eller justere lyden.
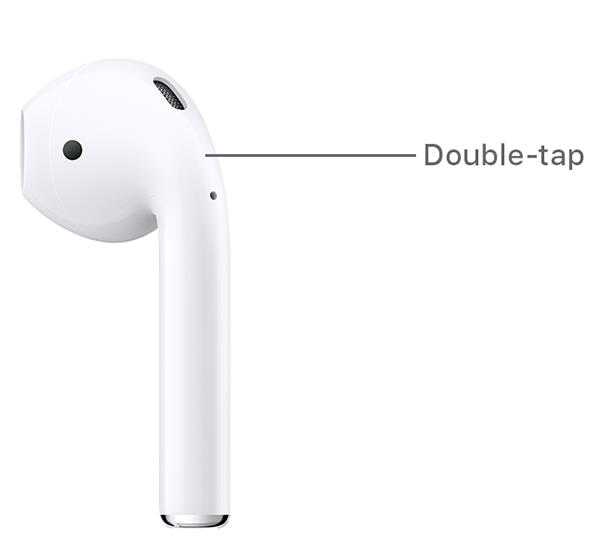
Slik lader du AirPods
For å lade AirPods, plasser dem i etuiet, lukk lokket, og hodetelefonene lades hvor som helst.
Du kan lade AirPods Pro trådløst med en Qi-kompatibel ladeplate. Når den er ladet, tennes det grønne lyset på utsiden av boksen. I tillegg kan du lade AirPods via Apples lynkabel (USB-A eller USB-C).
AirPods 1 og 2 kan også lades trådløst hvis du kjøper denne versjonen. Ellers ligner lading av hodetelefonene på AirPods Pro med Apples lynkabel over.
Programvareversjoner som støtter AirPods
Hvis du bruker AirPods Pro, trenger du:
Hvis du bruker AirPods 2, trenger du:
Hvis du bruker AirPods 1, trenger du:
Ved å tilordne et unikt navn til AirPods, vil du enkelt finne og koble til hodetelefonene ved behov.
I artikkelen nedenfor vil Quantrimang veilede deg hvordan du bruker AirPods generelt.
I denne artikkelen vil Quantrimang introdusere noen få applikasjoner som kan bidra til å øke opplevelsen av AirPods på Android.
Hvis du regelmessig bruker Apple AirPods-hodetelefoner for å høre på musikk og podcaster hver dag, kan det være lurt å bruke «neste spor»-bevegelsene eller gå tilbake til forrige spor rett på hodetelefonene.
Apple TV kan streame lyd direkte til AirPods, AirPods Pro eller AirPods Max trådløse hodetelefoner via Bluetooth-tilkobling.
Har du plassert både venstre og høyre side av AirPods i ladevesken, men lurer på om hodetelefonene faktisk lader?
Er du bekymret for at du har kjøpt falske AirPods, eller forbereder deg på å investere i en, men vet ikke hvordan du skiller mellom ekte og falske? I artikkelen nedenfor vil Quantrimang vise deg tips for å gjenkjenne ekte AirPods til reelle priser.
Apple designet iOS 14 med mange nye funksjoner som forbedrer ytelsen til AirPods og AirPods Pro. Quantrimang vil introdusere deg alle funksjonene Apple har lagt til AirPods i iOS 14.
Denne delen forklarer hvordan du setter opp en skriver over et LAN, inkludert innstilling av skrivernavn, TCP/IP, DNS-server og proxy-server som kreves for nettverkstilkobling.
Amazon Fire-nettbrett - tidligere kjent som Kindle Fire-nettbrett - fungerer fundamentalt annerledes enn Kindle e-lesere. Men når det kommer til lesing av e-bøker generelt, kan begge disse enhetene dekke brukernes behov godt.
Du har en CPU-kjøler, en prosessor eller komponent som kan overklokkes, og du vet hvordan du får tilgang til BIOS, så følg instruksjonene for CPU-overklokking nedenfor!
Det er mange ting du bør vurdere når du kjøper et Bluetooth-headset: Pris, lydkvalitet, komfort osv. Men den største bekymringen er kanskje batterilevetiden.
Quantrimang vil introdusere deg noen USB-C-ladere som kan brukes med iPhones, spesielt nyere iPhone-modeller.
Hva er den beste datamaskinen for studenter? En god datamaskin avhenger mye av hver persons behov. Nedenfor er de beste datamaskinene med forskjellige priser og bruksområder.
Ulike standarder – inkludert 802.11b, 802.11g og 802.11n – for både den trådløse adapteren og tilgangspunktet vil påvirke maksimal rekkevidde. Å løse visse problemer kan imidlertid forbedre rekkevidden til enhver trådløs ruter.
Det er enkelt å legge til en skriver i Windows 10, selv om prosessen for kablede enheter vil være forskjellig fra trådløse enheter.
Webkameraer kan bli et verktøy for hackere til ulovlig å gå inn på datamaskinen din og stjele personlig informasjon som sosiale nettverkskontoer.
Dataproblemer forårsaker ofte ubehag. Et av de mest irriterende problemene er imidlertid musen. Uten det er det en smerte å navigere i systemet.