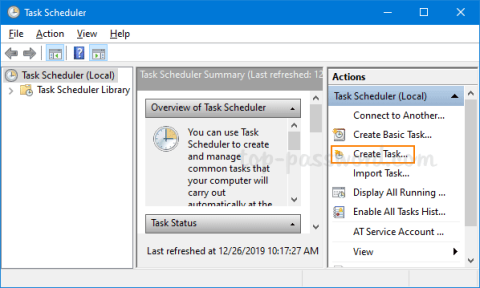På Windows 10 kan du enkelt få tilgang til avslutningsalternativer ved å klikke på strømknappen på Start-menyen eller høyreklikke på Start-menyen og deretter klikke Avslutt eller Logg av.
En annen måte er at du også kan trykke på tastekombinasjonen Alt + F4 etter å ha minimert kjørende programmer og applikasjoner.
I tillegg kan du enkelt få tilgang til alternativer for avslutning av datamaskinen fra påloggingsskjermen samt Ctrl + Alt + Del-skjermen når du trykker på tastekombinasjonen Ctrl + Alt + Del .
Den enkleste og raskeste måten å slå av Windows 10-datamaskinen på, starte den på nytt, bytte til dvalemodus, hvilemodus... er å bruke den virtuelle assistenten Cortana eller lage en snarvei på skrivebordsskjermen.
I den forrige artikkelen viste Tips.BlogCafeIT deg hvordan du bruker Cortana virtuell assistent til å slå av og starte Windows 10-datamaskinen på nytt.
Artikkelen under Tips.BlogCafeIT vil veilede deg hvordan du lager snarveier for å slå av, starte datamaskinen, bytte til dvalemodus (dvalemodus), hvilemodus på skrivebordsskjermen i Windows 10.

1. Lag snarveier til avslutning, omstart, dvalemodus, hvilemodus... på Windows 10-skrivebordet
Trinn 1:
Høyreklikk på en ledig plass på skrivebordet, klikk deretter på Ny og deretter Snarvei for å åpne veiviseren for å opprette snarvei.

Steg 2:
I grensesnittet for Opprett snarveiveiviseren skriver du inn kommandoene for å slå av, starte datamaskinen, dvalemodus, hvilemodus og logge ut av Windows 10-datamaskinen:
- Slå av kommando:
Shutdown.exe
- Start kommandoen på nytt:
avstengning -r -t 0
- Logg av kommando:
Logg av: avslutning -l -t 0
- Kommando for å bytte til dvalemodus (dvalemodus):
rundll32.exe powrprof.dll, SetSuspendState 0,1,0
I kommandoen ovenfor kan du erstatte stasjon C med stasjonsbokstaven der du installerte Windows 10.

Etter å ha skrevet inn kommandoen, klikk Neste .
Viktig notat:
Hvis dvalemodus-funksjonen er aktivert, vil kommandoen for å bytte til dvalemodus sette datamaskinen i dvalemodus.
Når dvalemodus-funksjonen er slått av, vil kommandoen sette datamaskinen i hvilemodus.
Trinn 3:
Gi til slutt navn til snarveien. Hvis du skriver inn en kommando for å slå av datamaskinen, gir du snarveien et navn. Klikk deretter på Fullfør for å lage en snarvei på skrivebordet.
Følg de samme trinnene for å lage en snarvei for å starte datamaskinen på nytt, dvalemodus (dvalemodus), hvilemodus (hvilemodus) og logg av snarvei på skrivebordsskjermen i Windows 10.
Hvis du vil endre snarveiikonet på skrivebordet, høyreklikker du snarveien du nettopp opprettet på skrivebordet, velg Egenskaper , velg deretter Endre ikon , og velg deretter ett av de tilgjengelige ikonene.

Hvis du vil velge et egendefinert ikon, klikker du på Bla gjennom- knappen og går deretter til ikonfilen du vil velge (ikonfilen er i .ico-format).
2. Fest avslutningssnarvei, dvalemodus, hvilemodus... på oppgavelinjen i Windows 10
Etter å ha opprettet avslutningssnarveien, dvalemodus, hvilemodus... på skrivebordet, høyreklikk på den snarveien og velg alternativet Fest til oppgavelinjen for å feste snarveien til oppgavelinjen, og du er ferdig.
Se flere artikler nedenfor:
Lykke til!