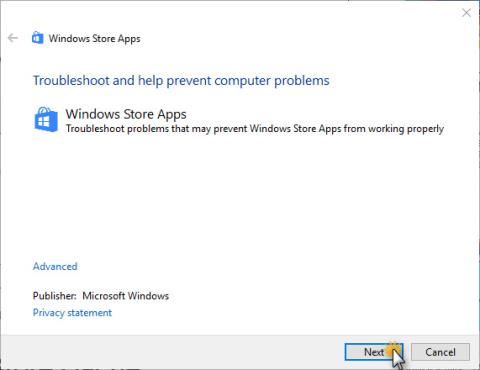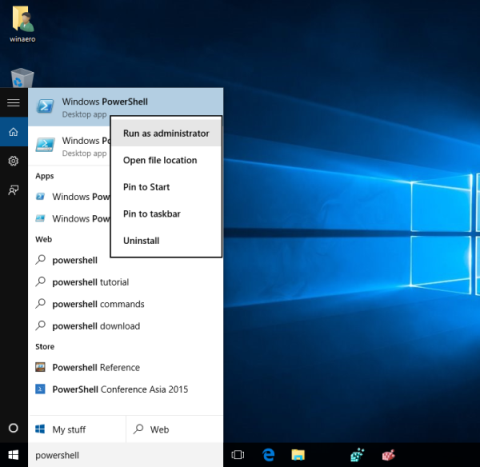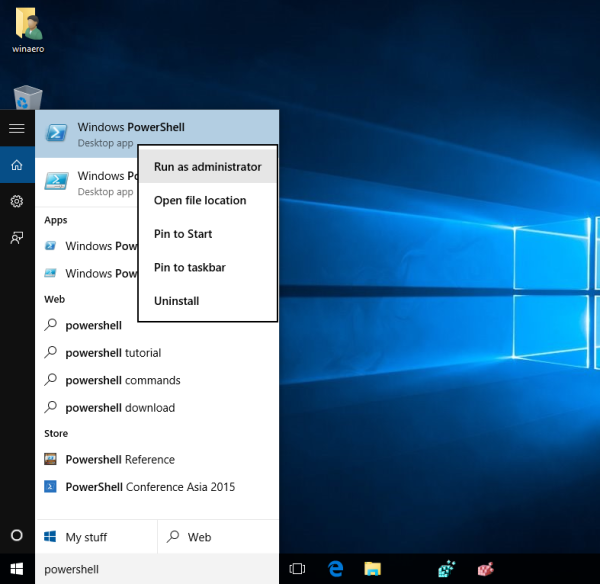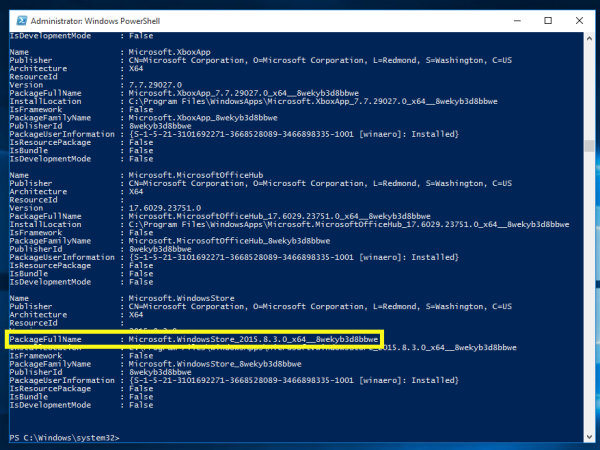De fleste brukere har en tendens til å avinstallere apper på Windows 10. Den enkle grunnen er at grensesnittene til disse appene gjør brukerne forvirret.
Å avinstallere apper er ekstremt enkelt, du kan fjerne hver app en etter en eller fjerne dusinvis av apper samtidig. Fjerning av alle apper betyr imidlertid at Windows Store-appen går tapt, og du vil ikke lenger kunne installere nye apper. Så hvordan du installerer eller gjenoppretter Windows Store på Windows 10 etter at den har blitt fjernet ved hjelp av PowerShell.
For å gjenopprette eller installere Windows Store på Windows 10 etter at du har fjernet det med PowerShell, følg trinnene nedenfor:
1. Kjør PowerShell under Admin
Åpne Start-menyen ved å trykke på Windows-tasten, skriv deretter inn Powershell i søkeboksen, høyreklikk på Windows PowerShell og velg Kjør som administrator.
Eller alternativt kan du trykke på tastekombinasjonen Ctrl + Shift + Enter for å åpne PowerShell under Admin.
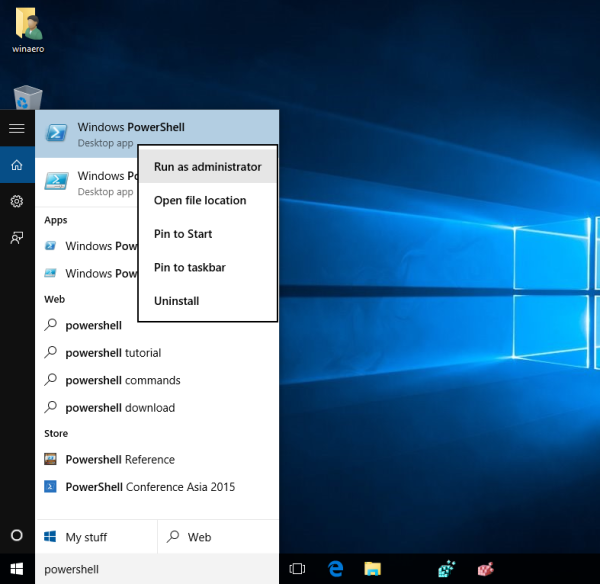
2. Skriv deretter inn kommandoen nedenfor i PowerShell-vinduet:
Get-Appxpackage –Allusers
3. Finn Microsoft.WindowsStore-porten i utdataene. Søk deretter etter teksten PackageFileName.
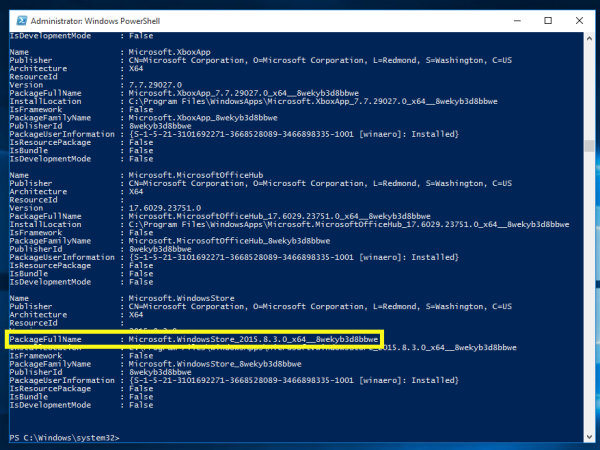
Kjør deretter PowerShell-kommandoen under Admin, og erstatt ****** med PackageFileName ovenfor for å gjenopprette Windows Store:
Add-AppxPackage -registrer "C:\Program Files\WindowsApps\******\AppxManifest.xml" –DisableDevelopmentMode
For eksempel, i eksemplet ovenfor er:
Add-AppxPackage -registrer "C:\Program Files\WindowsApps\Microsoft.WindowsStore_8wekyb3d8bbwe\AppxManifest.xml" -DisableDevelopmentMode
Se flere artikler nedenfor:
Lykke til!