Slik bruker du iPhone, iPad som trådløs mus eller tastatur

Datamaskinens tastatur "krasjer" plutselig mens du trenger å skrive inn et dokument for å sende akkurat nå, hva bør du gjøre?
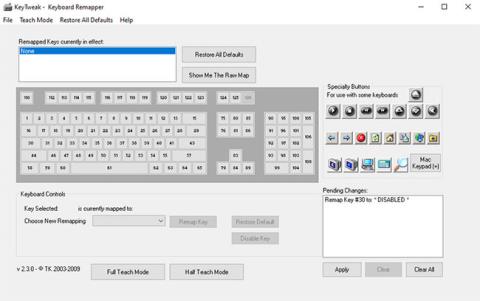
Du har en tast på Windows-tastaturet som du aldri bruker, men noen ganger trykker du fortsatt på den ved en feiltakelse. Eller kanskje nøkkelen sitter fast og fungerer ikke lenger. En enkel måte å løse slike nøkkelproblemer på er å deaktivere den aktuelle nøkkelen fullstendig. Men ikke bekymre deg, for det vil ikke vare evig. Du kan alltid aktivere det på nytt når du trenger det.
Deretter vil artikkelen presentere de enkleste metodene for å deaktivere en bestemt nøkkel. La oss finne ut rett nedenfor!
1. Bruk KeyTweak-applikasjonen
KeyTweak er et gratis verktøy som lar deg deaktivere en spesifikk tast på Windows-tastaturet. Alt du trenger å gjøre er å velge en bestemt nøkkel og deretter fortsette å deaktivere den. Følg trinnene nedenfor for å komme i gang:
Trinn 1 : Last ned og start KeyTweak.
Trinn 2 : Velg nøkkelen du vil deaktivere.
Trinn 3 : I delen Tastaturkontroller velger du Deaktiver tast.
Trinn 4 : Klikk på Bruk.

Bruk KeyTweak-appen for å deaktivere nøkkelen
Du vil da bli bedt om å starte PC-en på nytt for at endringene skal tre i kraft. Og dermed vil nøkkelen du valgte bli deaktivert etter omstart.
Aktiver den deaktiverte nøkkelen på nytt
Men hvis du senere bestemmer deg for å aktivere alle de deaktiverte nøklene på nytt, er alt du trenger å gjøre å åpne appen på nytt og klikke på Gjenopprett alle standarder . En rask omstart etterpå, og tastaturtastene skal fungere igjen.
2. Bruk AutoHotkey
AutoHotkey er et gratis skriptspråk som brukes til å automatisere repeterende oppgaver på Windows 10 . Du kan også bruke den til å deaktivere en bestemt nøkkel i Windows.
Først, la oss ta en titt på listen over støttede nøkler fra det offisielle AutoHotkey-nettstedet:
https://www.autohotkey.com/docs/KeyList.htmHvis nøkkelen du vil deaktivere støttes, last ned AutoHotkey og følg trinnene nedenfor:
Trinn 1 : Åpne et hvilket som helst tekstredigeringsprogram og skriv inn nøkkelens referansenavn, etterfulgt av ::return . Du finner referansenavnet fra lenken ovenfor. Her vil artikkelen for enkelhets skyld deaktivere Caps Lock-tasten.
Trinn 2 : Lagre dette skriptet (ved å bruke .ahk-utvidelsen) på et trygt sted hvor du enkelt kan finne det.
Trinn 3 : Dobbeltklikk på dette nyopprettede skriptet.
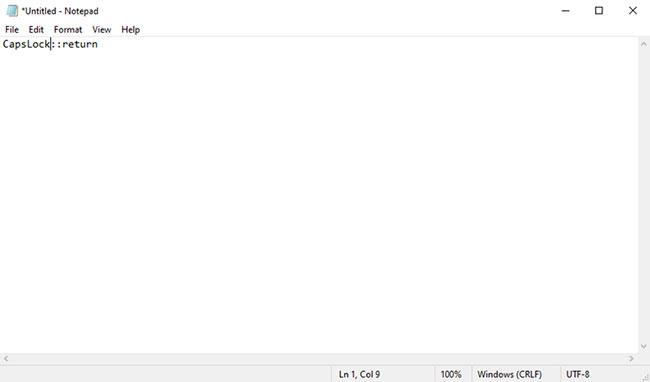
Bruk AutoHotkey for å deaktivere nøkler
Dette vil starte AutoHotKey-skriptet og den spesifikke nøkkelen vil bli deaktivert.
Hvis du trenger å bruke denne nøkkelen igjen i fremtiden, må du bare stoppe AutoHotkey-skriptet og innstillingene vil gå tilbake til det normale. For å gjøre dette, høyreklikk på H-ikonet på oppgavelinjen og velg Suspend hurtigtaster.
Lykke til!
Se flere artikler nedenfor:
Datamaskinens tastatur "krasjer" plutselig mens du trenger å skrive inn et dokument for å sende akkurat nå, hva bør du gjøre?
Du har en tast på Windows-tastaturet som du aldri bruker, men noen ganger trykker du fortsatt på den ved en feiltakelse. Eller kanskje nøkkelen sitter fast og fungerer ikke lenger. En enkel måte å løse slike nøkkelproblemer på er å deaktivere den aktuelle nøkkelen fullstendig.
Det er enkelt å justere mellom tastaturoppsett og skrive på språket du ønsker i Windows 11
Hvis musen din av en eller annen grunn plutselig slutter å fungere, mens arbeidet ditt haster, kan du fullstendig bruke tallfeltområdet på tastaturet som en "brannslokkingsmus".
Kioskmodus på Windows 10 er en modus for kun å bruke 1 applikasjon eller tilgang til kun 1 nettside med gjestebrukere.
Denne veiledningen viser deg hvordan du endrer eller gjenoppretter standardplasseringen til kamerarull-mappen i Windows 10.
Redigering av vertsfilen kan føre til at du ikke får tilgang til Internett hvis filen ikke er riktig endret. Følgende artikkel vil guide deg til å redigere vertsfilen i Windows 10.
Å redusere størrelsen og kapasiteten til bilder vil gjøre det enklere for deg å dele eller sende dem til hvem som helst. Spesielt på Windows 10 kan du endre størrelse på bilder med noen få enkle trinn.
Hvis du ikke trenger å vise nylig besøkte elementer og steder av sikkerhets- eller personvernhensyn, kan du enkelt slå det av.
Microsoft har nettopp sluppet Windows 10 Anniversary Update med mange forbedringer og nye funksjoner. I denne nye oppdateringen vil du se mange endringer. Fra støtte for Windows Ink-pennen til støtte for Microsoft Edge-nettleserutvidelser, Start-menyen og Cortana har også blitt betydelig forbedret.
Ett sted for å kontrollere mange operasjoner rett på systemstatusfeltet.
På Windows 10 kan du laste ned og installere gruppepolicymaler for å administrere Microsoft Edge-innstillinger, og denne veiledningen viser deg prosessen.
Dark Mode er et mørk bakgrunnsgrensesnitt på Windows 10, som hjelper datamaskinen med å spare batteristrøm og redusere innvirkningen på brukerens øyne.
Oppgavelinjen har begrenset plass, og hvis du regelmessig jobber med flere apper, kan du raskt gå tom for plass til å feste flere av favorittappene dine.











