Slik bruker du iPhone, iPad som trådløs mus eller tastatur

Datamaskinens tastatur "krasjer" plutselig mens du trenger å skrive inn et dokument for å sende akkurat nå, hva bør du gjøre?

Datamaskinens tastatur "krasjer" plutselig mens du trenger å skrive inn et dokument for å sende akkurat nå, hva bør du gjøre? Heldigvis kan du gjøre iPhone eller iPad fullstendig om til et "felt" trådløst tastatur og mus når det trengs med bare gratis programvare tilgjengelig på App Store. Slik gjør du det.
Installer støtteapplikasjoner
På App Store er det for tiden mange applikasjoner som støtter å gjøre smarttelefoner og nettbrett om til forskjellige mus og tastaturer, og de fleste av dem kan hjelpe deg med å få jobben gjort. Hvilket verktøy du velger er opp til deg, bare installer applikasjonen på iPhone og datamaskin, og iPhone og datamaskin må være koblet til samme WiFi-nettverk for at applikasjonen skal fungere.
Først vil artikkelen ta en titt på noen av de beste appene som gjør din iPhone til en trådløs mus, og gå deretter gjennom installasjons- og oppsettstrinnene i neste avsnitt.
Fjernkontroll mus
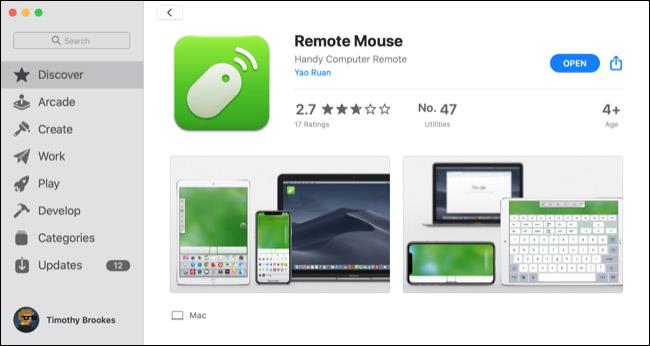
Remote Mouse gjør en god jobb med å gjøre iPhone om til en trådløs mus, men det stopper ikke der. Den kan også gjøre iPhone om til en styreflate, slik at du kan bruke multi-touch-bevegelser (som de på Mac-styreflater) for å bla, zoome osv. Så, appen Dette er spesielt populært når du trenger å bruke iPhone som en mus på din Mac. Remote Mouse er veldig intuitiv for MacBook-brukere.
Den lar deg også bruke iPhone-tastaturet på datamaskinen hvis du vil. Dette inkluderer å gi deg funksjonstaster og et numerisk tastatur, hvis datamaskinens tastatur ikke har dem.
I tillegg har Remote Mouse spesielle kontroller som lar deg gjøre ting som å raskt bytte mellom åpne programmer på datamaskinen og favoritter eller bokmerker i nettleseren. Den lar deg også diktere inn i iPhones mikrofon for å skrive ord på datamaskinen.
Du må registrere deg for å bruke funksjoner som mediespilleren og ekstern volumkontroll, men hvis du ikke trenger det, er Remote Mouse helt gratis og enkel å sette opp. Den er tilgjengelig på iPhone så vel som Android og kan fungere med Mac-, Windows- og Linux-datamaskiner.
Mobil fjernkontroll for mus
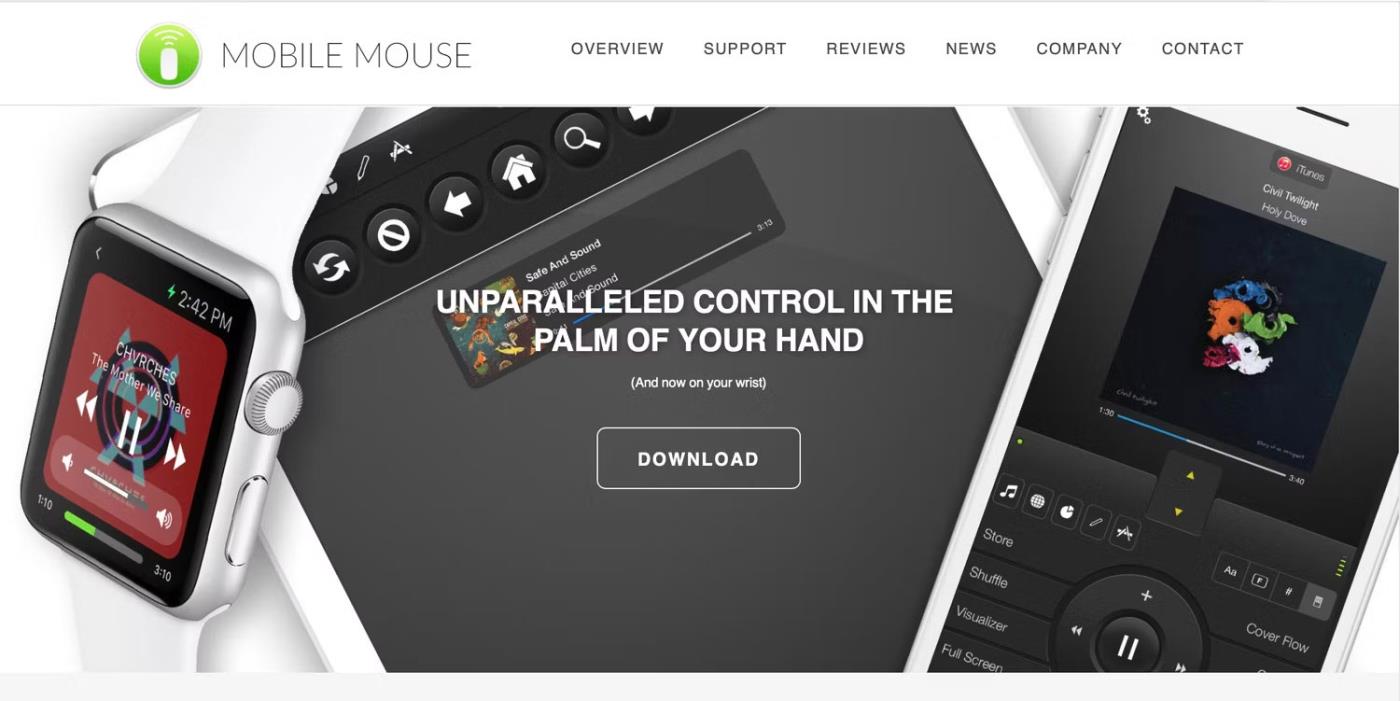
Mobil fjernkontroll for mus
I likhet med Remote Mouse, lar Mobile Mouse Remote din iPhone fungere som en multi-touch styreflate så vel som en trådløs mus for datamaskinen. Den lar deg også bruke iPhone-tastaturet som et datamaskintastatur, med programmerbare hurtigtaster for raske operasjoner.
Denne appen bruker også gyroskopet i iPhone-en din for å tillate deg å kontrollere datamaskinen ved å flytte rundt på telefonen i tillegg til å trykke på skjermen. Mobile Mouse Remote lar deg åpne, avslutte og bytte mellom programmer raskt. Du kan også se gjennom datamaskinfilene eksternt når du trenger det.
Appen fungerer på iPhone, iPad, Mac og Windows. Brukere som ønsker å bruke sin iPhone som en trådløs Mac-mus bør merke seg at den foreløpig kun fungerer med Apple silisium-Macer. Men det er i det minste en Apple Watch-versjon som lar deg kontrollere presentasjoner og alt rett fra håndleddet.
Synkroniser trådløs museapplikasjon med iPhone og datamaskin
Når du har valgt en app du vil bruke, er det noen få trinn du må følge for å få den til å fungere på datamaskinen og iPhone. Først vil du installere appen på iPhone. Gå til App Store og søk etter appen du ønsker.
Trykk på Få eller Kjøp -knappen på appens side og følg instruksjonene på skjermen for å angi passordet ditt eller bruk Face ID for å bekrefte installasjonen. Du vil se en statuslinje som viser nedlastingen din, og Get- knappen vil da bli en Åpne-knapp.
Last ned Remote Mouse-appen for iPhone fra App Store
Deretter må du laste ned applikasjonsserveren til datamaskinen din. Dette gjøres vanligvis gjennom appens nettside, men hvis du ønsker å bruke din iPhone som en mus for din Mac, kan du ofte besøke Mac App Store også.
Velg datamaskinens operativsystem på applikasjonens nettsted og last ned installasjonsfilen. For de fleste Mac-maskiner vil du motta en DMG-fil. For Windows vil du motta en EXE-fil, og for Linux kan det være en TAR-fil. Dobbeltklikk på filen du lastet ned og kjør installasjonsprogrammet for å laste ned serveren på datamaskinen din.
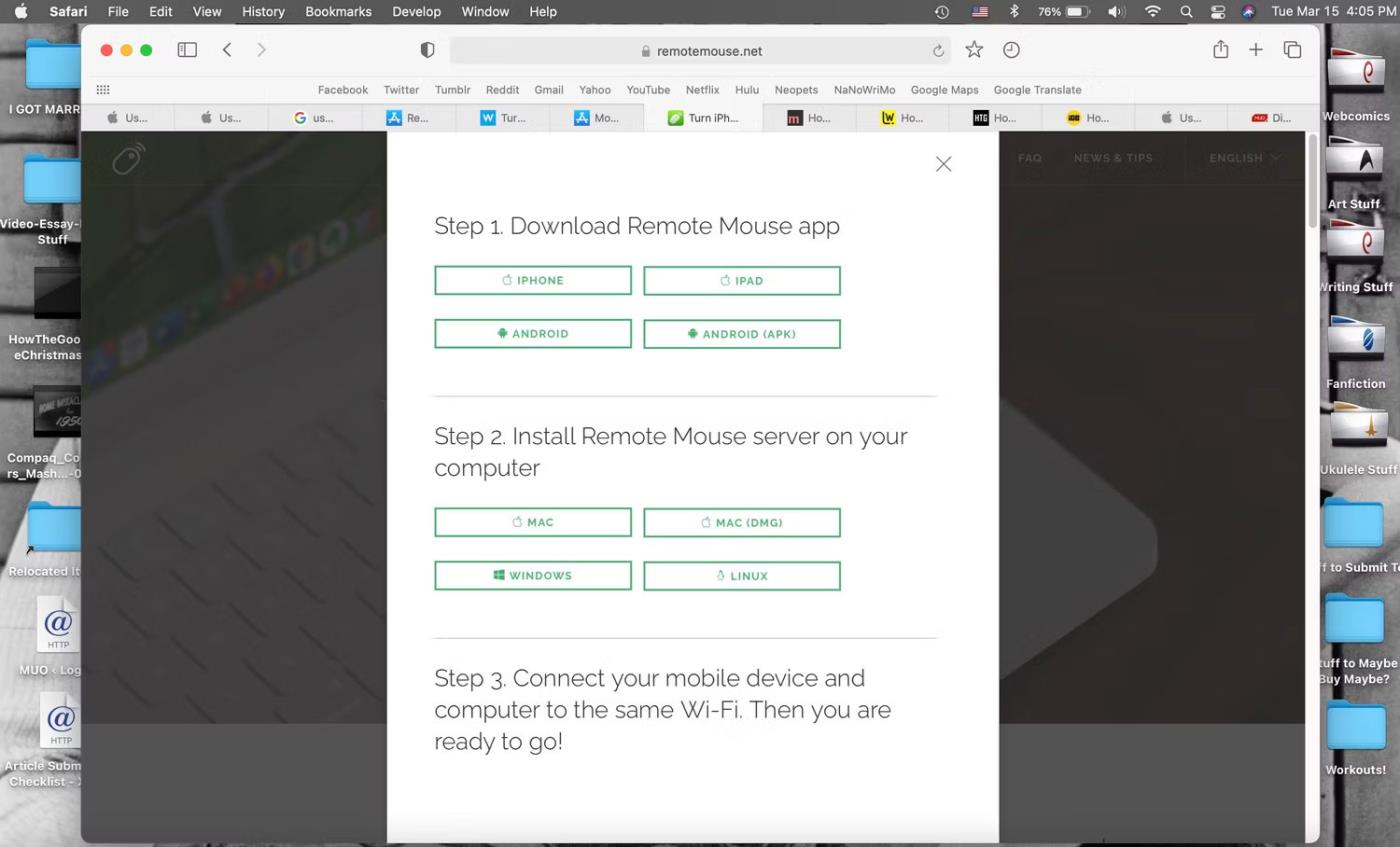
Last ned alternativer for Remote Mouse på nettstedet
Hvis du går gjennom Mac App Store, kan du trykke på Get- knappen og deretter på Installer- knappen for å få serveren på Mac-en.
Nå må du sørge for at iPhone og datamaskin er på samme WiFi-nettverk. Du kan deretter åpne appen på iPhone og datamaskin.
Din iPhone og datamaskin kan be om Bluetooth-tilgang for appen og tillatelse til å søke etter lokale enheter å koble til. Klikk OK for begge disse - ellers fungerer ikke appen.
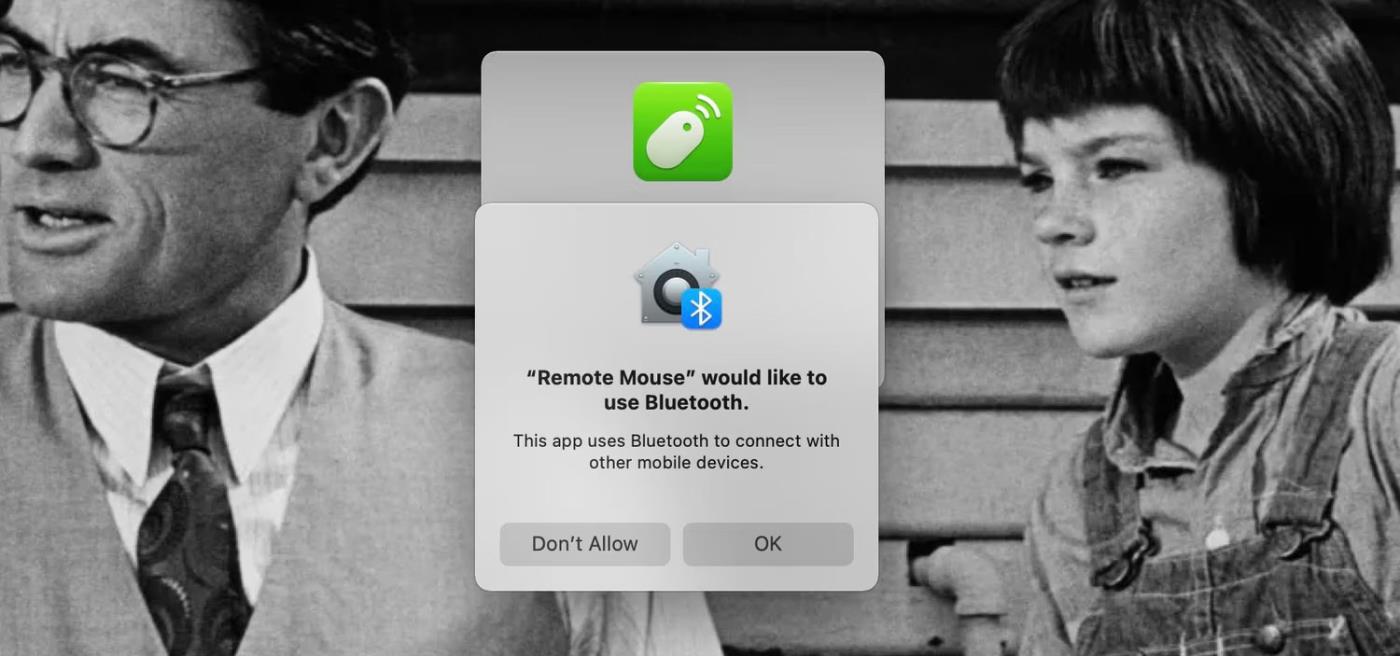
Ekstern mus krever Bluetooth-tillatelser på Mac-en
Hvis du bruker en Mac, vil du bli bedt om å gi " Remote Mouse " nødvendig tilgang for å kontrollere datamaskinen. For å gjøre dette, naviger først til Systemvalg > Sikkerhet og personvern , og klikk deretter på " Personvern "-fanen for å velge " Tilgjengelighet " fra listen til venstre.
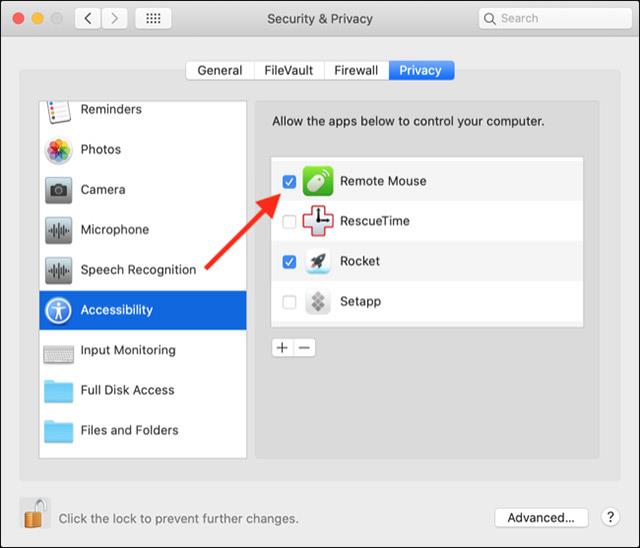
Klikk på hengelåsen i nedre venstre hjørne av skjermen og skriv inn systemadministratorpassordet. Du kan nå merke av i boksen ved siden av " Remote Mouse " i høyre rute og la den kontrollere datamaskinen din.
Avvis eventuelle gjenværende varsler på skjermen, og ta deretter opp iPhone eller iPad. Nå kan du bruke disse mobile enhetene til å ta fullstendig kontroll over datamaskinen din.
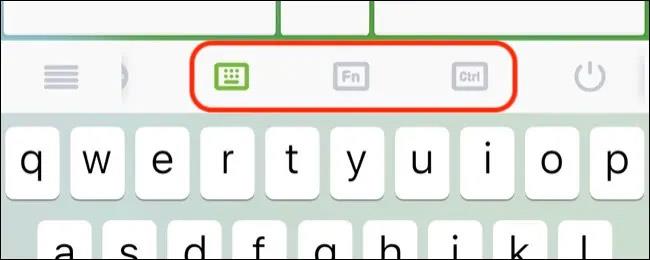
Bruk " Fn " og " Ctrl "-knappene for å få tilgang til tastekombinasjoner som ikke er tilgjengelige på iPhone- eller iPad-tastaturet. Merk at alle tegn du skriver vil vises kort i midten av pekeplaten, slik at du ikke trenger hele tiden å se opp på skjermen mens du skriver i raskt tempo.
Datamaskinens tastatur "krasjer" plutselig mens du trenger å skrive inn et dokument for å sende akkurat nå, hva bør du gjøre?
Hvis musen din av en eller annen grunn plutselig slutter å fungere, mens arbeidet ditt haster, kan du fullstendig bruke tallfeltområdet på tastaturet som en "brannslokkingsmus".
Sound Check er en liten, men ganske nyttig funksjon på iPhone-telefoner.
Bilder-appen på iPhone har en minnefunksjon som lager samlinger av bilder og videoer med musikk som en film.
Apple Music har vokst seg usedvanlig stor siden den første gang ble lansert i 2015. Til dags dato er det verdens nest største betalte musikkstrømmeplattform etter Spotify. I tillegg til musikkalbum er Apple Music også hjemsted for tusenvis av musikkvideoer, døgnåpne radiostasjoner og mange andre tjenester.
Hvis du vil ha bakgrunnsmusikk i videoene dine, eller mer spesifikt, ta opp sangen som spilles som videoens bakgrunnsmusikk, er det en ekstremt enkel løsning.
Selv om iPhone har en innebygd Weather-app, gir den noen ganger ikke nok detaljerte data. Hvis du vil legge til noe, er det mange alternativer på App Store.
I tillegg til å dele bilder fra album, kan brukere legge til bilder i delte album på iPhone. Du kan automatisk legge til bilder i delte album uten å måtte jobbe fra albumet igjen.
Det er to raskere og enklere måter å sette opp en nedtelling/timer på Apple-enheten din.
App Store inneholder tusenvis av flotte apper du ikke har prøvd ennå. Vanlige søketermer er kanskje ikke nyttige hvis du vil oppdage unike apper, og det er ikke morsomt å begynne på endeløs rulling med tilfeldige søkeord.
Blur Video er et program som gjør scener uskarpe, eller alt innhold du vil ha på telefonen din, for å hjelpe oss med å få bildet vi liker.
Denne artikkelen vil veilede deg hvordan du installerer Google Chrome som standard nettleser på iOS 14.










