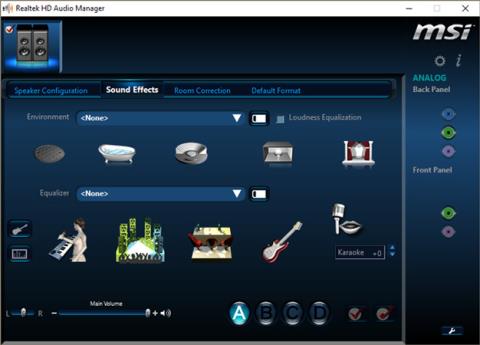Når du oppgraderer datamaskinen til den nyeste versjonen av Windows 10 Creators Update, vil brukere kunne bruke mange nye funksjoner og oppgraderinger sammenlignet med tidligere operativsystemversjoner. Et problem som eksisterer i alle tidligere versjoner av Windows og denne nye Creators Update er imidlertid at annonser vises overalt, noe som gjør brukerne ganske ukomfortable. Så snart vi starter datamaskinen, vil vi se noen få annonser vises på låseskjermen. Så hvordan deaktiverer du alle annonser på Windows 10 Creators Update?
1. Slå av annonser i Del Dialog:
Share Dialog er en ny funksjon som Windows 10 Creators Update gir for File Explorer. Følgelig vil vi sende alle filer eller data til noen gjennom den tidligere installerte applikasjonen, noe som gjør deling enklere.
I tillegg kan brukere også finne en rekke andre nyttige applikasjoner fra Windows Store, når annonser vises i grensesnittet til denne funksjonen. Så hva om du vil fjerne appinstallasjonsannonser på Share Dialog?
Trinn 1:
Først åpner du Filutforsker og klikker på en fil. I menyen over grensesnittet vil alternativfaner for filen vises, klikk på fanen med Del-ikonet og klikk deretter på Del- alternativet .

Steg 2:
Du vil da se et nytt dialogboksgrensesnitt med alternativer for delte applikasjoner som vi har installert, sammen med noen forslag til applikasjonsinstallasjon fra Microsoft. Høyreklikk her på den foreslåtte applikasjonen og fjern merket for alternativet Vis appforslag .

2. Foreslåtte programmer på Windows Ink:
Windows Ink er en funksjon som gir en jevnere opplevelse når du bruker en digital penn. Men når du åpner Windows Ink fra oppgavelinjen, vil du se Foreslåtte forslag til å annonsere noen installerte applikasjoner.

Trinn 1:
Først må du gå til Innstillinger og velge Enheter .

Steg 2:
I listen over alternativer på venstre side av skjermgrensesnittet klikker vi på Pen & Windows Ink . Se på grensesnittet til høyre og skyv deretter den horisontale linjen til venstre ved alternativet Vis anbefalte appforslag for å slå av funksjonen for programforslag for å installere på Windows Ink.
3. Slå av Action Center-annonser:
Trinn 1:
Først vil vi skrive inn innstillingene for søkeord Varslinger og handlinger i Cortana og klikke på resultatene.

Steg 2:
Umiddelbart etter det åpnes Innstillinger-appen og tar deg til innstillingene for varsler og handlinger. Her finner vi alternativet Få varsler fra apper og andre avsendere og bytter til Av-modus .
Du kan gjøre det samme med følgende alternativer: Vis meg Windows-velkomstopplevelsen etter oppdateringer og av og til når jeg logger på for å fremheve hva som er nytt og foreslått og Få tips, triks og forslag mens du bruker Windows .

4. Deaktiver annonser i filutforsker:
Trinn 1:
Vi åpner Filutforsker og får deretter tilgang til banen Vis > Alternativer > Endre mappe og søkealternativer .

Steg 2:
Dialogboksen Mappealternativer vises. Fortsett å klikke på Vis-fanen og fjern deretter merket for Vis synkroniseringsleverandørvarsler . Til slutt klikker du på Bruk og OK for å lagre endringene.

5. Annonsering på låseskjermen:
Trinn 1:
Vi får tilgang til Innstillinger og finner deretter Personalisering .

Steg 2:
I listen over alternativer på venstre side av grensesnittet klikker brukere på Låseskjerm-innstillingen, og endrer deretter alternativet i Bakgrunn til bilde eller lysbildefremvisning. Deretter slår vi av alternativet Få morsomme fakta, tips og mer fra Windows og Cortana på låseskjermen .

6. Slå av annonser på Start-menyen:
Trinn 1:
Vi har også tilgang til Personalisering fra Innstillinger . Velg deretter Startinnstillinger -gruppen .

Steg 2:
I startgrensesnittet finner brukere alternativet av og til vise forslag i Start og bytter deretter til Av-modus ved å flytte den horisontale linjen til venstre.

7. Annonser for installasjon av Office-applikasjoner:
Trinn 1:
Vi får tilgang til System- delen i Innstillinger-grensesnittet.

Steg 2:
Fortsett å klikke på innstillinger for varsler og handlinger i alternativlisten til venstre. Se til høyre og finn delen Få varsler fra disse avsenderne . Opptredener vil motta annonser på systemet. Hvis du vil fjerne alle annonser, bør brukere sveipe den horisontale linjen til venstre i alle applikasjoner og bytte til Av-modus for ikke å motta annonser fra applikasjonen.

Ovenfor er en guide for å slå av alle typer annonser som vises på Windows 10 Creators Update-versjonen. Annonser som stadig vises, mer eller mindre, vil irritere brukere, spesielt mens vi bruker datamaskinen. Derfor bør du deaktivere annonser for fullt ut å oppleve de nye funksjonene på Windows 10 Creators Update.
Se følgende artikler for mer informasjon:
- 7 måter og tilpasninger i artikkelen vil hjelpe din Windows 10 "så fort som vinden"