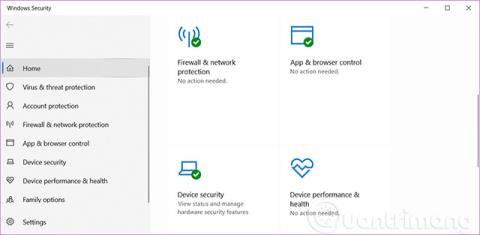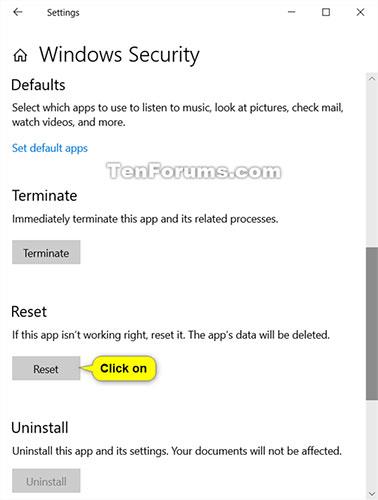Hva er Windows-sikkerhet?
Som vi vet, gir Windows 10 brukere den nyeste antivirusbeskyttelsen med Windows Security. Når du starter Windows 10 for første gang, er Windows Security slått på og beskytter enheten din proaktivt ved å skanne etter skadelig programvare , virus og andre sikkerhetstrusler.
Merk følgende:
- Hvis du har et annet antivirusprogram installert, kan Windows Defender Antivirus slå seg av automatisk.
- Hvis du kjører Windows 10 i S-modus , vil noen Windows-sikkerhetsfunksjoner være litt annerledes. Windows 10 i S-modus er strømlinjeformet for strammere sikkerhet, slik at alternativene for beskyttelse mot virus og sikkerhetstrusler er færre. Dette er fordi Windows 10s innebygde sikkerhetsfunksjon i S-modus automatisk forhindrer virus og andre trusler fra å vises på enheten din. I tillegg vil enheter som kjører Windows 10 i S-modus automatisk motta sikkerhetsoppdateringer.
- I tidligere versjoner av Windows 10 ble Windows Security kalt Windows Defender Security Center.
Windows Security bruker sanntidsbeskyttelse for å skanne nedlastinger og programmer du kjører på enheten. I tillegg laster Windows Update også automatisk ned oppdateringer for Windows Security for å holde enheten din trygg og beskytte den mot potensielle trusler.
Windows Security gir oppdateringer om antivirusbeskyttelse ved å vise deg når:
- Enheten din ble sist skannet for tilstedeværelse av trusler.
- Definisjonen din ble sist oppdatert. Definisjoner er filer som Windows Security bruker for å beskytte enheten mot de nyeste truslene.
- En enhetsytelses- og stabilitetsskanner kjøres for å sikre at enheten kjører effektivt.
Windows Security har syv enhetsbeskyttelsessoner og lar deg spesifisere hvordan du vil beskytte enheten din som følger:
- Virus- og trusselbeskyttelse: Overvåk potensielle trusler mot enheten din, kjør skanninger og motta oppdateringspakker for å hjelpe med å oppdage de siste truslene. I Windows 10 versjon 1709 gir virus- og trusselbeskyttelse også flere alternativer for å konfigurere kontrollert mappetilgang.
- Kontobeskyttelse: Gjør det enklere for brukere å beskytte identiteten deres når de logger på Windows med Kontobeskyttelse i Windows Defender Security Center. Kontobeskyttelse vil oppmuntre passordbrukere til å konfigurere ekstra Windows Hello Face, fingeravtrykk eller PIN-kode for å logge på raskere, og vil varsle Dynamic Lock- brukere i tilfelle Dynamic Lock slutter å fungere på grunn av en telefon eller Bluetooth-enhet. Deres er slått av.
- Brannmur og nettverksbeskyttelse: Administrer innstillinger for Windows Defender-brannmur og overvåk hva som skjer med nettverket og Internett-tilkoblingen din.
- App- og nettleserkontroll: Lar deg bruke Windows Defender SmartScreen for å beskytte enheten din mot potensielt farlige apper, filer, nettsteder og nedlastinger. I tillegg gir app- og nettleserkontroll også sikkerhetsfunksjoner for utnyttelse (utnyttelsesbeskyttelse). Med denne funksjonen kan du tilpasse beskyttelsesinnstillingene for enheten din. I Windows 10 versjon 1709 gir denne delen også alternativer for å konfigurere utnyttelsesbeskyttelse.
- Enhetssikkerhet: Gir deg en dypere innsikt i sikkerhetsfunksjonene innebygd i Windows-enheten din. Enhetssikkerhetsfunksjonen gir deg rapporter om status og administrasjon av sikkerhetsfunksjonene innebygd i enheten din, inkludert migreringsfunksjoner som gir forbedret beskyttelse.
- Enhetsytelse og helse: Se gjennom enhetens driftsstatus og hold enheten "ren" og alltid oppdatert med den nyeste versjonen av Windows 10.
- Familiealternativer: Gir enkel tilgang til å administrere barnets nettaktiviteter og enhetene i familien din.
Du vil se flere sikkerhetsområder som viser statusikoner:
- Grønt betyr at enheten din er fullstendig beskyttet og fri for trusler. Dette betyr at du ikke trenger å implementere noen ekstra sikkerhetsinnstillinger.
- Gult betyr at det er noen forslag for å sette opp sikre innstillinger for deg.
- Rødt advarer deg om at det er en sikkerhetsrisiko som må sjekkes på nytt umiddelbart.
For eksempel: Windows sikkerhetsgrensesnitt:

Slik åpner du Windows Security i Windows 10
Åpne Windows Security fra ikonet i systemstatusfeltet
1. Klikk på Windows-sikkerhetsikonet på oppgavelinjen.

2. Nå kan du se og endre innstillinger på Windows Security.
Åpne Windows Security i Start-menyen
1. Åpne Start-menyen.
2. Klikk på Windows Security i listen Alle apper.

3. Nå kan du se og endre innstillinger på Windows Security.
Åpne Windows Security fra Innstillinger
1. Åpne Innstillinger og klikk på ikonet for oppdatering og sikkerhet .
2. Klikk på Windows-sikkerhet på venstre side, og klikk deretter på Åpne Windows-sikkerhet- knappen eller klikk for å velge beskyttelsesområdene du vil åpne direkte.
Merk : Fra og med Windows 10 build 17093 har innstillingssiden fått nytt navn fra "Windows Defender" til "Windows Security" på venstre side, og lagt til lenker for beskyttelsesområder).

3. Nå kan du se og endre innstillinger på Windows Security.
Se og endre Windows-sikkerhetsinnstillinger.
Nå kan du se og endre innstillingene du liker rett på hjemmesiden.
Virus- og trusselbeskyttelse
Virus- og trusselbeskyttelse gir et nytt perspektiv til antivirus-egenskapene dine, enten det bare er et Windows Defender Antivirus som følger med Windows 10-programvare eller et AV-antivirusprogram fra en av våre økosystempartnere. Vår holdning. Hvis du har valgt Windows Defender Antivirus, vil skanneresultater og informasjon om trusler mot enheten din vises her, eller du kan også starte et tredjeparts AV-beskyttelsesprogram direkte i Virus- og trusselbeskyttelse.




Kontobeskyttelse
Kontobeskyttelse gjør det enklere for brukere å beskytte identiteten deres når de logger på Windows med Kontobeskyttelse i Windows Defender Security Center. Kontobeskyttelse vil oppmuntre passordbrukere til å sette opp ekstra Windows Hello Face, fingeravtrykk eller PIN-kode for å logge på raskere og vil varsle brukere av dynamisk lås i tilfelle dynamisk lås slutter å fungere på grunn av telefonen eller enheten.

Brannmur og nettverksbeskyttelse
Brannmur og nettverksbeskyttelse gir informasjon om nettverkstilkoblinger og aktive brannmurinnstillinger på Windows, samt lenker til informasjon om nettverksfeilsøking.




App- og nettleserkontroll
App- og nettleserkontroll, som lar deg justere SmartScreen-innstillingene for apper og nettlesere, hjelper deg med å holde deg mer informert og trygg ved å advare deg om potensielt skadelige nettsteder. Nedlastinger og applikasjoner gjenkjennes ikke på Internett.


Enhetssikkerhet
Enhetssikkerhet hjelper deg bedre å forstå sikkerhetsfunksjonene innebygd i Windows-enheten din. Enhetssikkerhetssiden gir deg også rapporter om status og administrasjon av sikkerhetsfunksjonene innebygd i enheten din, inkludert byttefunksjoner som gir forbedret beskyttelse.

Enhetens ytelse og helse
Enhetsytelse og helse gir deg den nyeste informasjonen om Windows-oppdateringer, drivere, batterilevetid og lagring. I tillegg er du også utstyrt med Refresh Windows-funksjonen. Dette alternativet vil beholde dine personlige filer og noen Windows-innstillinger, og vil fjerne de fleste apper for å "oppdatere" systemet, og forbedre enhetens ytelse.
(Fra og med Windows 10 build 17704 har Microsoft lagt til en ny rangering for Windows-tidstjenesten. Hvis Windows oppdager at enheten din ikke er riktig synkronisert med Microsofts tidsservere og tidssynkroniseringstjenesten er slått av, vil Microsoft tilby et alternativ for deg å slå den på igjen).


Familiealternativer
Familiealternativer gir deg en enkel måte å koble til tilgjengelige familiealternativer på nettet. Denne siden kan koble deg til informasjon om foreldrekontroll , alternativer for å angi skjermtidsvaner, sette opp rapporter om barnets nettaktivitet og administrere kontroller over appkjøp og spill. Du kan også overvåke enhetens stabilitet og sikkerhet ved å bruke dette alternativet.

Lykke til!
Se mer: