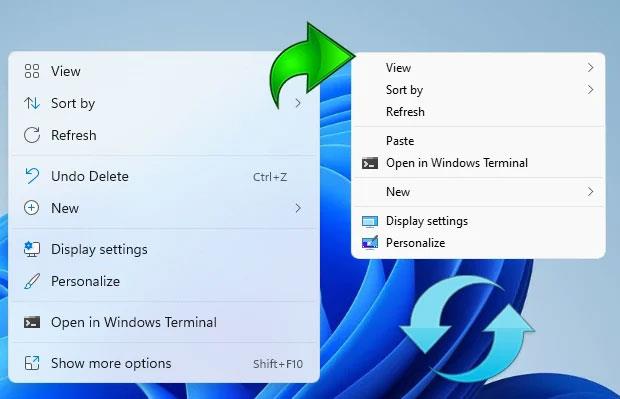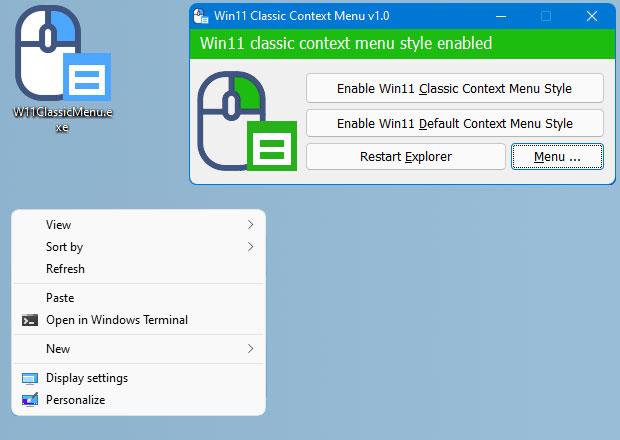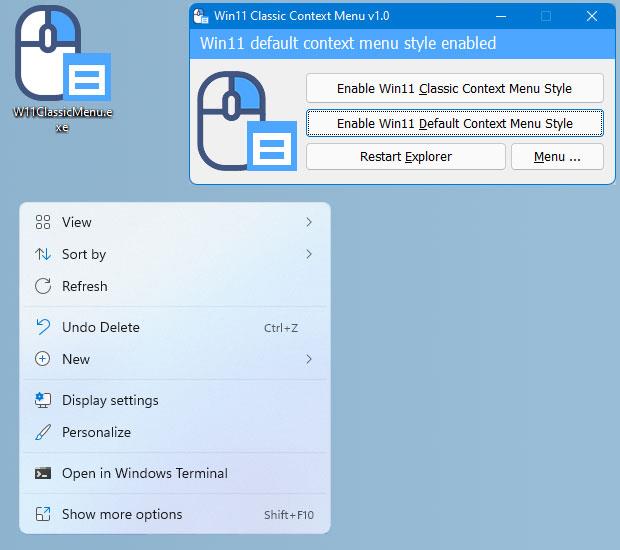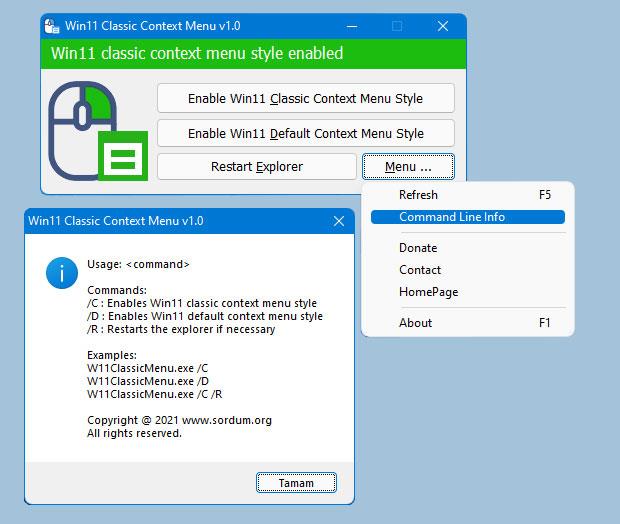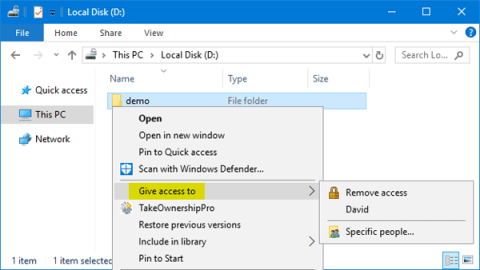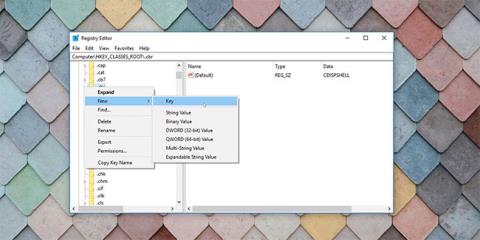Konteksta izvēlnes ir svarīga Windows lietotāja pieredzes sastāvdaļa. Šī izvēlne tiek parādīta, ar peles labo pogu noklikšķinot uz darbvirsmas vai programmām, diskdziņiem vai mapēm.
Operētājsistēmā Windows 11 konteksta izvēlnes interfeiss ir uzlabots, lai to vienkāršotu, iedvesmojoties no Fluent Design, lai nodrošinātu plašāku sajūtu. Tomēr fakts, ka Microsoft "piespiež" daudzas kategorijas, atstarpe starp parādītajām kategorijām ir mazāka, kas noved pie lielāka izvēlnes izmēra, kas daudziem lietotājiem liek justies neapmierinātiem. Ir pat daudzi viedokļi, ka Windows 10 konteksta izvēlne nodrošina labāku pieredzi. Ja esat viens no tiem, ir vienkāršs veids, kā novērst problēmu.
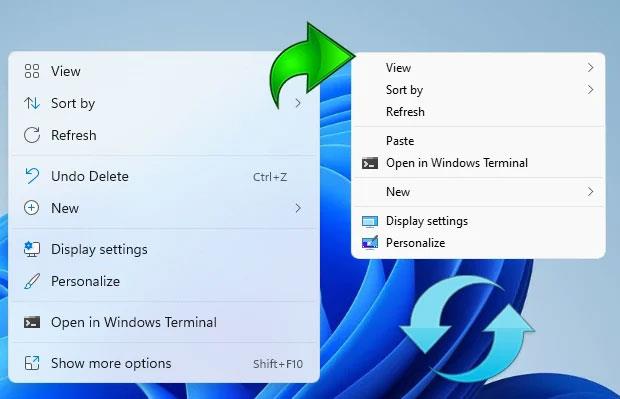
Varat nedaudz atgūt Windows 10 kontekstizvēlnes saskarni tieši operētājsistēmā Windows 11, atiestatot šīs reģistra atslēgas vērtību un pēc tam restartējot File Explorer:
[HKEY_CURRENT_USER\Software\Classes\CLSID\{86ca1aa0-34aa-4e8b-a509-50c905bae2a2}\InprocServer32] @=””
Tomēr, ja iepriekš minētais uzdevums jums šķiet pārāk apgrūtinošs, Windows 11 klasiskā kontekstizvēlne v1.0 ir neliela Sordum komandas izstrādāta lietojumprogramma, kas var automatizēt šo procesu un palīdzēt jums paveikt uzdevumu tikai dažu minūšu laikā. Ar vienu klikšķi.
Pēc Windows 11 klasiskās kontekstizvēlnes v1.0 lejupielādes un instalēšanas jums vienkārši jāpalaiž lietojumprogramma un jānoklikšķina uz pogas "Iespējot Win 11 klasisko kontekstizvēlnes stilu", nekavējoties parādīsies kontekstizvēlnes "klasiskā" saskarne. Lietot.
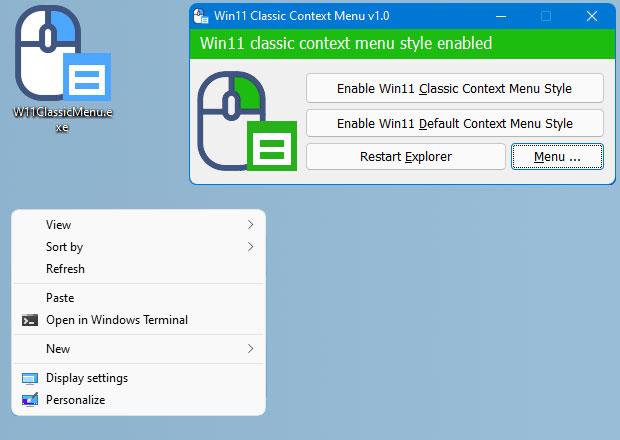
Ja vēlaties atgriezties pie noklusējuma Windows 11 konteksta izvēlnes interfeisa, noklikšķiniet uz "Iespējot Win 11 noklusējuma konteksta izvēlnes stilu". Ja jums ir jārestartē Windows Explorer, programmatūra arī atklās un izdos brīdinājumu.
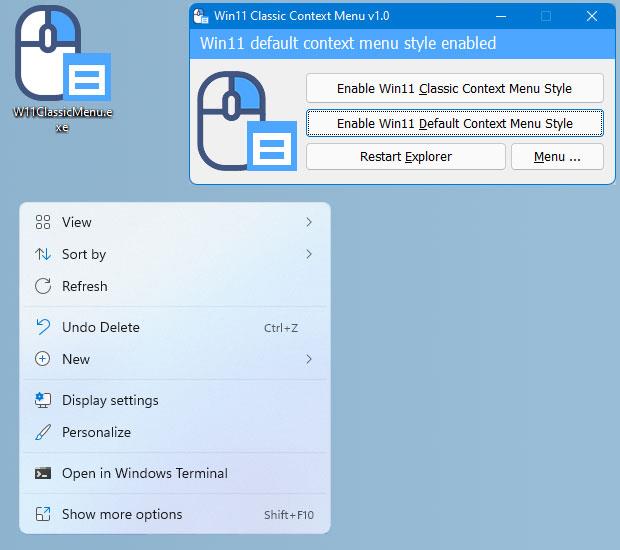
Šī ir bezmaksas lietotne, un tai ir arī komandrindas atbalsts. Tas nozīmē, ka jūs varat vēl vairāk automatizēt procesu.
Lai redzētu visus atbalstītos komandrindas parametrus, izmantojiet opciju “Komandrindas informācija”.
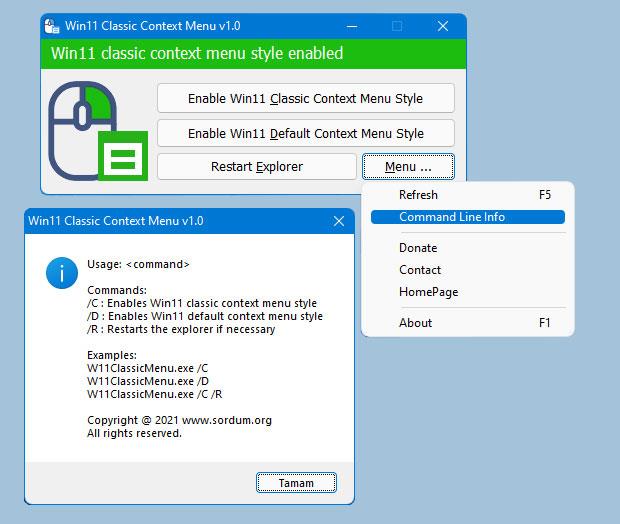
Windows 11 klasiskās kontekstizvēlnes lietojumprogrammas versiju 1.0 varat lejupielādēt ŠEIT .