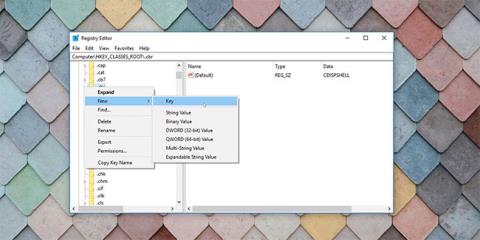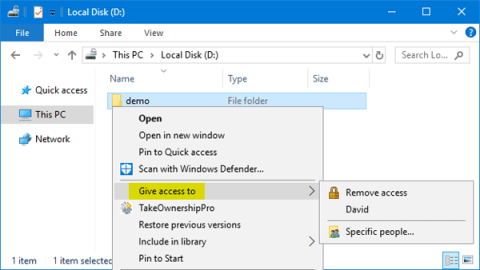Jaunu failu izveide operētājsistēmā Windows 10 ir vienkārša: ar peles labo pogu noklikšķinot uz darbvirsmas vai mapē, tiek parādīts to jauno failu tipu saraksts, kurus varat izveidot (izvēlnē Jauns). Bet ko darīt, ja vēlamais faila tips nav Windows 10 New konteksta izvēlnē?
Lai izveidotu jaunu šāda veida failu, jums būs jāpalaiž programma (izmantojot faila tipu). Tas nav īpaši ērti. Lai padarītu darbu efektīvāku, varat pievienot vienumus Windows 10 konteksta izvēlnei Jauns.
Kas jums jāzina par vienumu pievienošanu konteksta izvēlnēm
Izmantojot šo paņēmienu, Windows New konteksta izvēlnei tiks pievienoti vienumi, taču ir dažas lietas, kas jums jāzina pirms tā veikšanas.
1. Tas ietver reģistra rediģēšanu
Ierakstu pievienošana konteksta izvēlnei Jauns operētājsistēmā Windows 10 ietver reģistra ierakstu izmantošanu. Turpiniet tikai tad, ja zināt, ko darāt, vai esat pārliecināts par darbu ar reģistru. Šādos gadījumos jums vienmēr ir jāizveido sava reģistra vai konkrētu reģistra ierakstu dublējums, lai varētu atjaunot datoru, ja viss nenotiek, kā paredzēts.
Ja reģistra rediģēšana rada vairāk problēmu, jūs vienmēr varat atiestatīt Windows reģistra noklusējuma iestatījumus.
2. Šādi izveidotie faili būs "tukši"
Jūs veidojat jaunu noteikta veida failu. Tādējādi fails būs "tukšs", tajā nav nekā. Piemēram, šādā veidā var izveidot video failu, taču failā nebūs nekādu datu un nekas netiks atskaņots, ja mēģināsiet failu atvērt ar video atskaņotāju.
Tas ir līdzīgi jauna Microsoft Word dokumenta izveidei . Jums ir jāatver jaunizveidotais Word fails un jāievada teksts, lai tas būtu saprotams. Tas pats notiek ar jebkura veida failiem, kas izveidoti šādā veidā. Šo metodi nevar izmantot datu vai failu kopēšanai. Tomēr tas ir noderīgi, lai ātri izveidotu jaunu noteikta veida failu.
3. Ne visi failu tipi darbosies, kā paredzēts
Lai gan Windows konteksta izvēlnei Jauns varat pievienot jebkuru faila tipu, daži failu tipi var nedarboties, kā paredzēts. Piemēram, Google dokumentu faili nedarbosies pareizi, jo tiem ir nepieciešami citi rīki un vairāk datu, lai tie darbotos tāpat kā Google dokumenti . Vislabāk ir atlasīt tikai datu failu tipus.
Kā pievienot vienumus Windows New konteksta izvēlnei
Šī metode ir vienkārša, taču ne visos gadījumos var dot vēlamos rezultātus. Veiciet šīs darbības, lai izvērstu kontekstizvēlni Jauns.
1. Atveriet Windows reģistru, nospiežot Windows taustiņu + R un ievadot “regedit” vai izvēlnē Sākt ievadot “regedit” .
2. Pārejiet uz mapi HKEY_CLASSES_ROOT un paplašiniet to. Šajā direktorijā direktoriji vai atslēgas, kas sākas ar punktu, attiecas uz failu paplašinājumiem. Varat izveidot konteksta izvēlnes ierakstu jebkuram no tiem. Rakstā kā piemērs tika izvēlēts .cbr komiksu formāts, kas ir tikai specifiskāka RAR faila versija. Tas ļauj jums izveidot jaunus komiksu failus.
3. Ar peles labo pogu noklikšķiniet uz vajadzīgā faila tipa paplašinājuma un dodieties uz Jauns > Atslēga .

Windows reģistra atslēga
4. Pārdēvējiet jauno atslēgu ShellNew.
5. Ar peles labo pogu noklikšķiniet uz tikko izveidotās atslēgas (ShellNew) un atlasiet Jauns > Virknes vērtība . Zem atslēgas tiks izveidota jauna virknes vērtība.

Jauna Windows reģistra virkne
6. Pārdēvējiet šo NullFile .

Jauna virkne NullFile Windows reģistrā
7. Veiciet dubultklikšķi uz šīs virknes, lai to atvērtu un piešķirtu tai vērtību 1 .

Iestatiet vērtības datus uz NullFile
8. Varat aizvērt reģistra redaktoru.
9. Atsvaidziniet vai atkārtoti ielādējiet File Explorer.
Tagad, ar peles labo pogu noklikšķinot uz darbvirsmas vai pārlūkprogrammā File Explorer un atverot konteksta izvēlni Jauns, jūs redzēsit šo jaunizveidoto faila tipu.

Ir pievienots jauns konteksta izvēlnes vienums
Ierakstu pievienošana jaunajai konteksta izvēlnei operētājsistēmā Windows 10, izmantojot reģistra rediģēšanu, ietver virkņu un reģistra atslēgu izveidi. Vienkāršs noteikums, kas jāievēro, ir pievienot failu tipus, ar kuriem bieži strādājat. Tas ietaupīs jums pūles, kas rodas, pārlūkojot vietu, lai saglabātu failus un datus, kas jums regulāri jāizveido.
No otras puses, ja vēlaties labot klikšķa izvēlnē esošos traucējumus, noņemot vienumus no konteksta izvēlnes Jauns, darbība ir diezgan vienkārša.