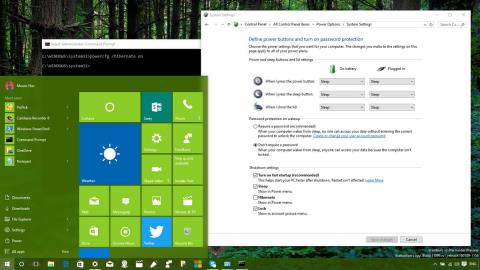Ja jūsu dators ar Win 10 ir lēnas sāknēšanas stāvoklī, varat izmantot ātro palaišanu, lai ātrāk palaistu datoru . Neļaujiet lēnai datora startēšanai tērēt laiku un palielināt jūsu neapmierinātību. Izpildiet tālāk sniegto rakstu, Quantrimang.con palīdzēs ātrāk startēt sistēmu Windows 10 , ietaupot ievērojami laiku, izmantojot funkciju Fast Startup .
Ātrā palaišana ir viena no iebūvētajām funkcijām operētājsistēmās Windows 8.x un Windows 10. Šī funkcija ir hibernācijas tehnoloģijas (Hibernate) un izslēgšanas procesa (Shutdown) kombinācija, kas palīdz sistēmai Ievērojami samazināt startēšanas laiku.
Pēc noklusējuma ātrās palaišanas funkcija tiks iespējota pēc operētājsistēmas Windows 10 instalēšanas. Tomēr dažos gadījumos, kad dators tiek jaunināts no Windows 8.1 uz 10, sistēma automātiski neieslēgs ātro palaišanu , kas novedīs pie lēnas startēšanas.

1. Paātriniet Windows 10 startēšanu, izmantojot ātro startēšanu
Lai iespējotu (vai atspējotu) ātrās palaišanas funkciju operētājsistēmā Windows 10, izpildiet tālāk sniegtos norādījumus.
1. darbība. Ar peles labo pogu noklikšķiniet uz Sākt un atlasiet Enerģijas opcijas .

Pēc labās pogas noklikšķināšanas uz Sākt atlasiet Enerģijas opcijas
2. darbība. Atvērtajā barošanas opciju saskarnē saskarnes kreisajā pusē esošajā sarakstā noklikšķiniet uz iestatījuma Izvēlēties, ko dara barošanas pogas .

Atlasiet Izvēlieties barošanas pogu darbību
3. darbība: nākamajā saskarnē noklikšķiniet uz saites Mainīt iestatījumus, kas pašlaik nav pieejami.

Noklikšķiniet uz saites Mainīt iestatījumus, kas pašlaik nav pieejami
4. darbība. Lai aktivizētu ātrās palaišanas funkciju, atzīmējiet opciju Ieslēgt ātro startēšanu (ieteikt) un pēc tam noklikšķiniet uz Saglabāt izmaiņas , lai saglabātu izmaiņas.

Kad esat atlasījis Ieslēgt ātro startēšanu, saglabājiet izmaiņas
2. Ieslēdziet ātro palaišanu, ja funkcija ir blāva vai neparādās
Ja sadaļā Shutdown Settings opciju Ieslēgt ātro palaišanu nevar atzīmēt vai tā nav sarakstā, tas nozīmē, ka šī funkcija jūsu datorā nav iespējota. Lai aktivizētu Ātrās palaišanas ieslēgšana , veiciet tālāk norādītās darbības.

1. darbība: atveriet komandu uzvedni , palaidiet kā administrators ar Palaist kā administratoram.
Ja izmantojat operētājsistēmu Windows 10 ar jaunākajām versijām, poga Palaist kā administratoram parādīsies, tiklīdz meklēsit komandu uzvedni.

Jaunajā Windows 10 versijā atveriet komandu uzvedni
2. darbība. Tagad ekrānā tiek parādīts administratora komandu uzvednes logs . Administratora logā ievadiet šādu komandu : Komandu uzvedne , lai datorā aktivizētu hibernācijas funkciju, un pēc tam nospiediet taustiņu Enter.
powercfg /hibernate on

Pielāgojiet un iespējojiet hibernācijas funkciju, izmantojot komandu uzvedni
Visbeidzot, izpildiet iepriekš sniegtos norādījumus, lai iespējotu ātro startēšanu operētājsistēmā Windows 10.
3. Iespējojiet Windows 10 ātro startēšanu, izmantojot BAT failu
Lai iespējotu ātro palaišanu , veiciet tālāk norādītās darbības.
1. darbība: lejupielādējiet un saglabājiet tālāk norādīto failu savā darbvirsmā.
2. darbība: ar peles labo pogu noklikšķiniet uz lejupielādētās saites un atlasiet Palaist kā administratoram.

Ar peles labo pogu noklikšķiniet uz lejupielādētā faila Turn On Fast Startup un atlasiet Palaist kā administratoram
3. darbība. Parādītajā logā noklikšķiniet uz Palaist vai Jā. Ir arī gadījumi, kad šī uzvedne nav pieejama.
4. darbība. Pēc tam ekrānā redzēsit komandu uzvednes logu, kas mirgos, un pēc tam to izslēdziet, lai ieslēgtu ātro palaišanu.
5. darbība. Restartējiet datoru, lai redzētu rezultātus.
Iepriekš minētā .bat faila izmantošana un palaišana ir arī darbība, lai rediģētu HiberbootEnabled DWORD vērtību ceļā:
HKEY_LOCAL_MACHINE\SYSTEM\CurrentControlSet\Control\Session Manager\Power
Ar:
- 0 = Izslēdziet ātro palaišanu
- 1 = ieslēdziet ātro palaišanu
4. Paātriniet Windows 10 startēšanu, izmantojot ātro startēšanu, izmantojot vietējo grupas politiku
Ja izmantojat Windows 10 Pro, Enterprise vai Education versijas, izmantojiet vietējo grupas politiku, lai iespējotu ātro startēšanu.
1. darbība. Nospiediet taustiņu kombināciju Windows+ R, lai atvērtu komandu Palaist logu .
2. darbība: ievadiet šo komandu un nospiediet taustiņu Enter:
gpedit.msc
3. darbība. Atrodiet izslēgšanu atbilstoši tālāk norādītajai navigācijai.
Computer Configuration\Administrative Templates\System\Shutdown

Dodieties uz ceļu Computer Configuration\Administrative Templates\System\Shutdown
4. darbība. Pārejot uz Shutdown, labajā rūtī atrodiet opciju Pieprasīt ātrās palaišanas politikas izmantošanu .

Sadaļā Shutdown atrodiet opciju Pieprasīt ātrās palaišanas politikas izmantošanu
5. darbība. Veiciet dubultklikšķi uz Pieprasīt ātrās palaišanas politikas izmantošanu, lai tas tiktu parādīts jaunā logā, noklikšķiniet uz opcijas Iespējots loga augšējā kreisajā stūrī.

Sadaļā Pieprasīt ātrās palaišanas politikas izmantošanu atlasiet Iespējots
6. darbība. Noklikšķiniet uz Lietot , pēc tam uz Labi un restartējiet datoru, lai saglabātu izmaiņas.
5. Iespējojiet ātro palaišanu, izmantojot REG failu
Vēl viens veids, kā iespējot ātro palaišanu, ir izmantot šādu REG failu. Veiciet tālāk norādītās darbības.
1. darbība: lejupielādējiet un saglabājiet tālāk norādīto failu savā darbvirsmā.
2. darbība: veiciet dubultklikšķi uz lejupielādētā faila, lai to palaistu.
3. darbība. Parādītajā logā noklikšķiniet uz Palaist vai Jā. Ir arī gadījumi, kad šī uzvedne nav pieejama.

Kad parādās uzvedne, noklikšķiniet uz Palaist
4. darbība: restartējiet datoru, lai redzētu rezultātus.
Iepriekš minētā .reg faila izmantošana un palaišana ir arī darbība, lai rediģētu HiberbootEnabled DWORD vērtību ceļā:
HKEY_LOCAL_MACHINE\SOFTWARE\Policies\Microsoft\Windows\System
Ar:
- (dzēst) = noklusējuma
- 1 = vienmēr ieslēgts
Iepriekš minēti daži veidi, kā iespējot ātrās palaišanas funkciju, lai palīdzētu palaist sistēmu Windows 10 "tik ātri kā vējš". Lūdzu, izmēģiniet to. Novēlam veiksmi!
Izpētiet vairāk: