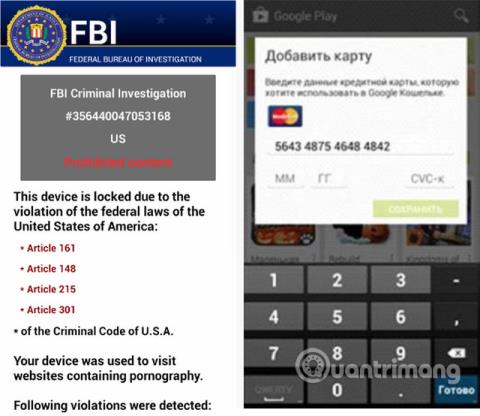Vai Android tālruņa izslēgšana pasargā jūs no ļaunprātīgas programmatūras?

Tālruņa izslēgšana katru dienu var būt arī viena no lietām, ko varat darīt, lai sevi pasargātu.

Ja jūsu Windows 10 datora ekrānā parādās uznirstošie reklāmas logi vai novirza datoru uz reklāmas logiem, ļoti iespējams, ka jūsu dators ir inficēts ar reklāmprogrammatūru vai ļaunprātīgu programmatūru. Nevēlami procesa uzbrukumi.
Šos reklāmas uznirstošos logus parasti izraisa ar reklāmām atbalstītas programmas, kuras programmas instalēšanas laikā tiek piegādātas, izmantojot dažādas platformas.
Ļaunprātīgas programmas bieži iekļūst sistēmā, kad instalējat bezmaksas programmatūru, kas ietver reklāmas programmas.
Kad datorā ir instalēta reklāmprogrammatūra, izmantojot tīmekļa pārlūkprogrammu (Google Chrome, Firefox, Microsoft Edge vai Internet Explorer), jūs redzēsiet dažādus reklāmas uznirstošos logus. Kas iekļauj:
Papildus reklāmu rādīšanai un datu apkopošanai reklāmas operētājsistēmā Windows 10 bieži tiek "slēptas", lai lietotāji to nezinātu. Parasti sistēmas teknē nebūs nekādu pēdu, pat ne izvēlnē, kurā ir uzskaitītas jūsu sistēmā instalētās programmas.
Reklāmprogrammatūra var palēnināt datora darbību. Turklāt tas arī palēnina interneta savienojumu sistēmā, lejupielādējot reklāmas. Dažreiz nepareizas reklāmprogrammatūras programmēšana var izraisīt jūsu datora nestabilitāti. Turklāt jums ir jānoklikšķina, lai aizvērtu katru uznirstošo logu pa vienam.
Pilnībā noņemiet ļaunprātīgu programmatūru operētājsistēmā Windows 10
Šajā pirmajā darbībā jums jāpārbauda, vai datorā nav instalētas ļaunprātīgas programmas.
1. Atveriet izvēlni Iestatījumi.
Uzdevumjoslā noklikšķiniet uz pogas Sākt, pēc tam atlasiet Iestatījumi (zobrata ikona).
2. Kad tiek atvērts Windows iestatījumu logs , noklikšķiniet uz Programmas. Pēc noklusējuma tiks atvērtas lietotnes un līdzekļi , taču, ja tās nav, atlasiet to kreisajā pusē esošajā sarakstā.

Noklikšķiniet uz Programmas, pēc tam uz Programmas un līdzekļi
3. Atrodiet ļaunprātīgo programmu un atinstalējiet to.
Tiks parādīts ekrāns Programmas un līdzekļi ar visu datorā instalēto programmu sarakstu. Ritiniet sarakstu, līdz atrodat ļaunprātīgo programmu, pēc tam noklikšķiniet, lai to iezīmētu, un pēc tam noklikšķiniet uz pogas Atinstalēt.

Atrodiet ļaunprātīgo programmu un atinstalējiet to
Sekojiet līdzi aizdomīgām programmām, kas tiek parādītas — viss, ko neatceraties lejupielādējis vai kas nav likumīga programma.
Šeit ir dažas zināmas ļaunprātīgas programmas: PDFPoof, BatBitRst, MessengerNow, SearchAd, MyPrintableCoupons, Reading Cursors, ProMediaConverter, PDFOnline-express, See Scenic Elf, Clickware, Easy Speedtest vai WebDiscover.
Ļaunprātīgajai programmai jūsu datorā var būt cits nosaukums. Ja savā datorā nevarat atrast nevienu ļaunprātīgu programmu, varat turpināt šīs rokasgrāmatas otro darbību.
3. Izpildiet ekrānā redzamos norādījumus, lai atinstalētu programmu.
Nākamajā ziņojuma lodziņā apstipriniet atinstalēšanas procesu, noklikšķinot uz Atinstalēt , pēc tam izpildiet norādījumus, lai atinstalētu programmu.

Apstipriniet atinstalēšanas procesu, noklikšķinot uz Atinstalēt
Noteikti rūpīgi izlasiet visas uzvednes, jo dažas ļaunprātīgas programmas mēģina slēpt informāciju, cerot, ka jūs tās neizlasīsit uzmanīgi.
Malwarebytes Free ir viena no populārākajām un visbiežāk izmantotajām pretļaunatūras programmām operētājsistēmai Windows. Tas var iznīcināt daudzu veidu ļaunprātīgu programmatūru, ko citas programmas bieži palaiž garām, un tas ir lēts. Malwarebytes ir bezmaksas, un rakstā ir ieteikts to izmantot kā būtisku rīku cīņā pret ļaunprātīgu programmatūru.
1. Lejupielādējiet Malwarebytes bez maksas .
2. Kad Malwarebytes lejupielāde ir pabeigta, veiciet dubultklikšķi uz MBSetup faila , lai instalētu Malwarebytes savā datorā. Vairumā gadījumu lejupielādētais fails tiek saglabāts mapē Lejupielādes.

Instalējiet Malwarebytes
3. Veiciet dubultklikšķi uz MBSetup instalēšanas programmas, lai instalētu Malwarebytes
Var tikt parādīts uznirstošais logs Lietotāja konta kontrole, kurā tiek jautāts, vai vēlaties atļaut Malwarebytes veikt izmaiņas jūsu ierīcē. Ja tā notiek, noklikšķiniet uz Jā , lai turpinātu Malwarebytes instalēšanu.
4. Izpildiet ekrānā redzamos norādījumus, lai instalētu Malwarebytes.
Kad Malwarebytes instalēšana sākas, Malwarebytes iestatīšanas vednis palīdzēs jums veikt instalēšanas procesu. Malwarebytes instalētājs vispirms jautās, kāda veida datorā instalējat programmu, noklikšķiniet uz Personālais dators vai Darba dators.
Nākamajā ekrānā noklikšķiniet uz Instalēt , lai datorā instalētu Malwarebytes.
Kad Malwarebytes instalēšana būs pabeigta, programma atvērs ekrānu Welcome to Malwarebytes . Noklikšķiniet uz pogas Sākt .
5. Pēc Malwarebytes instalēšanas jums tiks piedāvāts izvēlēties starp bezmaksas un Premium versiju. Malwarebytes Premium versijā ir iekļauti profilakses rīki, piemēram, reāllaika skenēšana un aizsardzība pret izspiedējvīrusu, tomēr mēs izmantosim bezmaksas versiju, lai attīrītu savus datorus.
6. Noklikšķiniet uz Use Malwarebytes Free .

Noklikšķiniet uz Lietot Malwarebytes Free
7. Lai skenētu datoru, izmantojot Malwarebytes, noklikšķiniet uz pogas Skenēt. Malwarebytes automātiski atjauninās vīrusu datu bāzi un sāks skenēt jūsu datoru, lai atrastu ļaunprātīgu programmatūru.
8. Malwarebytes pārbaudīs jūsu datoru, lai atrastu reklāmprogrammatūru un citas ļaunprātīgas programmas. Šis process var ilgt dažas minūtes, tāpēc varat veikt kaut ko citu un periodiski pārbaudīt skenēšanas statusu, lai redzētu, kad process ir pabeigts.
9. Kad skenēšana būs pabeigta, jūs redzēsiet ekrānu, kurā būs redzama Malwarebytes atklātā ļaunprogrammatūra. Lai noņemtu ļaunprātīgās programmas, kuras ir atradis Malwarebytes, noklikšķiniet uz pogas Karantīna.

Malwarebytes atklāja ļaunprātīgu programmatūru
10. Malwarebytes tagad izdzēsīs visus atrastos ļaunprātīgos failus un reģistra atslēgas. Lai pabeigtu ļaunprātīgas programmatūras noņemšanas procesu, Malwarebytes var lūgt restartēt datoru.
Kad ļaunprātīgas programmatūras noņemšanas process ir pabeigts, varat aizvērt Malwarebytes un turpināt izpildīt atlikušos norādījumus.
HitmanPro atrod un noņem ļaunprātīgas programmas (ļaunprātīgas programmas), reklāmas programmas (reklāmprogrammatūras), sistēmas draudus un pat vīrusus. Programma ir paredzēta darbam ar pretvīrusu programmām un citiem drošības rīkiem.
1. Lejupielādējiet HitmanPro savā datorā un instalējiet.
Lejupielādējiet HitmanPro savā ierīcē un instalējiet šeit .
2. Veiciet dubultklikšķi uz faila ar nosaukumu “ HitmanPro.exe ” (ja izmantojat 32 bitu versiju) vai veiciet dubultklikšķi uz faila “ HitmanPro_x64.exe ” (ja izmantojat 64 bitu versiju).
Noklikšķiniet uz Tālāk , lai datorā instalētu HitmanPro.

Instalējiet HitmanPro
3. Un HitmanPro sāks jūsu sistēmā esošo ļaunprātīgo programmu (ļaunprātīgo programmu) skenēšanas procesu.

HitmanPro sāks ļaunprātīgu programmu skenēšanas procesu sistēmā
4. Pēc procesa beigām HitmanPro parādīs jūsu sistēmā konstatēto ļaunprātīgo programmu (ļaunprātīgo programmu) sarakstu. Noklikšķiniet uz Tālāk , lai noņemtu ļaunprātīgās programmas.

Atlasiet Tālāk, lai noņemtu ļaunprātīgās programmas
5. Noklikšķiniet uz pogas Aktivizēt bezmaksas licenci , lai 30 dienas izmēģinātu HitmanPro un noņemtu no sistēmas ļaunprātīgos failus.

Atlasiet pogu Aktivizēt bezmaksas licenci
4. darbība: izmantojiet Zemana AntiMalware, lai skenētu sistēmu
Izmantojiet Zemana AntiMalware, lai no datora noņemtu Youndoo.com pārlūkprogrammas paplašinājumu un citas ļaunprātīgas programmas.
1. Lejupielādējiet Zemana AntiMalware savā datorā un instalējiet.
Lejupielādējiet Zemana AntiMalware savā ierīcē un instalējiet to šeit.
2. Veiciet dubultklikšķi uz faila ar nosaukumu “Zemana.AntiMalware.Setup.exe” , lai instalētu Zemana AntiMalware savā datorā.
Šajā laikā ekrānā tiek parādīts dialoglodziņš Lietotāja konta kontrole , kurā tiek jautāts, vai vēlaties palaist failu vai nē. Noklikšķiniet uz Jā , lai turpinātu instalēšanas procesu.

3. Noklikšķiniet uz Tālāk un izpildiet ekrānā redzamos norādījumus, lai datorā instalētu Zemana AntiMalware.
4. Kad tiek atvērts logs Zemana AntiMalware, noklikšķiniet uz pogas Scan Now .

Noklikšķiniet uz pogas Skenēt tūlīt
5. Zemana AntiMalware sāks skenēt jūsu datoru, lai atrastu ļaunprātīgus failus. Skenēšana var ilgt apmēram 10 minūtes.
6. Pārbaudes beigās Zemana AntiMalware parādīs visu atklāto kaitīgo programmu sarakstu. Noklikšķiniet uz pogas Lietot darbību , lai no datora noņemtu visus ļaunprātīgos failus.

Atlasiet Lietot darbību, lai no datora noņemtu visus ļaunprātīgos failus
Zemana AntiMalware noņems visus ļaunprātīgos failus no datora un prasīs sistēmas atsāknēšanu, lai noņemtu visas ļaunprātīgās programmas.
- Internet Explorer pārlūkprogrammā:
Lai atiestatītu pārlūkprogrammas Internet Explorer noklusējuma iestatījumu stāvokli, veiciet tālāk norādītās darbības.
1. Atveriet Internet Explorer, pēc tam noklikšķiniet uz zobrata ikonas ekrāna augšējā labajā stūrī un atlasiet Interneta opcijas.

2. Tagad ekrānā tiek parādīts interneta opciju logs , šeit jūs noklikšķiniet uz cilnes Papildu un pēc tam noklikšķiniet uz Atiestatīt .

3. Logā “Internet Explorer iestatījumu atiestatīšana” atzīmējiet izvēles rūtiņu “Dzēst personiskos iestatījumus” un pēc tam noklikšķiniet uz pogas Atiestatīt.

4. Kad atiestatīšanas process ir pabeigts, noklikšķiniet uz pogas Aizvērt , lai aizvērtu apstiprinājuma dialoglodziņu. Visbeidzot, restartējiet pārlūkprogrammu Internet Explorer un esat pabeidzis.

- Firefox pārlūkprogrammā:
1. Noklikšķiniet uz 3 svītru ikonas ekrāna augšējā labajā stūrī, pēc tam atlasiet Help.

2. Palīdzības izvēlnē noklikšķiniet uz Traucējummeklēšanas informācija.
Ja nevarat piekļūt palīdzības izvēlnei, adreses joslā ievadiet about:support , lai atvērtu problēmu novēršanas informācijas lapu.

3. Problēmu novēršanas informācijas lapas augšējā labajā stūrī noklikšķiniet uz pogas “Atsvaidzināt Firefox” .

4. Apstiprinājuma logā turpiniet noklikšķināt uz pogas Atsvaidzināt Firefox .

5. Firefox automātiski aizvērs logu un atgriezīsies sākotnējā noklusējuma instalācijas stāvoklī. Kad tas būs pabeigts, tiks parādīts logs ar informāciju. Noklikšķiniet uz Pabeigt.
- pārlūkprogrammā Chrome:
1. Ekrāna augšējā stūrī noklikšķiniet uz 3 punktu līniju ikonas, atlasiet Iestatījumi .

2. Tagad ekrānā tiek parādīts logs Iestatījumi, kurā ritiniet uz leju, lai atrastu un noklikšķiniet uz Advanced (rādīt papildu iestatījumus).

Atlasiet Papildu
3. Ekrānā tiks parādīts pārlūkprogrammas Chrome papildu iestatījumu logs, kurā ritiniet uz leju līdz sadaļai Atiestatīt un tīrīt . Pēc tam noklikšķiniet uz pogas Atiestatīt sākotnējos noklusējuma iestatījumus .

Atlasiet Atiestatīt iestatījumus uz sākotnējiem noklusējuma iestatījumiem
4. Ekrānā parādīsies apstiprinājuma logs. Jūsu uzdevums ir noklikšķināt uz pogas Reset Settings , lai apstiprinātu.

Lai apstiprinātu, atlasiet pogu Atiestatīt iestatījumus
- Microsoft Edge pārlūkprogrammā:
1. Pārlūkā Microsoft Edge noklikšķiniet uz ikonas Citas darbības (3 punktu ikona), pēc tam noklikšķiniet uz Iestatījumi .

Atlasiet Iestatījumi
2. Loga kreisajā pusē noklikšķiniet uz Atiestatīt iestatījumus .

Noklikšķiniet uz Atiestatīt iestatījumus
3. Galvenajā logā noklikšķiniet uz Atjaunot iestatījumus uz noklusējuma vērtībām .

Noklikšķiniet uz Atjaunot iestatījumus uz to noklusējuma vērtībām
4. Tiks parādīts apstiprinājuma dialoglodziņš ar detalizētu informāciju par komponentiem, kas tiks atjaunoti to noklusējuma stāvoklī, ja turpināsiet atiestatīšanas procesu. Lai pabeigtu atjaunošanas procesu, noklikšķiniet uz pogas Atiestatīt.

Lai pabeigtu atjaunošanas procesu, noklikšķiniet uz pogas Atiestatīt
Skatiet tālāk dažus citus rakstus:
Veiksmi!
Tālruņa izslēgšana katru dienu var būt arī viena no lietām, ko varat darīt, lai sevi pasargātu.
Ja jūsu Windows 10 datora ekrānā parādās uznirstošie reklāmas logi vai novirza datoru uz reklāmas logiem, ļoti iespējams, ka jūsu dators ir inficēts ar reklāmprogrammatūru vai ļaunprātīgu programmatūru. Nevēlami procesa uzbrukumi.
Aģents Smits ir vērsts uz Android mobilo operētājsistēmu, aizstājot instalētās lietojumprogrammas ar ļaunprātīgām versijām bez lietotāja ziņas.
Ļaunprātīga programmatūra vai ļaunprātīga programmatūra var ietekmēt gan mobilās ierīces, gan datorus. Nelielas zināšanas un pareizie piesardzības pasākumi var pasargāt jūs no tādiem draudiem kā izspiedējvīrusa programmatūra un krāpnieciska izkrāpšana.
Nereti Windows 10 datoru reģistrā tiek konstatēta ļaunprātīga programmatūra, kā rezultātā sistēma tiek uzlauzta vai resursi tiek bojāti. Šajā rakstā Quantrimang palīdzēs manuāli pārbaudīt ļaunprātīgu programmatūru un noņemt no reģistra operētājsistēmā Windows 10.
Kioska režīms operētājsistēmā Windows 10 ir režīms, kas paredzēts tikai vienas lietojumprogrammas izmantošanai vai tikai 1 vietnei ar vieslietotājiem.
Šajā rokasgrāmatā ir parādīts, kā mainīt vai atjaunot Camera Roll mapes noklusējuma atrašanās vietu operētājsistēmā Windows 10.
Ja fails nav pareizi modificēts, rediģējot saimniekdatoru failu, jūs nevarēsit piekļūt internetam. Šis raksts palīdzēs jums rediģēt saimniekdatoru failu sistēmā Windows 10.
Fotoattēlu lieluma un ietilpības samazināšana atvieglos to kopīgošanu vai nosūtīšanu ikvienam. Jo īpaši operētājsistēmā Windows 10 varat mainīt fotoattēlu lielumu, veicot dažas vienkāršas darbības.
Ja drošības vai privātuma apsvērumu dēļ jums nav jāparāda nesen apmeklētie vienumi un vietas, varat to viegli izslēgt.
Microsoft tikko ir izlaidusi Windows 10 gadadienas atjauninājumu ar daudziem uzlabojumiem un jaunām funkcijām. Šajā jaunajā atjauninājumā jūs redzēsiet daudz izmaiņu. No Windows Ink irbuļa atbalsta līdz Microsoft Edge pārlūkprogrammas paplašinājumu atbalstam ir ievērojami uzlabota arī izvēlne Sākt un Cortana.
Viena vieta, kur kontrolēt daudzas darbības tieši sistēmas teknē.
Operētājsistēmā Windows 10 varat lejupielādēt un instalēt grupas politiku veidnes, lai pārvaldītu Microsoft Edge iestatījumus, un šajā rokasgrāmatā tiks parādīts process.
Dark Mode ir tumša fona saskarne operētājsistēmā Windows 10, kas palīdz datoram taupīt akumulatora enerģiju un samazināt ietekmi uz lietotāja acīm.
Uzdevumjoslā ir ierobežota vieta, un, ja regulāri strādājat ar vairākām lietotnēm, jums var ātri pietrūkt vietas, lai piespraustu vairāk iecienītāko lietotņu.