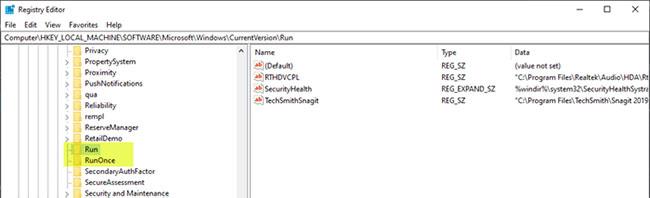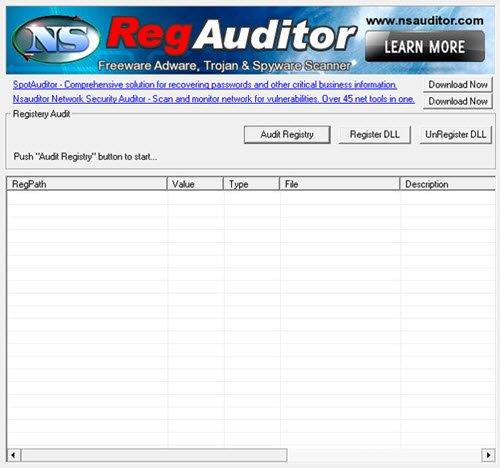Windows reģistrs ir viena no visjutīgākajām Windows datora daļām, kas ir atbildīga par visām sistēmā notiekošajām darbībām. Nereti Windows 10 datoru reģistrā tiek konstatēta ļaunprātīga programmatūra, kā rezultātā sistēma tiek uzlauzta vai resursi tiek bojāti. Šajā rakstā Quantrimang palīdzēs manuāli pārbaudīt ļaunprātīgu programmatūru un noņemt no reģistra operētājsistēmā Windows 10.
Kā pārbaudīt, vai Windows 10 reģistrā nav ļaunprātīgas programmatūras
Nav viegli uzzināt, vai dators reģistrā ir inficēts ar ļaunprātīgu programmatūru. Bezfailu ļaunprātīga programmatūra dažkārt var paslēpties arī sakņu komplektos vai Windows reģistrā. Tomēr, ja jums ir aizdomas, ka kāda ļaunprātīga programmatūra ir inficējusi jūsu datoru, varat to noņemt vai ļaut to darīt jūsu vietā ļaunprātīgas programmatūras novēršanas programmatūrai.
Kad ļaunprātīga programmatūra inficē sistēmas reģistru, tā pārņem komandcentru, kas var izraisīt sistēmas avārijas un dažkārt neatkoptus datus.
Lai manuāli pārbaudītu un noņemtu ļaunprātīgu programmatūru no reģistra operētājsistēmā Windows 10, rīkojieties šādi:
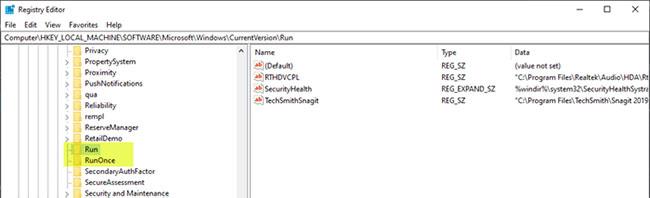
Manuāli noņemiet ļaunprātīgu programmatūru no reģistra operētājsistēmā Windows 10
Tā kā šī ir ar reģistru saistīta darbība, jums ir jādublē reģistrs vai jāizveido sistēmas atjaunošanas punkts , lai veiktu nepieciešamos piesardzības pasākumus. Kad tas ir pabeigts, varat rīkoties šādi:
Nospiediet taustiņu kombināciju Win + R , lai izsauktu dialoglodziņu Palaist.
Dialoglodziņā Palaist ierakstiet regedit un nospiediet taustiņu Enter , lai atvērtu reģistra redaktoru .
Pārejiet uz tālāk norādīto reģistra atslēgas ceļu vai dodieties uz to:
HKEY_LOCAL_MACHINE\SOFTWARE\Microsoft\Windows\CurrentVersion
Kreisajā panelī ritiniet uz leju, lai atrastu mapes, kas sākas ar Palaist.
Atkarībā no datora varat atrast no 1 līdz 6 šādām mapēm.
Tagad noklikšķiniet uz katras no šīm Palaist mapēm, kurās ir saraksts ar programmām, kuras jūsu dators ir ieprogrammēts automātiski palaist, tiklīdz tas tiek palaists.
Ir svarīgi pievērst uzmanību vienumiem ar nepareizi uzrakstītiem nosaukumiem vai tiem, kas jums šķiet dīvaini (var būt, ka tajās ir daudzas ļaunprātīgas programmatūras). Ja atrodat šādu nosaukumu, varat to meklēt Google vai jebkurā meklētājprogrammā un rūpīgi izpētīt informāciju. Tiklīdz atrodat nederīgu un, iespējams, ļaunprātīgas programmatūras vienumu, ar peles labo pogu noklikšķiniet uz tā un izdzēsiet to.
Pēc aizdomīgā ieraksta dzēšanas reģistra ļaunprātīgā programmatūra tiks noņemta.
Citas izplatītas reģistra atslēgas, ko izmanto ļaunprātīga programmatūra
- HKEY_LOCAL_MACHINE\Software\Microsoft\Windows\CurrentVersion\RunServices
- HKEY_LOCAL_MACHINE\Software\Microsoft\Windows\CurrentVersion\RunServicesOnce
- HKEY_CURRENT_USER\Software\Microsoft\Windows\CurrentVersion\Explorer\Shell Folders
- HKEY_CURRENT_USER\Software\Microsoft\Windows\CurrentVersion\Explorer\User Shell Folders
- HKEY_LOCAL_MACHINE\Software\Microsoft\Windows\CurrentVersion\explorer\User Shell Folders
- HKEY_LOCAL_MACHINE\Software\Microsoft\Windows\CurrentVersion\explorer\Shell Folders
Ja jums ir grūti dzēst reģistra atslēgas vai DWORD utt., varat izmantot Registry DeleteEx .
Izmantojiet reģistra auditoru bez maksas
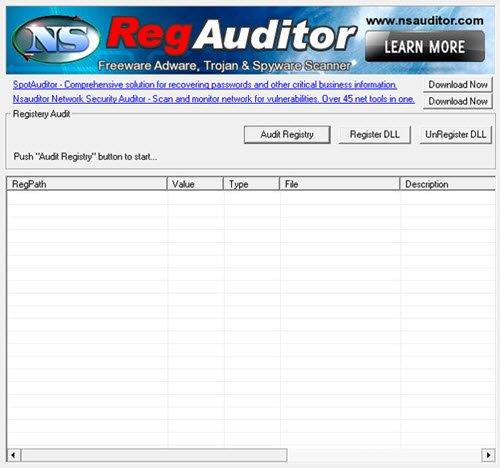
Izmantojiet Registry Auditor, lai noņemtu ļaunprātīgu programmatūru no reģistra
Registry Auditor skenē reģistru, lai atrastu reklāmprogrammatūras, ļaunprātīgas programmatūras un spiegprogrammatūras ierakstus, tostarp Trojas zirgus , un, izmantojot indikatorus. color statue, norāda, vai konkrēti objekti ir droši vai kaitīgi.
- Zaļā ikona ir Drošs (drošs)
- Dzeltenā ikona ir nezināma (nezināma)
- Sarkanās ikonas ir paredzētas kaitīgiem priekšmetiem.
Saite, lai lejupielādētu Registry Auditor:
http://www.nsauditor.com/anti_adware_spyware_tools/registry_adware_spyware_scanner.html
Redzēt vairāk: