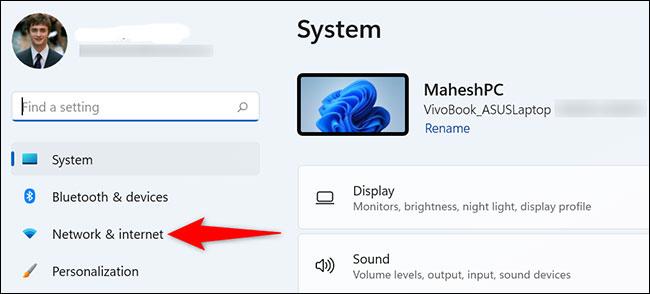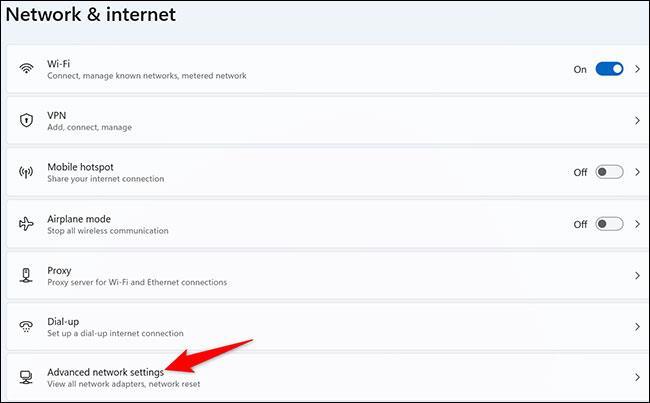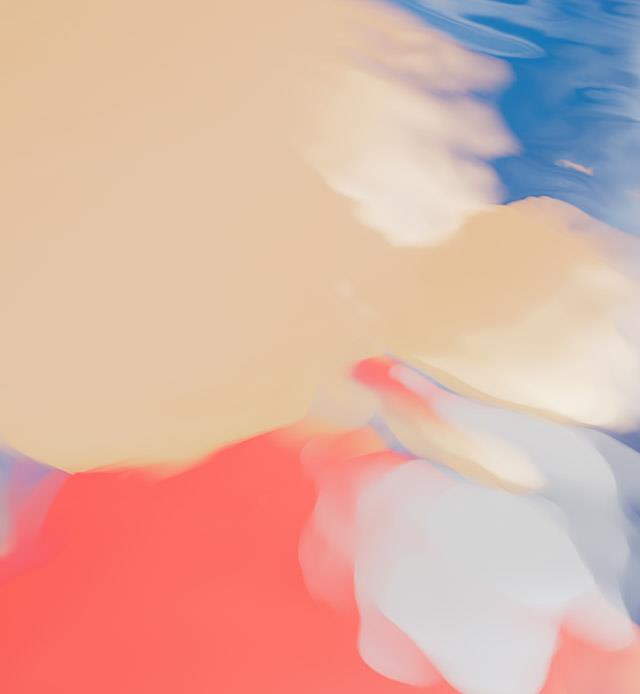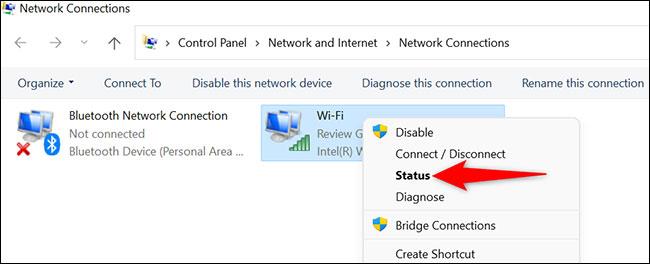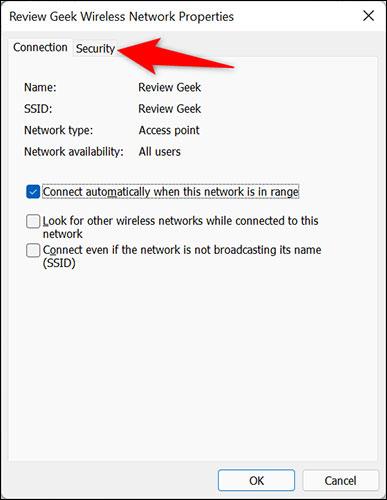Dažreiz jūs esat tik ilgi pievienojis savu Windows 11 datoru noteiktam WiFi tīklam, ka esat aizmirsis paroles nosaukumu. Kas jums jādara, ja vēlaties pārskatīt šī WiFi tīkla paroli? Noskaidrosim tieši zemāk.
Skatiet savienotā WiFi paroli operētājsistēmā Windows 11
Lai skatītu paroli WiFi tīklam, ar kuru pašlaik esat izveidojis savienojumu, izmantojiet opciju lietotnē Windows 11 iestatījumi.
Vispirms datorā atveriet lietotni Iestatījumi, nospiežot Windows + i taustiņu kombināciju .
Parādītajā iestatījumu saskarnē skatiet izvēlni kreisajā pusē un noklikšķiniet uz " Tīkls un internets ".
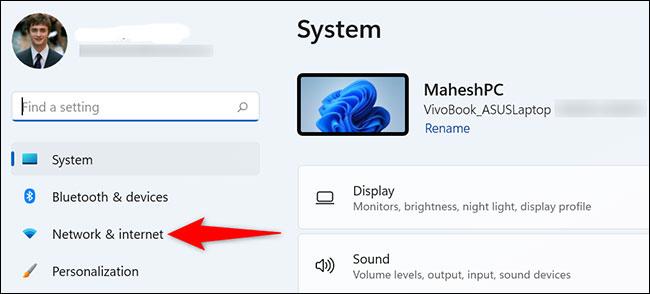
Lapā “ Tīkls un internets ” iestatījumi noklikšķiniet uz “ Papildu tīkla iestatījumi ”.
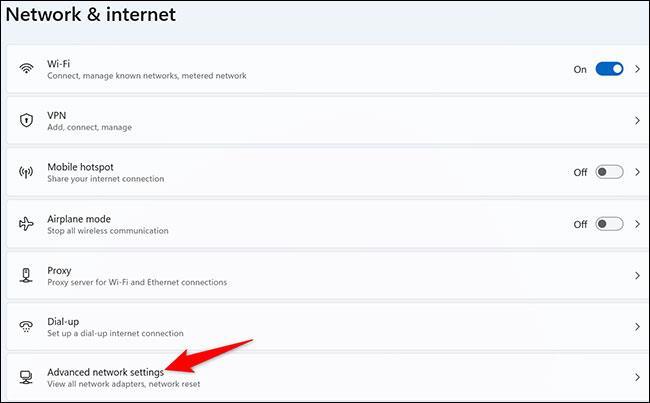
Lapas "Papildu tīkla iestatījumi", kas tiek parādīta, sadaļā " Saistītie iestatījumi " noklikšķiniet uz " Citas tīkla adaptera opcijas ".
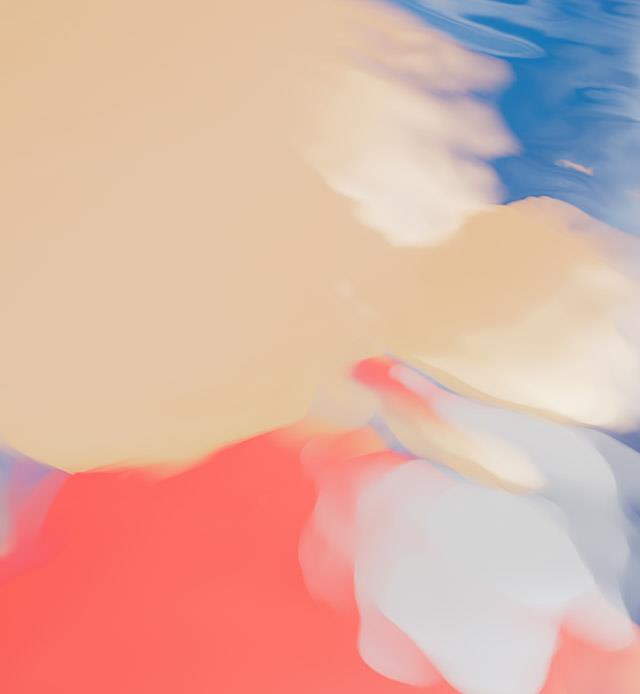
Tiks atvērts logs " Tīkla savienojumi ". Šeit ar peles labo pogu noklikšķiniet uz izmantotā bezvadu adaptera un atlasiet “ Statuss ”.
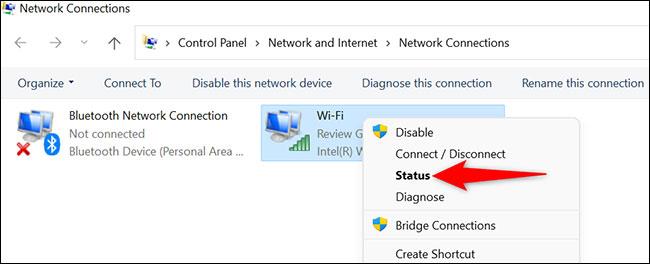
Tiks atvērts logs "Statuss". Šeit noklikšķiniet uz pogas “ Bezvadu rekvizīti ”.

Loga “Bezvadu rekvizīti” augšdaļā noklikšķiniet uz cilnes “ Drošība ”.
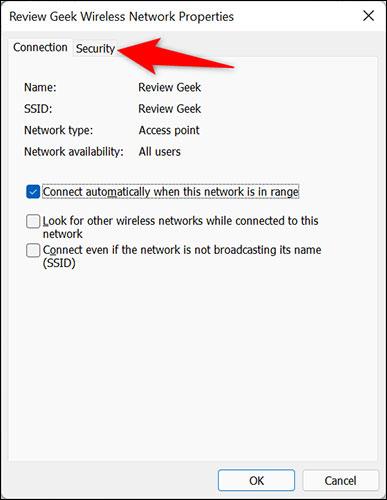
Tagad atrodaties cilnē “Drošība”, kur varat redzēt pievienotā WiFi tīkla paroli. Vienkārši skatiet lauku " Tīkla drošības atslēga " un atzīmējiet izvēles rūtiņu blakus " Rādīt rakstzīmes ".
Tūlīt tiks pilnībā parādīta jūsu pašlaik pievienotā WiFi tīkla parole.

Ceru, ka jums veiksies.