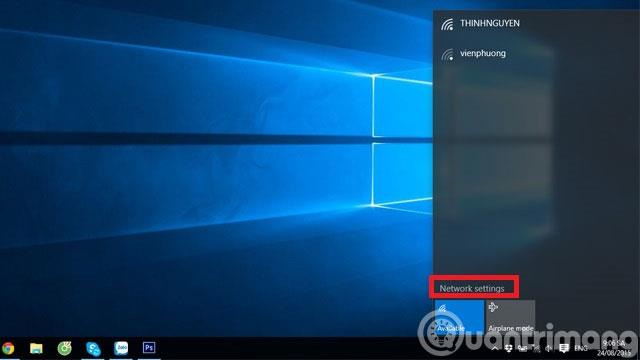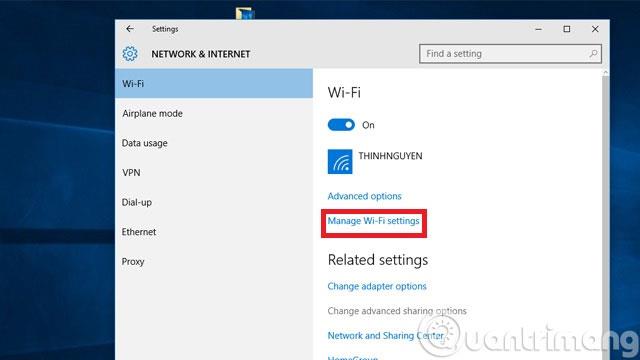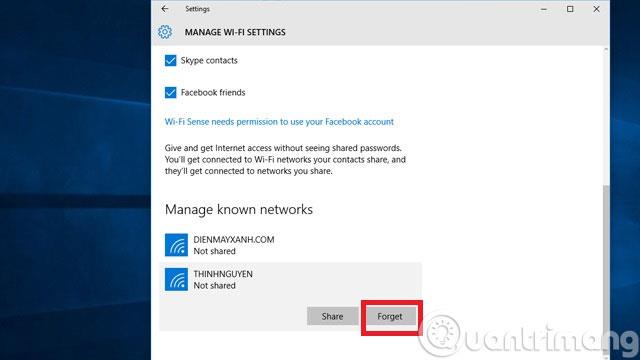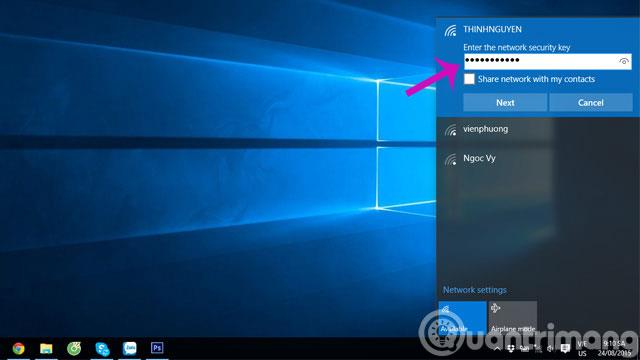Kā atkārtoti izveidot savienojumu ar Wi-Fi operētājsistēmā Windows 10, kad tiek mainīta parole?

Pēc Wifi paroles maiņas operētājsistēmā Windows 10 mēs nevarēsim tai piekļūt parastajā veidā (sadaļā Aizmirst), piemēram, no Windows 8.1 un vecākām versijām. Lai atkārtoti izveidotu savienojumu ar Wi-Fi, veiciet tālāk norādītās darbības.