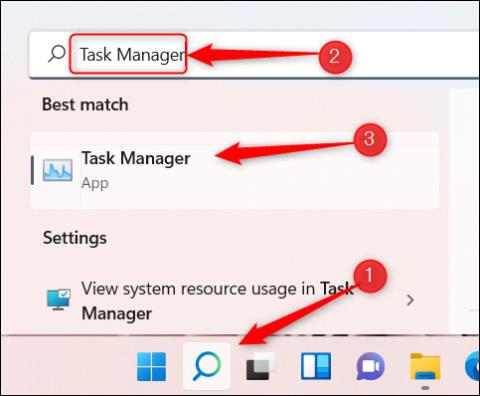Uzdevumu pārvaldnieks tagad var parādīt informāciju par lietotņu un pakalpojumu enerģijas patēriņu operētājsistēmā Windows 10 , un tālāk ir norādīts, kā skatīt šāda veida datus.
Papildus virknei uzlabojumu un jaunu funkciju, Windows 10 2018. gada oktobra atjauninājums (versija 1809) nodrošina lietotājiem arī uzlabotu uzdevumu pārvaldnieka versiju. Konkrēti, Microsoft ir pievienojusi divas informācijas kolonnas, kuras varat izmantot, lai analizētu enerģijas patēriņu katrai lietojumprogrammai un pakalpojumam, kas darbojas sistēmā, cilnē Procesi.
Šī jaunā funkcija izmanto informāciju par procesoru, grafiku un disku, lai aprēķinātu enerģijas datus, palīdzot jums saprast, kuras lietojumprogrammas un pakalpojumi patērē daudz enerģijas un kuri no tiem ir visvairāk enerģijas. lietojumprogramma, kas patērē vismazāko enerģijas daudzumu, un salīdzināt rezultātus savā starpā. Tātad, ja nēsājat un izmantojat klēpjdatoru vai planšetdatoru ārpus telpām, izmantojiet šo jauno funkciju, lai uzzinātu, no kurām lietotnēm izvairīties, lai optimizētu ierīces akumulatora darbības laiku. Vai arī, ja pamanāt, ka ierīces akumulators izlādējas ātrāk nekā parasti, šī funkcija var noteikt, kura lietotne ir vainīga.

Šajā apmācībā mēs parādīsim vienkāršas darbības, kā efektīvi izmantot jauno enerģijas skaitītāju operētājsistēmas Windows 10 uzdevumu pārvaldniekā.
Kā skatīt lietojumprogrammu enerģijas patēriņa statusu uzdevumu pārvaldniekā
Lai ātri skatītu informāciju par sistēmas lietojumprogrammu un pakalpojumu enerģijas patēriņu, veiciet šīs darbības:
1. Ar peles labo pogu noklikšķiniet uz uzdevumjoslas.
2. Atlasiet opciju Uzdevumu pārvaldnieks .
3. Noklikšķiniet uz cilnes Procesi .

Kad atrodaties cilnē Procesi , pamanīsit divas jaunas informācijas slejas, tostarp Enerģijas lietojums un Enerģijas izmantošanas tendence .
Izmantojot kolonnu Enerģijas lietojums , varat redzēt, cik daudz enerģijas patērē sistēmas lietojumprogrammas vai pakalpojumi reāllaikā.
Pēc tam, izmantojot sleju Enerģijas izmantošanas tendence , varat arī redzēt, kā pēdējo 2 minūšu laikā ir mainījies jūsu lietotņu un pakalpojumu enerģijas patēriņš (kad pirmo reizi startējat lietotni, informācijas aizpildīšana aizņem divas minūtes).
Kā uzdevumu pārvaldniekam pievienot lietojumprogrammu enerģijas patēriņa uzraudzību.
Ja uzdevumu pārvaldniekā netiek rādītas slejas Enerģijas izmantošanas tendence un Enerģijas izmantošanas tendence, veiciet tālāk norādītās darbības.
1. Ar peles labo pogu noklikšķiniet uz uzdevumjoslas.
2. Atlasiet opciju Uzdevumu pārvaldnieks .
3. Noklikšķiniet uz cilnes Procesi .
4. Ar peles labo pogu noklikšķiniet uz jebkuras pieejamās kolonnas galvenes cilnē Procesi un atlasiet opciju Enerģijas lietojums .

5. Vēlreiz ar peles labo pogu noklikšķiniet uz jebkuras pieejamās kolonnas galvenes un atlasiet opciju Enerģijas izmantošanas tendence .
Ja visas iepriekš minētās opcijas nav pieejamas, jūsu Windows, iespējams, nedarbojas jaunākā Windows 10 versija. Ņemiet vērā, ka šī funkcija būs pieejama tikai sākot ar Windows 10 2018. gada oktobra atjauninājumu.
Iepriekš ir sniegta informācija par to, kā izmantot jauno enerģijas pārvaldības līdzekli operētājsistēmā Windows 10, cerams, ka rakstā sniegtā informācija jums noderēs!
Redzēt vairāk: