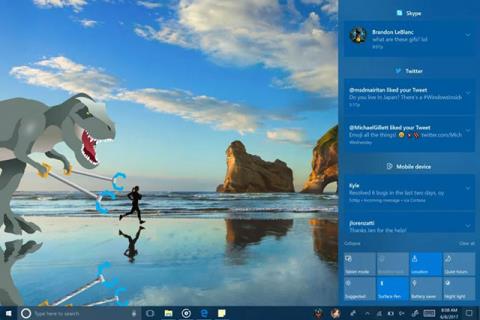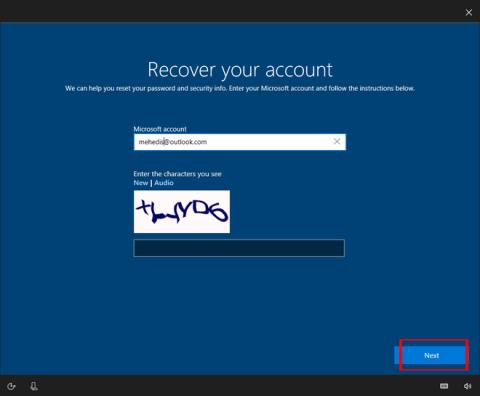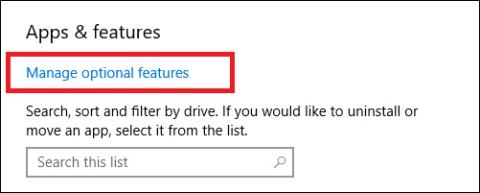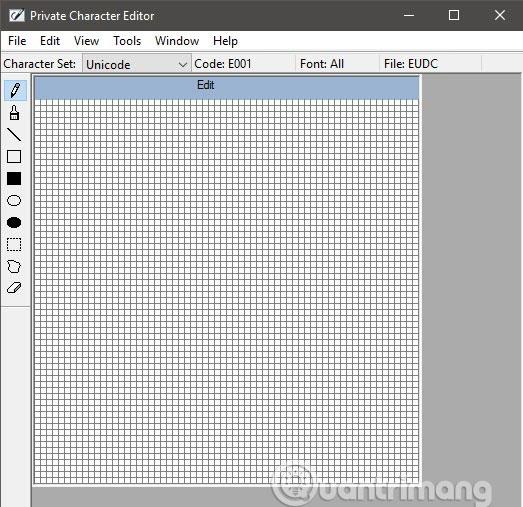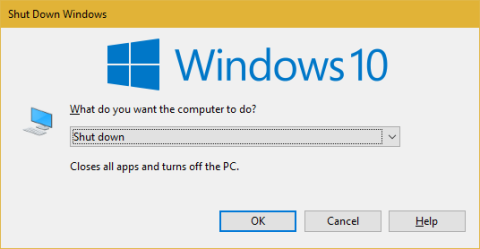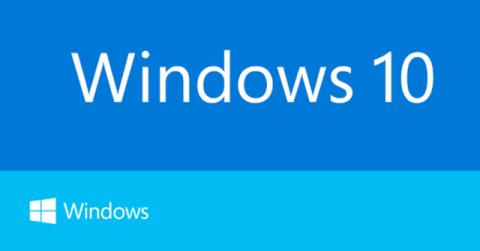Windows 10 uzdevumu pārvaldniekam ir slēpti GPU uzraudzības rīki. Varat skatīt GPU lietojumu katrai lietojumprogrammai un visā sistēmā. Un Microsoft sola, ka Task Manager sniegtie skaitļi būs precīzāki nekā trešās puses veiktspējas uzraudzības utilītas.
Kā šī funkcija darbojas
Šie GPU līdzekļi tika pievienoti Windows 10 Fall Creators atjauninājumā, kas pazīstams arī kā Windows 10 versija 1709. Ja izmantojat Windows 7, 8 vai vecāku Windows 10 versiju, jūs neredzēsit šos rīkus uzdevumu pārvaldniekā. Tālāk ir norādīts, kā pārbaudīt, kuru Windows versiju izmantojat.

Windows izmanto jaunākas funkcijas Windows displeja draivera modelī, lai iegūtu šo informāciju tieši no GPU plānotāja (VidSCH) un video atmiņas pārvaldnieka (VidMm). ) WDDM grafiskajā kodolā, kas ir atbildīgs par faktisko resursu piešķiršanu. Tas parāda ļoti precīzus datus neatkarīgi no API lietojumprogrammas, ko izmanto, lai piekļūtu GPU, piemēram, Microsoft DirectX, OpenGL, Vulkan, OpenCL, NVIDIA CUDA, AMD Mantle vai jebkurai citai lietojumprogrammai.
Tāpēc tikai sistēmas ar WDDM 2.0 saderīgiem GPU parāda šo informāciju uzdevumu pārvaldniekā. Ja to neredzat, tas nozīmē, ka jūsu sistēmas GPU izmanto vecāku draivera veidu.
Varat pārbaudīt WDDM versiju, ko izmanto GPU draiveris, nospiežot Windows+R , meklēšanas lodziņā ierakstot “ dxdiag ” un pēc tam nospiežot taustiņu Enter , lai atvērtu DirectX diagnostikas rīku . Noklikšķiniet uz cilnes " Displejs " un skatieties pa labi no " Driver Model " sadaļā Draiveri. Ja šeit redzat draiveri “ WDDM 2.x ”, tas nozīmē, ka jūsu sistēma ir saderīga, un, ja redzat draiveri “ WDDM 1.x ”, tas nozīmē, ka jūsu GPU nav saderīgs.

Kā skatīt lietotnes GPU lietojumu
Uzdevumu pārvaldniekā varat skatīt konkrētas lietojumprogrammas GPU lietojuma informāciju, lai gan pēc noklusējuma tā ir paslēpta. Lai skatītu šo informāciju, atveriet uzdevumu pārvaldnieku, ar peles labo pogu noklikšķinot uz tukšas vietas uzdevumjoslā un atlasot “ Uzdevumu pārvaldnieks ” vai nospiežot Ctrl+Shift+Es .
Pēc tam noklikšķiniet uz opcijas “ Papildinformācija ” uzdevumu pārvaldnieka loga apakšā, ja tas ir vienkāršajā, standarta skatā.

Pilnajā uzdevumu pārvaldnieka skatā cilnē Procesi ar peles labo pogu noklikšķiniet uz jebkuras kolonnas galvenes un pēc tam iespējojiet opciju GPU . Tādējādi tiks pievienota GPU sleja, norādot, cik procentu GPU resursu izmanto katra lietotne. Varat arī iespējot opciju “ GPU Engine ”, lai redzētu, kuru GPU dzinēju lietotne izmanto.

Visu sistēmas lietojumprogrammu kopējais GPU lietojums tiek parādīts GPU kolonnas augšdaļā. Noklikšķiniet uz GPU kolonnas, lai sakārtotu sarakstu un redzētu, kuras lietojumprogrammas šobrīd visvairāk izmanto GPU.
Skaitlis GPU kolonnā norāda lietojumprogrammas maksimālo lietojumu visos GPU dzinējos. Piemēram, ja lietotne izmanto 50% no GPU 3D dzinēja un 2% no tās video dekodēšanas programmas, šīs lietotnes GPU kolonnā tiks parādīts skaitlis 50%.
Slejā GPU Engine ir redzama katra izmantotā lietojumprogramma, norādot, kuru fizisko GPU un dzinēju lietojumprogramma izmanto. Tāpat kā iepriekš minētajā piemērā, jūs zināt, ka tas izmanto 3D dzinēju vai video dekodēšanas programmu. Lietotāji var noteikt, kurš GPU atbilst noteiktam skaitlim, pārbaudot cilni Veiktspēja .

Kā skatīt lietotnes video atmiņas lietojumu
Ja vēlaties uzzināt, cik daudz video atmiņas izmanto lietojumprogramma, uzdevumu pārvaldniekā varat pārslēgties uz cilni Detaļas . Šajā cilnē noklikšķiniet uz jebkuras kolonnas galvenes un pēc tam noklikšķiniet uz opcijas “ Atlasīt kolonnas ”, ritiniet uz leju un atlasiet kolonnas “ GPU”, “GPU Engine”, “Dedicated GPU Memory” un “ Shared GPU Memory. Pirmās divas kolonnas ir pieejamas cilnē Procesi , bet pēdējās divas atmiņas opcijas ir pieejamas tikai panelī Detalizēta informācija .

Kolonnā “ Dedicated GPU Memory ” tiek parādīts atmiņas apjoms, ko lietojumprogramma izmanto GPU. Ja jūsu datoram ir atsevišķa NVIDIA vai AMD grafikas karte, tas ir tā VRAM lietojums , kas ir lietojumprogrammu izmantotā grafikas kartes fiziskā atmiņa. Ja ir integrēta grafika, daļa RAM parastajā sistēmā ir paredzēta grafikas aparatūrai. Tas parādīs lietojumprogrammas izmantotās rezervētās atmiņas apjomu.
Turklāt sistēma Windows arī ļauj lietojumprogrammām saglabāt dažus datus sistēmas parastajā DRAM atmiņā. Kolonnā Shared GPU Memory ir redzams, cik daudz atmiņas lietojumprogramma pašlaik izmanto video funkcijām papildus datora parastajai sistēmas RAM.
Varat noklikšķināt uz jebkuras kolonnas, lai kārtotu un redzētu, kuras lietojumprogrammas izmanto visvairāk resursu. Piemēram, lai skatītu lietojumprogrammas, kas izmanto visvairāk video atmiņas GPU, noklikšķiniet uz slejas Dedicated GPU Memory .
Kā pārraudzīt vispārējo GPU resursu izmantošanu
Lai pārraudzītu vispārējo GPU resursu izmantošanas statistiku, noklikšķiniet uz cilnes " Veiktspēja " un sānjoslā meklējiet opciju " GPU " (lai to redzētu, iespējams, būs jāritina uz leju). Ja jūsu datoram ir vairāki GPU, šeit būs redzamas vairākas GPU opcijas.
Ja ir saistīti vairāki GPU (izmantojot tādu funkciju kā NVIDIA SLI vai AMD Crossfire), to nosaukumā būs norādīta saite # .
Piemēram, zemāk esošajā ekrānuzņēmumā sistēmai ir trīs GPU. “GPU 0” ir Intel integrēts grafiskais GPU. “GPU 1” un “GPU 2” ir NVIDIA GeForce GPU, kas savienoti kopā, izmantojot NVIDIA SLI. “ Saite 0 ” nozīmē, ka abas ir 0. saites daļa.

Windows šeit rāda reāllaika GPU lietojumu. Pēc noklusējuma Task Manager parāda četrus visinteresantākos rīkus atkarībā no tā, kas notiek jūsu sistēmā. Jūs redzēsit dažādas diagrammas atkarībā no tā, vai, piemēram, spēlējat 3D spēli vai kodējat videoklipu. Tomēr varat noklikšķināt uz jebkura nosaukuma virs diagrammas un izvēlēties citu parādīto rīku.
GPU nosaukums tiek parādīts arī sānjoslā un šī loga augšdaļā, tādējādi atvieglojot datorā instalētās grafikas aparatūras pārbaudi.

Jūs redzēsit arī koplietotās un atsevišķas GPU atmiņas lietojuma diagrammas. Diskrētā GPU atmiņas lietojums attiecas uz izmantotās GPU specifiskās atmiņas apjomu. Atsevišķos GPU tā ir grafikas kartes RAM. Integrētajai grafikai tas ir grafikai raksturīgās sistēmas atmiņas apjoms, kas faktiski tiek izmantots.
Koplietotās GPU atmiņas lietojums attiecas uz kopējo sistēmas atmiņas apjomu, kas tiek izmantots GPU uzdevumiem. Šo atmiņu var izmantot parastiem sistēmas uzdevumiem un video uzdevumiem.
Loga apakšā redzēsit tādu informāciju kā instalētā video draivera versijas numurs, izveidotie video draivera dati un GPU fiziskā atrašanās vieta jūsu sistēmā.

Ja vēlaties skatīt šo informāciju mazākā logā, lai to būtu viegli skatīt ekrānā, veiciet dubultklikšķi kaut kur GPU skatā vai ar peles labo pogu noklikšķiniet jebkurā vietā tajā un atlasiet opciju Graph Summary View . Ja vēlaties atgriezties sākotnējā skatā, veiciet dubultklikšķi uz tabulas vai ar peles labo pogu noklikšķiniet uz tās un notīriet opciju Grafika kopsavilkuma skats .
Varat arī ar peles labo pogu noklikšķināt uz diagrammas un atlasīt Mainīt grafiku uz > Viens dzinējs, lai redzētu tikai vienu GPU dzinēja grafiku.

Lai ekrānā vienmēr tiktu rādīts šis logs, noklikšķiniet uz Opcijas > Vienmēr augšpusē .
Vēlreiz veiciet dubultklikšķi uz GPU paneļa, un jebkurā ekrāna vietā būs redzams neliels peldošs logs.

Redzēt vairāk: