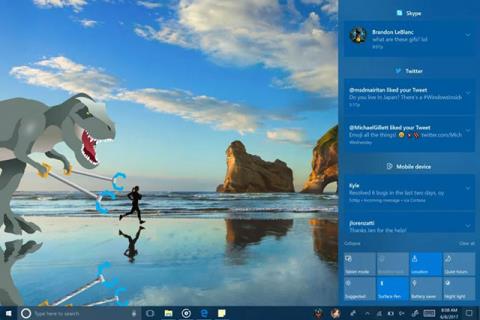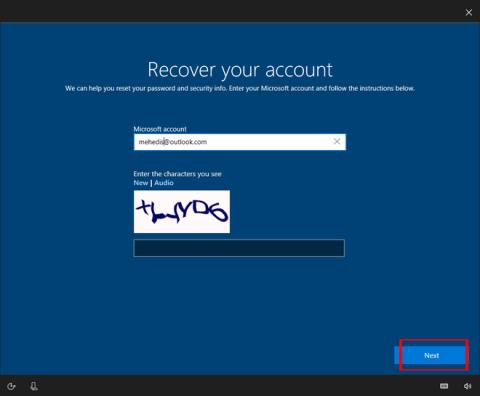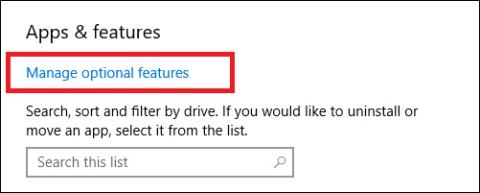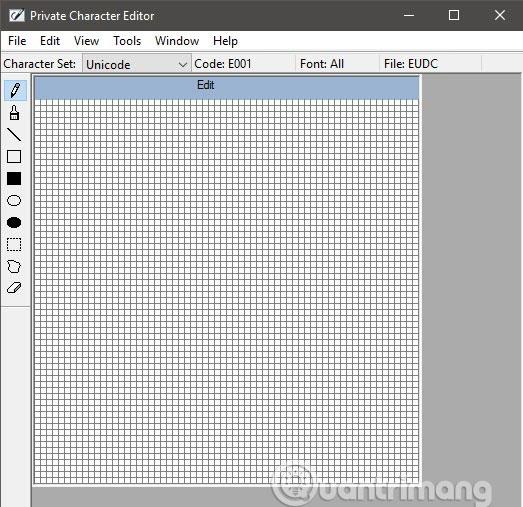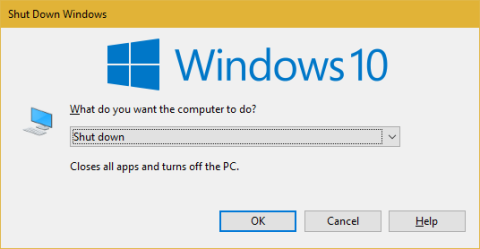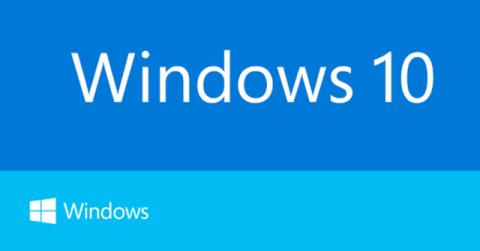Papildus aizraujošajām jaunajām funkcijām , Windows 10 atjauninājumam ir arī dažas problēmas programmatūras instalēšanas laikā un pēc tās. Ja pēc sistēmas Windows 10 lejupielādes un instalēšanas rodas problēmas, izlasiet šo rakstu, lai uzzinātu, kā novērst dažas no visbiežāk sastopamajām šī atjauninājuma problēmām.
Novērsiet dažas bieži sastopamās kļūdas, atjauninot Windows 10
Kā novērst Windows 10 atjauninājumu instalēšanas problēmas
Dažiem lietotājiem, kas izmanto Windows Update, lai lejupielādētu un instalētu Windows 10 atjauninājumus, rodas problēmas. Operētājsistēmā Windows 10 ir problēmu risinātājs, kas var palīdzēt noteikt visas problēmas. Tas var arī atiestatīt lietojumprogrammu Windows Update, lai tā varētu sākt instalēšanas procesu.
Lai to izdarītu, noklikšķiniet uz izvēlnes Sākt , pēc tam noklikšķiniet uz zobrata ikonas kreisajā pusē, un tiks atvērts iestatījumu logs. Noklikšķiniet uz Atjaunināšana un drošība > Traucējummeklēšana > Windows atjaunināšana > pēc tam Atjaunināšana un drošība un izpildiet norādījumus. Pēc tam noklikšķiniet uz Lietot šo labojumu, ja problēmu risinātājs atrod risinājumu.

Daži lietotāji, kas lejupielādē un instalē Windows 10 atjauninājumu, redz kļūdas ziņojumu 0x800F0922, kas neļauj Windows Update lejupielādēt Windows 10 instalācijas failus.
Šī kļūda rodas, ja ir problēma ar interneta savienojumu. Vispirms pārbaudiet, vai jūsu Windows 10 ierīcei ir izveidots savienojums ar internetu. Ja kaut kas noiet greizi, iespējams, būs jārestartē modems vai maršrutētājs.
Turklāt sistēmu Windows 10 var izmantot arī tīkla problēmu novēršanai, ar peles labo pogu noklikšķinot uz tīkla ikonas sistēmas teknē (ekrāna apakšējā labajā stūrī) un atlasot Problēmu novēršana .

Daudzi cilvēki arī redzēs šo kļūdas ziņojumu, ja viņi izmantos VPN. Mēģiniet atspējot VPN, lejupielādējot un instalējot Windows 10 atjauninājumus.
Ja jums ir instalēta pretvīrusu programmatūra, instalēšanas laikā izslēdziet to, jo tā var novērst problēmu. Pēc tam varat to aktivizēt un izmantot kā parasti, kad instalēšana ir pabeigta.
Vēl viens iemesls, kāpēc nevarat instalēt atjauninājumu, ir tas, ka instalēšanai nav pietiekami daudz vietas diskā. Novērsiet problēmu , uzdevumjoslas meklēšanas joslā ierakstot Disk Ckean-up un noklikšķinot uz Disk Clean-Up , lai ātri un viegli atbrīvotu vietu diskā.

Diska atlases logā atlasiet Windows 10 instalācijas disku. Pēc noklusējuma tas ir disks C :. Noklikšķiniet uz Labi , pēc tam atzīmējiet to failu izvēles rūtiņas, kuras vēlaties dzēst. Noteikti izdzēsiet nevajadzīgos failus, jo pēc dzēšanas tos nevar atgūt. Noklikšķiniet uz Labi un pēc tam Dzēst failus , lai dzēstu failus. Ja vēlaties vairāk vietas, noklikšķiniet uz Notīrīt sistēmas failus .
Diska tīrīšanas izmantošana var arī palīdzēt novērst instalēšanas kļūdu 0x80190001, kā arī kļūdas: 0x80070070 - 0x50011, 0x80070070 - 0x50012, 0x80070070 - 0x60000, 0x8070, 0x8070, 0x808.
Ja joprojām rodas problēmas ar Windows 10 atjauninājumu lejupielādi un instalēšanu, izmantojot lietotni Windows 10 Update, mēģiniet to instalēt no USB. Lai instalētu no USB, jums būs nepieciešams tukšs DVD vai USB, lai pievienotu instalācijas failus (DVD vai USB diskam jābūt vismaz 5 GB).
Lejupielādējiet un instalējiet rīku, pēc tam atveriet to un piekrītiet licences noteikumiem. Sadaļā Ko jūs vēlaties darīt? , atlasiet Izveidot instalācijas datu nesēju citam datoram un pēc tam noklikšķiniet uz Tālāk . Atlasiet valodu, 32 bitu vai 64 bitu versiju, pēc tam atlasiet USB zibatmiņas disku vai ISO failu atkarībā no tā, vai instalējat no USB diska vai DVD.
Pēc rīka formatēšanas un instalācijas diska izveides varat restartēt datoru, sāknēt no diska un instalēt Windows 10 atjauninājumu no jauna.
Kā novērst multivides izveides rīka Windows problēmas , atjauninot sistēmu Windows 10
Multivides izveides rīks ir Microsoft izstrādāta utilīta lietojumprogramma, kas lietotājiem ļauj instalēt Windows 10 atjauninājumus, izmantojot USB disku vai DVD. Tomēr daži cilvēki ir saskārušies ar problēmām, to lietojot.
Ja multivides izveides rīks avarē, ielādējot Windows 10 atjaunināšanas failus, mēģiniet to aizvērt, pēc tam restartējiet programmu Multivides izveides rīks un izpildiet norādījumus. Kad lietojumprogramma ir lejupielādējusi failu, ātri atvienojiet datoru no tīkla (vai nu atvienojiet Ethernet kabeli, vai izslēdziet Wi-Fi adapteri).

Instalēšana turpināsies (nav nepieciešams pārbaudīt internetu, lai pievienotu citus failus), un pēc pabeigšanas varēsit atkārtoti izveidot savienojumu ar internetu. Visbeidzot atveriet Windows Update (Iestatījumi > Atjaunināšana un drošība > Windows atjaunināšana) un noklikšķiniet uz Pārbaudīt atjauninājumus , lai lejupielādētu galīgos failus.
Daži lietotāji , izmantojot multivides izveides rīku, saņēma DynamicUpdate kļūdas ziņojumu. Lai to novērstu, atveriet File Explorer un dodieties uz C:\$Windows.~WS\Sources\Windows\sources . Atrodiet lietojumprogrammu Setupprep.exe un veiciet dubultklikšķi, lai palaistu atjaunināšanas programmu.
Kā novērst kļūdu “Atjauninājums nav piemērojams jūsu datoram”
Ja instalējat Windows 10 atjauninājumu un tiek parādīts kļūdas ziņojums “Atjauninājums nav piemērojams jūsu datoram”, lietotājiem ir jānodrošina, ka ir instalēti visi jaunākie Windows atjauninājumi.
Lai to izdarītu, dodieties uz Iestatījumi > Atjaunināšana un drošība > Windows atjaunināšana un noklikšķiniet uz Pārbaudīt atjauninājumus . Instalējiet visus atrastos atjauninājumus, pēc tam mēģiniet vēlreiz instalēt Windows 10 atjauninājumus.
Kā novērst bojātu vai pazaudētu failu problēmu
Ja Windows 10 atjauninājuma instalēšanas laikā tiek parādīts kļūdas ziņojums 0x80073712, tas nozīmē, ka jūsu dators ir atklājis problēmu ar trūkstošiem vai bojātiem failiem, kas nepieciešami atjauninājuma instalēšanai.
Pirmkārt, lietotājiem ir jāizdzēš bojātie faili. Lai to izdarītu, atveriet diska tīrīšanas rīku ( rīkjoslas meklēšanas lodziņā ierakstiet Disk Clean-up , pēc tam noklikšķiniet uz Disk Clean-Up . Diska atlases logā atlasiet disku, kurā ir instalēta sistēma Windows 10. Pēc noklusējuma šis ir disks C :).
Tagad pārliecinieties, vai ir atzīmēta izvēles rūtiņa blakus Windows iestatīšanas pagaidu faili , pēc tam noklikšķiniet uz Labi un Dzēst failus . Pēc tam izmantojiet Windows Update, lai atkārtoti lejupielādētu failus. Dodieties uz Iestatījumi > Atjaunināšana un drošība > Windows atjaunināšana un noklikšķiniet uz Pārbaudīt atjauninājumus .

Kā novērst saderības problēmas ar Windows 10 Fall Creators atjauninājumu
Ja instalēšanas procesa laikā tiek parādīts kļūdas ziņojums 0x800F0923, tas nozīmē, ka ir kāda lietojumprogramma vai draiveris, kas nedarbojas ar Windows 10 atjauninājumu. Lai novērstu šo problēmu, lietotājiem ir jāpārliecinās, vai ir atjaunināti visi programmatūras un aparatūras draiveri. Instalēšanas process arī norāda, kura programmatūra vai aparatūra rada problēmu.
Ja tā ir aparatūras draivera problēma, tiks parādīts kļūdas kods, kas sākas ar 0xC1900101. Atjauniniet draiverus, apmeklējot ražotāja vietni vai izmantojot ierīču pārvaldnieku. Lai izmantotu ierīču pārvaldnieku, ar peles labo pogu noklikšķiniet uz ikonas Sākt izvēlne un atlasiet Ierīču pārvaldnieks .

Atrodiet aparatūru, kas izraisa problēmu, pēc tam ar peles labo pogu noklikšķiniet uz tās un atlasiet “ Atjaunināt draiveri ”.
Kā novērst Windows 10 atjaunināšanas apturēšanas problēmu
Nekas nav satraucošāks par atjauninājuma instalēšanu un kļūdas ziņojuma saņemšanu pēdējā brīdī. Daži lietotāji ziņoja, ka viņiem ir radušās kļūdas "Kļūda: mēs nevarējām pabeigt atjauninājumus. Tiek atsauktas izmaiņas. Neizslēdziet datoru" un "Kļūda: Windows atjauninājumu konfigurēšanas kļūme. Izmaiņu atgriešana” neļauj operētājsistēmai Windows 10 pabeigt instalēšanu.

Varat pārbaudīt, vai problēma rodas, dodoties uz Iestatījumi > Atjaunināšana un drošība > Windows atjaunināšana un noklikšķinot uz Atjaunināšanas vēsture. Problēmas parādīsies šeit un meklēs risinājumus internetā.
Kā labot kļūdu 0xC1900107, atjauninot Windows 10
Veicot jaunināšanu uz nākamo Windows versiju, sistēma pārbauda, vai nav neapstiprinātu atjauninājumu. Ja tiek parādīts kļūdas ziņojums 0xC1900107, tas ir tāpēc, ka iepriekšējā instalācija joprojām tiek gaidīta un, lai turpinātu jaunināšanu, ir nepieciešama sistēmas atsāknēšana. Varat izmēģināt dažas tālāk norādītās metodes.
Pabeidza iepriekš gaidīto atjauninājumu

Vienkāršākais veids, kā pārbaudīt, vai ir neapstiprināti atjauninājumi, ir pārbaudīt, vai barošanas poga ir aizstāta ar Atjaunināt un restartēt vai Atjaunināt un izslēgt . Ja tā, restartējiet datoru, lai pabeigtu atjaunināšanu. Ja barošanas poga netiek mainīta, atveriet sadaļu Iestatījumi > Atjaunināšana un drošība > Windows atjaunināšana , lai redzētu, vai ir gaidāms atjauninājums.
Atbrīvojiet vietu cietajā diskā

Ir divi veidi, kā to izdarīt. Pirmais ir palaist utilītu Disk Clean Up vai izmantot rīku, kas pieejams operētājsistēmā Windows 10 Storage Sense . Abas šīs utilītas izdzēsīs pagaidu failus un sistēmas failus.
Varat dzēst pagaidu failus, mapi Lejupielādes, dzēst failus atkritnē un iepriekšējās Windows versijās. Noteikti rūpīgi pārbaudiet katru no iepriekš minētajām vietām, lai nepazaudētu svarīgus failus, jo daudziem cilvēkiem ir ieradums visu ievietot mapē Lejupielādes.
Palaidiet Windows atjaunināšanas problēmu risinātāju

Operētājsistēmā Windows 10 tiek piedāvāts iebūvēts automātiskā remonta pakalpojums, kas palīdz lietotājiem novērst vairākas problēmas Windows datoros. Windows atjaunināšanas problēmu risinātājs var novērst atjaunināšanas problēmas. Palaidiet rīku, atverot Iestatījumi > Atjaunināšana un drošība > Traucējummeklēšana , noklikšķinot uz Windows atjaunināšana un Palaist problēmu risinātāju .
Šis process var ilgt dažas minūtes. Kad tiks konstatēta problēma, dators tiks palaists pēc paziņojuma par radušos problēmu. Ja nezināt, kā to izmantot, varat skatīt rakstu Windows atjaunināšanas problēmu novēršanas rīka lietošanas instrukcijas.
Daži citi pasākumi, kurus varat izmēģināt, ja iepriekš minētie problēmu neatrisina:
- Izlabojiet Windows atjaunināšanas kļūdas, izmantojot Microsoft tiešsaistes problēmu risinātāju
- Īslaicīgi atspējojiet trešās puses drošības programmatūru
- Noņemiet papildu aparatūru
Atiestatīt pakalpojumu atjauninājumus
Ja joprojām rodas problēmas, mēģinot instalēt Windows 10 2020. gada maija atjauninājumu, iespējams, būs jāatiestata atjaunināšanas pakalpojums un jāmēģina vēlreiz.
Lai to izdarītu, atveriet komandu uzvedni ar administratora tiesībām .

Atveriet komandu uzvedni ar administratora tiesībām
Pēc atvēršanas ievadiet šādas komandas, nospiežot Enterpēc katras rindas:
net stop wuauserv
net stop bits
net stop cryptsvc
Ren %systemroot%\SoftwareDistribution\SoftwareDistribution.bak
Ren %systemroot%\system32\catroot2 catroot2.bak
net start wuauserv
net start bits
net start cryptsvc
Pēc tam restartējiet datoru un mēģiniet vēlreiz instalēt Windows 10 2020. gada maija atjauninājumu.
Kā novērst atjaunināšanas palīga kļūdu, lejupielādējot Windows 10 2020. gada maija atjauninājumu
Tālāk ir norādīts, kā novērst problēmu, kad atjaunināšanas palīgs sastingst un nereaģē, ielādējot Windows 10 2020. gada maija atjauninājumu.
Vispirms restartējiet datoru un pēc tam mēģiniet vēlreiz palaist Update Assistant. Ja tas nedarbojas, atvienojiet datoru no tīkla vai atspējojiet savienojumu, uzdevumjoslas meklēšanas lodziņā ievadot tīkla adapteri .
Noklikšķiniet uz Mainīt tīkla adaptera opcijas un parādītajā logā noklikšķiniet uz Mainīt adaptera opcijas .
Ar peles labo pogu noklikšķiniet uz tīkla adaptera un pēc tam atlasiet Atspējot. Interneta savienojums ar datoru tiks atvienots. Aptuveni 20 sekundes vēlāk vēlreiz ar peles labo pogu noklikšķiniet uz tā un atlasiet Iespējot.
Kā novērst bojātu ISO problēmu, izmantojot Windows 10 2020. gada maija atjauninājumu
Ja mēģināt instalēt Windows 10 2020. gada maija atjauninājumu, izmantojot ISO failu, un tiek parādīta kļūda 0x8007025D — 0x2000C, tas nozīmē, ka atjauninājums var būt bojāts.
Ja tā notiek, mēģiniet vēlreiz lejupielādēt ISO failu, pēc tam vēlreiz palaidiet multivides izveides rīku , lai izveidotu sāknējamu USB vai DVD, un mēģiniet vēlreiz.
Kā atinstalēt Windows 10
Ja jums joprojām ir problēmas ar Windows 10 atjauninājumiem vai jums nepatīk Microsoft veiktās izmaiņas, varat atinstalēt un atgriezties pie iepriekšējās Windows versijas.
Brīdinājums: šādi rīkojoties, jūs vairs nevarēsit saņemt Microsoft drošības atjauninājumus, taču, ja vēlaties tos atjaunot, līdz tiek novērstas visas kļūdas un problēmas ar atjauninājumu, izpildiet norādījumus.
Vispirms dodieties uz Iestatījumi > Atjaunināšana un drošība > Atkopšana un noklikšķiniet uz Sākt sadaļā Atgriezties uz iepriekšējo Windows 10 versiju .
Parādās logs ar jautājumu, kāpēc vēlaties atgriezties pie iepriekšējās versijas. Atbildiet uz jautājumu (tas palīdz Microsoft uzlabot nākamās Windows versijas), pēc tam noklikšķiniet uz Nē, jo atsakāties pārbaudīt atjauninājumus.
Nākamajā logā noklikšķiniet uz Tālāk , pēc tam vēlreiz noklikšķiniet uz Tālāk . Visbeidzot, noklikšķiniet uz Atgriezties uz iepriekšējo versiju , un tā tiks atinstalēta.
Ja atinstalējat atjauninājumu pēc 10 dienām, šo opciju nevarēsit atrast. Diemžēl vienīgais veids, kā to atinstalēt, ir jauna Windows 10 instalēšana, izmantojot vecākas versijas ISO failu.
Redzēt vairāk: