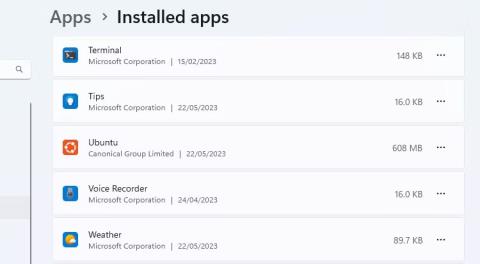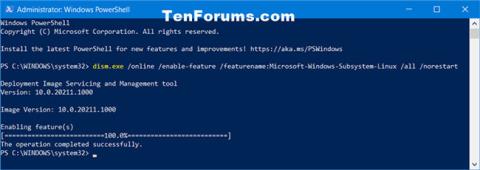Ja savā datorā nevēlaties vai nav nepieciešama Windows apakšsistēma operētājsistēmai Linux, varat to noņemt. Tomēr šis process var ietvert vairāk darbību, nekā vienkārši noklikšķinot uz atinstalēšanas pogas Windows iestatījumos. Tas nav grūti, taču ir svarīgi dzēst failus pareizā secībā.
Tālāk ir norādītas darbības, kas jāveic, lai pilnībā noņemtu WSL no sava Windows datora.
Noņemiet visus instalētos Linux izplatījumus sistēmā Windows
Šī darbība nebūs nepieciešama visiem, taču, ja jums ir instalēti Linux izplatījumi, vispirms tie ir jānoņem. Tas palīdz nodrošināt, ka, atinstalējot WSL, ar Linux instalāciju datorā netiek saistīti faili.
1. Jūs varat atrast savus instalētos Linux izplatījumus kopā ar citām instalētajām lietojumprogrammām sadaļā Iestatījumi > Programmas > Instalētās lietotnes .
2. Atinstalējiet katru Linux izplatīšanu, piemēram, Ubuntu , tieši tāpat, kā atinstalējat jebkuru citu Windows lietojumprogrammu.

Ubuntu Windows 11 lietojumprogrammu sarakstā
3. Ja jūsu datorā ir iepriekš instalētas lietojumprogrammas, jūs, iespējams, nezināt, kurš ir Linux izplatījums un kurš nav. Tālāk ir norādīti daži no populārākajiem Linux izplatījumiem , taču varat arī vienkārši Google meklēt tās lietotnes nosaukumu, par kuru neesat pārliecināts.
Kad visas Linux versijas ir atinstalētas, varat pāriet uz nākamo procesa darbību.
Atinstalējiet WSL komponentus
Ja visas Linux versijas ir noņemtas, varat noņemt WSL lietojumprogrammu un ar to saistītos komponentus. Tāpat kā iepriekšējā darbībā, varat noņemt WSL tāpat kā jebkuru citu lietojumprogrammu.
Atveriet sadaļu Iestatījumi > Lietotnes > Lietotnes un līdzekļi . Ritiniet līdz lietojumprogrammu saraksta apakšdaļai, lai atrastu Windows apakšsistēmu operētājsistēmai Linux. Noklikšķiniet uz pogas Vairāk un atlasiet Atinstalēt . Operētājsistēmā Windows 10 noklikšķiniet uz lietojumprogrammas nosaukuma un pēc tam nospiediet Atinstalēt .

Windows iestatījumos atinstalējiet WSL komponentus
Ja redzat papildu WSL komponentus, piemēram, WSL atjauninājumus vai WSLg priekšskatījumu, atinstalējiet šos komponentus tādā pašā veidā.
Atinstalējiet WSL un virtuālās mašīnas platformu
Procesa pēdējā daļa ir WSL pamatfailu atinstalēšana un opcijas izslēgšana Windows papildu funkciju panelī.
- Atveriet Windows funkciju paneli, dodoties uz Iestatījumi > Programmas > Izvēles līdzekļi > Citas Windows funkcijas . Varat arī meklēt Windows līdzekļus un noklikšķināt uz Ieslēgt vai izslēgt Windows līdzekļus .
- Ritiniet uz leju funkciju sarakstā, lai atrastu opciju Windows apakšsistēma operētājsistēmai Linux un noņemiet atzīmi no tās .
- Ja jums nav jāpalaiž citas virtuālās vides, varat arī noņemt atzīmi no opcijas Virtual Machine Platform .
- Noklikšķiniet uz Labi , pēc tam restartējiet datoru.

Windows funkciju panelī izdzēsiet WSL
Tagad WSL tiks pilnībā noņemts no jūsu datora. Tas nesaņems automātiskus atjauninājumus, un jūs nekādā veidā nevarēsit ar to sazināties. Ja jums tas būs nepieciešams nākotnē, tālāk ir norādīts, kā Windows datorā instalēt WSL, izmantojot Microsoft veikalu .