Kā instalēt Owncloud serveri operētājsistēmā Windows 10 (WSL)

Owncloud serveris ir atvērtā koda mākoņkrātuves risinājums ar multivides straumēšanas un failu koplietošanas iespējām.

Owncloud serveris ir atvērtā koda mākoņkrātuves risinājums ar multivides straumēšanas un failu koplietošanas iespējām. Owncloud serveri bez problēmām var uzstādīt uz Linux platformas , nodrošinot sistēmai piemērotu veiktspēju un stabilitāti. Tomēr lietotāji, kas pārzina Windows operētājsistēmu, vēlēsies instalēt Owncloud serveri, izmantojot Windows IIS tīmekļa serveri vai trešās puses programmatūru, piemēram, XAMMP vai WAMP serveri.
Šajā rokasgrāmatā Quantrimang.com neizmantos nevienu no tiem, lai instalētu Owncloud serveri operētājsistēmā Windows 10 , kā arī neizmantos neviena veida virtuālās mašīnas programmatūru, piemēram, Virtualbox vai VMware . Tradicionālās metodes vietā rakstā tiks izmantota Windows apakšsistēma operētājsistēmai Linux (WSL), lai nodrošinātu labāku veiktspēju un stabilitāti. Šajā rakstā izmantotā Linux vides lietojumprogramma ir Ubuntu . Šīs apmācības laikā jaunākā Owncloud versija ir Owncloud 10.1.0. Noskaidrosim, kā to izdarīt!
Instalējiet Owncloud serveri operētājsistēmā Windows 10, izmantojot Ubuntu
Lai ieslēgtu Windows apakšsistēmu operētājsistēmai Windows operētājsistēmā Windows 10, atveriet meklēšanas lodziņu, ierakstiet Ieslēgt vai izslēgt Windows funkciju , noklikšķiniet, kad tas tiek parādīts, un ieslēdziet WSL (Windows apakšsistēma operētājsistēmai Linux) līdzekli: Lai iegūtu papildinformāciju par Šim nolūkam , lūdzu, skatiet rakstu: Linux palaišana operētājsistēmā Windows 10 bez virtuālās mašīnas. Šeit ir 18 lietas, kas jums jāzina .
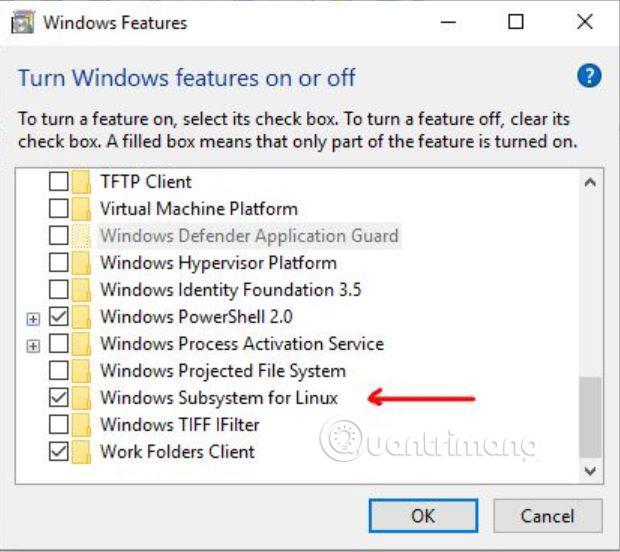
Windows 10 meklēšanas lodziņā vai programmu sarakstā meklējiet Microsoft Store. Kad tiek atvērts Microsoft veikals, meklējiet Ubuntu 18, lai lejupielādētu un instalētu. Pēc instalēšanas noklikšķiniet uz pogas Palaist, vēlreiz atveriet komandu ekrānu vai Ubuntu bash, no turienes varat izmantot visas Ubuntu komandas, izņemot dažas tieši operētājsistēmā Windows 10.
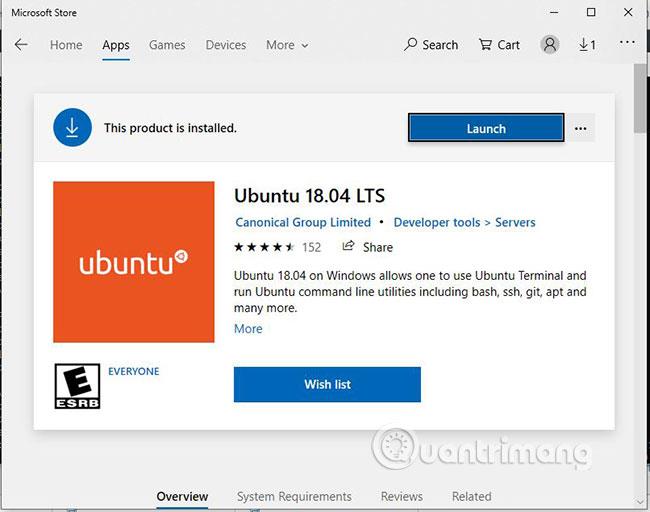
Pirms Owncloud 10.1.0 instalēšanas. mums ir jāiestata tīmekļa servera vide, kas būtībā ir LAMP iestatīšana. Šī ir komanda, kas jāizpilda, lai instalētu Apache, PHP un MariaDB. Kopējiet un ielīmējiet tālāk norādīto komandu, ar peles labo pogu noklikšķinot un pēc tam nospiežot Enter.
sudo apt-get install apache2 mariadb-server libapache2-mod-php7.2
sudo apt-get install php7.2-gd php7.2-json php7.2-mysql php7.2-curl php7.2-mbstring
sudo apt-get install php7.2-intl php-imagick php7.2-xml php7.2-zip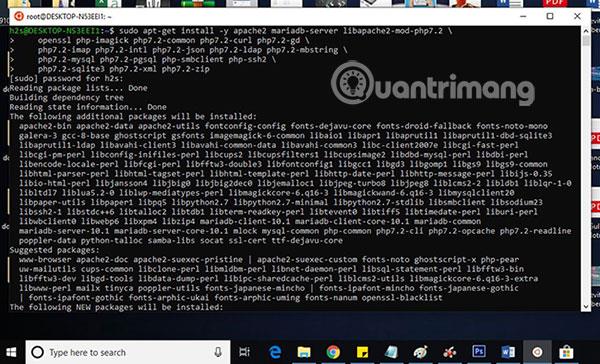
Lai pārbaudītu, vai Apache serveris darbojas un darbojas, atveriet savu Windows 10 pārlūkprogrammu un ievadiet http://localhost/, http://127.0.0.1/ vai sava Windows 10 lokālā datora IP adresi . IP adresi var uzzināt, ierakstot ifconfig. Kad esat ievadījis IP adresi, tiks atvērta Apache testa lapa. Tas nozīmē, ka viss ir kārtībā, un ir pienācis laiks pāriet uz nākamo soli.
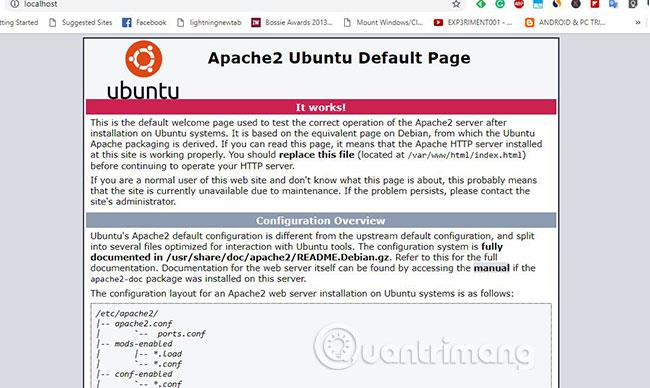
Jūs varat lejupielādēt Owncloud arhīvu tieši no tā vietnes, taču šeit piemērs ir komandrindas izmantošana, tāpēc būtu lietderīgi izmantot pašu komandrindas rīku, lai lejupielādētu Owncloud servera failu.
sudo -i
wget -nv https://download.owncloud.org/download/repositories/production/Ubuntu_18.04/
Release.key -O Release.key
apt-key add - < release.key="" echo="" 'deb="" http://download.owncloud.org/download/repositories="" roduction/ubuntu_18.04/=""> /etc/apt/sources.list.d/owncloud.list
apt-get update
apt-get install owncloud-filesIepriekš minētās komandas automātiski lejupielādēs un izvilks Owncloud failus Apache direktorijā.
Tagad izveidojiet Owncloud konfigurācijas failu ar tālāk norādīto komandu:
nano /etc/apache2/sites-available/owncloud.confUn pēc tam pievienojiet šādas rindiņas konfigurācijas failam, lai norādītu Apache saknes direktoriju uz Owncloud.
Alias /owncloud "/var/www/owncloud/"
Options +FollowSymlinks
AllowOverride All
Dav off
SetEnv HOME /var/www/owncloud
SetEnv HTTP_HOME /var/www/owncloud
Pēc iepriekš minēto rindu pievienošanas nospiediet Ctrl+ O, lai ierakstītu failu, pēc tam nospiediet Ctrl+ X, lai saglabātu un izietu.
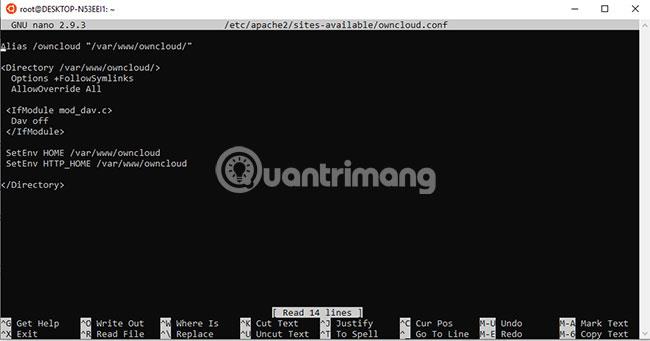
Lai "pastāstītu" Apache par Owncloud konfigurāciju, mēs izveidosim atsauci vai simbolisku saiti ar komandu zemāk:
ln -s /etc/apache2/sites-available/owncloud.conf /etc/apache2/sites-enabled/owncloud.confPievienojiet šos papildu moduļus, lai Owncloud darbotos labāk:
a2enmod headers
a2enmod env
a2enmod dir
a2enmod mime
a2enmod unique_idPēc moduļu pievienošanas restartējiet Apache serveri ar komandu:
sudo service apache2 restartVispirms apturiet un restartējiet MySQL/MariaDB:
sudo /etc/init.d/mysql stop
sudo /etc/init.d/mysql startTagad izveidosim lietotāju un MySQL datu bāzi Owncloud:
sudo mysqlPiemērs ir datu bāzes izveide ar nosaukumu “owncloud”. Ja vēlaties, varat izmantot citu nosaukumu.
CREATE DATABASE owncloud;Tagad izveidojiet lietotāju ar paroli un piešķiriet šim lietotājam visas iepriekš izveidotās datu bāzes tiesības. Šeit piemērs ir lietotāja izveide ar vārdu un paroli h2smedia. Varat izmantot savu lietotājvārdu un paroli:
GRANT ALL ON owncloud.* to 'h2smedia'@'localhost' IDENTIFIED BY 'enter_your_password';Priviliģētās skalošanas darbības:
FLUSH PRIVILEGES;Izejiet no MySQL ar komandu:
exit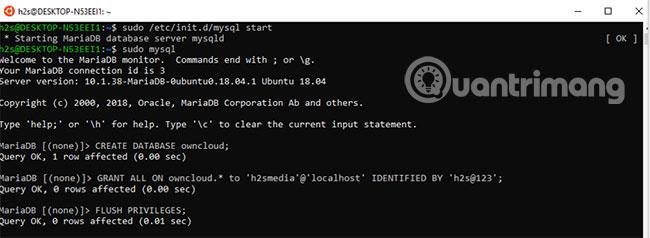
Pēc visu iepriekš minēto darbību atkārtotas veikšanas dodieties uz pārlūkprogrammu un ievadiet http://localhost/, http://127.0.0.1/ vai sava Windows 10 lokālā datora IP adresi. Tāpat kā tas, ko darījāt, pārbaudot Apache darbību vai ne agrāk šajā rakstā.
Tomēr šoreiz Apache ekrāna vietā redzēsit Owncloud servera konfigurācijas un iestatīšanas ekrānu.
Lūdzu, izveidojiet administratora kontu operētājsistēmai Windows 10, lai instalētu Owncloud. Vienkārši ievadiet jebkuru lietotājvārdu un paroli tam pašam kontam, kuru vēlaties norādīt kā administratora kontu.
Tūlīt pēc administratora konta jūs redzēsit krātuves un datu bāzes opcijas. Noklikšķiniet uz tā un atlasiet cilni MySQL/MariaDB. Pēc tam pievienojiet iepriekš izveidoto MySQL datu bāzes informāciju, kas nozīmē, ka šajā gadījumā datu bāzes lietotājvārds un parole ir owncloud .
Visbeidzot, kad esat sniedzis visu informāciju Owncloud, ritiniet uz leju un noklikšķiniet uz pogas Pabeigt iestatīšanu .

Pēc tam, kad noklikšķināsit uz pogas Pabeigt iestatīšanu , Owncloud prasīs dažas sekundes, lai apstiprinātu visu sniegto informāciju un pēc tam tiktu nodrošināta pieteikšanās lapa.
Piesakieties Owncloud serverī, izmantojot iepriekš izveidoto administratora kontu.
Kā zināms, Owncloud nodrošina arī klienta aplikāciju, kuru var izmantot dažādās operētājsistēmās, lai sinhronizētu failus starp datoru/viedtālruni un Owncloud serveri.
Pirmajā parādītajā ekrānā noklikšķiniet uz operētājsistēmas, kurai vēlaties lejupielādēt Owncloud klientu.
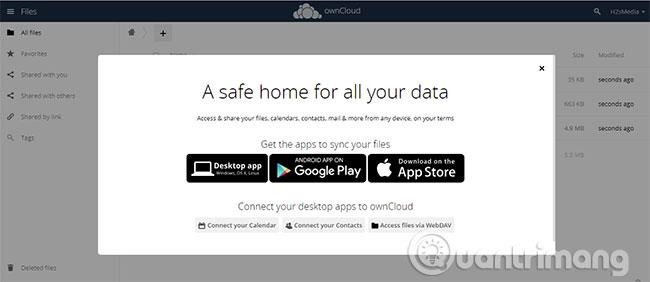
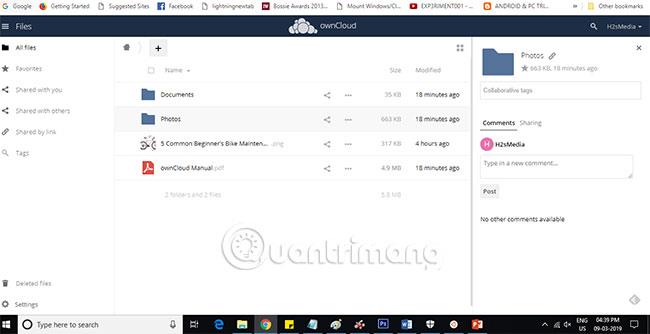
Tādā veidā lasītāji var viegli instalēt Owncloud serveri operētājsistēmā Windows 10, lai sasniegtu augstu veiktspēju un stabilitāti, neizmantojot XAMMP vai WAMP programmatūru.
Ceru, ka jums veiksies.
Kioska režīms operētājsistēmā Windows 10 ir režīms, kas paredzēts tikai vienas lietojumprogrammas izmantošanai vai tikai 1 vietnei ar vieslietotājiem.
Šajā rokasgrāmatā ir parādīts, kā mainīt vai atjaunot Camera Roll mapes noklusējuma atrašanās vietu operētājsistēmā Windows 10.
Ja fails nav pareizi modificēts, rediģējot saimniekdatoru failu, jūs nevarēsit piekļūt internetam. Šis raksts palīdzēs jums rediģēt saimniekdatoru failu sistēmā Windows 10.
Fotoattēlu lieluma un ietilpības samazināšana atvieglos to kopīgošanu vai nosūtīšanu ikvienam. Jo īpaši operētājsistēmā Windows 10 varat mainīt fotoattēlu lielumu, veicot dažas vienkāršas darbības.
Ja drošības vai privātuma apsvērumu dēļ jums nav jāparāda nesen apmeklētie vienumi un vietas, varat to viegli izslēgt.
Microsoft tikko ir izlaidusi Windows 10 gadadienas atjauninājumu ar daudziem uzlabojumiem un jaunām funkcijām. Šajā jaunajā atjauninājumā jūs redzēsiet daudz izmaiņu. No Windows Ink irbuļa atbalsta līdz Microsoft Edge pārlūkprogrammas paplašinājumu atbalstam ir ievērojami uzlabota arī izvēlne Sākt un Cortana.
Viena vieta, kur kontrolēt daudzas darbības tieši sistēmas teknē.
Operētājsistēmā Windows 10 varat lejupielādēt un instalēt grupas politiku veidnes, lai pārvaldītu Microsoft Edge iestatījumus, un šajā rokasgrāmatā tiks parādīts process.
Dark Mode ir tumša fona saskarne operētājsistēmā Windows 10, kas palīdz datoram taupīt akumulatora enerģiju un samazināt ietekmi uz lietotāja acīm.
Uzdevumjoslā ir ierobežota vieta, un, ja regulāri strādājat ar vairākām lietotnēm, jums var ātri pietrūkt vietas, lai piespraustu vairāk iecienītāko lietotņu.









