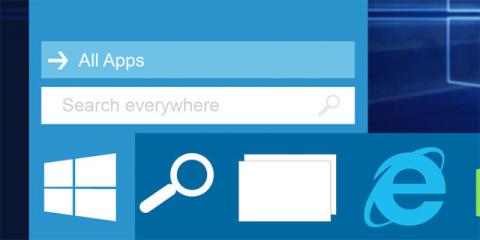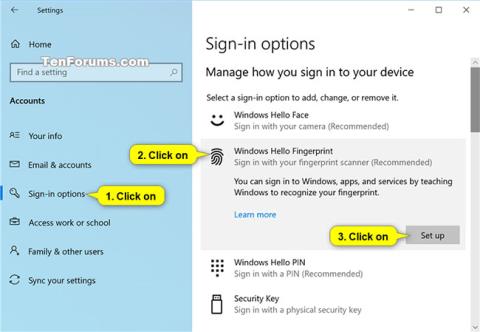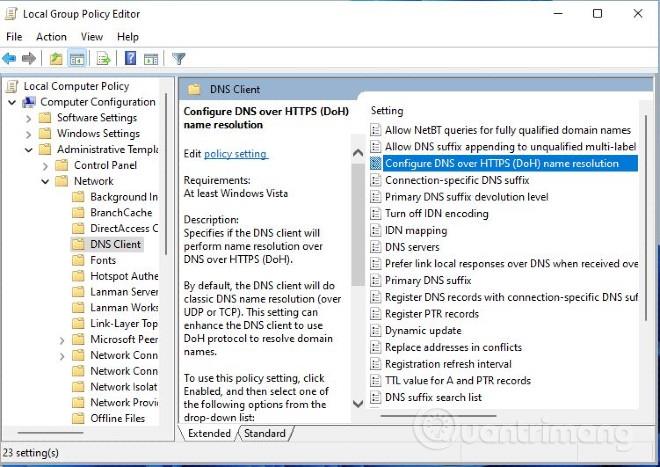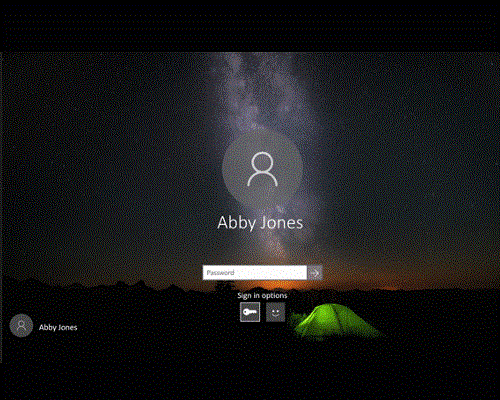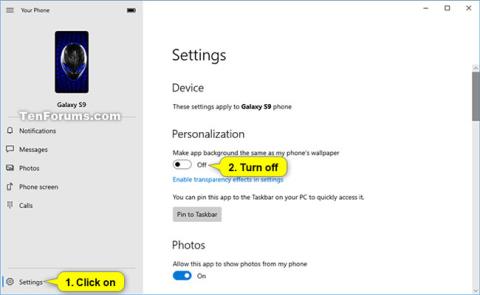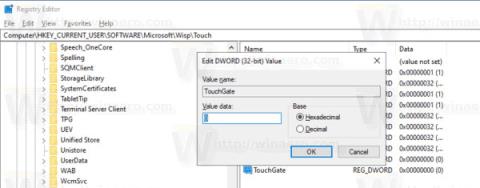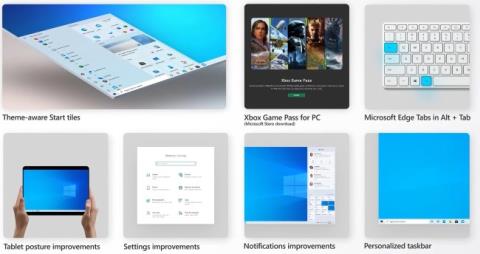Windows Hello ir personiskāks un drošāks veids, kā nekavējoties piekļūt Windows 10 ierīcēm, izmantojot pirkstu nospiedumu vai sejas atpazīšanu.
Šajā rokasgrāmatā ir parādīts, kā savam kontam pievienot vai noņemt pirkstu nospiedumus, kurus varat izmantot, lai pierakstītos operētājsistēmā Windows 10, Microsoft programmās un pakalpojumos.
Pierakstīšanās opcijas operētājsistēmā Windows 10
Vietējie lietotāji (Microsoft un vietējie konti) pēc noklusējuma var pierakstīties sistēmā Windows ar pirkstu nospiedumu, ja vien šī opcija nav atspējota.
Domēna lietotāji pēc noklusējuma nevarēs pieteikties sistēmā Windows ar pirkstu nospiedumiem, ja vien šī opcija nav iespējota.
Sāknējot drošajā režīmā , jūs varēsiet pieteikties tikai ar savu paroli, nevis ar citām pieteikšanās opcijām (piemēram, pirkstu nospiedumu vai PIN).
Sākot ar operētājsistēmu Windows 10 build 18995, Microsoft veic vienu soli tālāk pierakstīšanās bez paroles, pievienojot Windows Hello PIN pierakstīšanās
Kā iestatīt pirksta nospiedumu savam kontam operētājsistēmā Windows 10
Šo opciju izmantosit, ja vēl neesat iestatījis un pievienojis savam kontam pirksta nospiedumu.
1. Atveriet lietotni Iestatījumi un noklikšķiniet uz ikonas Konti.
2. Kreisajā pusē noklikšķiniet uz Pierakstīšanās opcijas , labajā pusē noklikšķiniet uz Windows Hello Fingerprint un noklikšķiniet uz pogas Iestatīt.

Atlasiet Pierakstīšanās opcijas > Windows Hello Fingerprint >t Iestatīt
Piezīme . Lai varētu iestatīt Windows Hello pirksta nospiedumu, jums ir nepieciešams sava konta PIN.
3. Kad esat gatavs, noklikšķiniet uz Sākt.
4. Ievadiet savu PIN, lai apstiprinātu savu identitāti.

Ievadiet PIN, lai apstiprinātu
5. Skenējiet pirkstu pirkstu nospiedumu lasītājā. Lai iestatītu Windows Hello, dažas reizes būs jāskenē pirksts.
6. Kad tiek prasīts Tagad izmēģiniet citu leņķi , noklikšķiniet uz Tālāk.
7. Novietojiet pirkstus dažādos leņķos uz pirkstu nospiedumu lasītāja, lai tiktu savāktas dažādas pirksta nospieduma puses. Lai iestatītu Windows Hello, dažas reizes būs jāskenē pirksts.
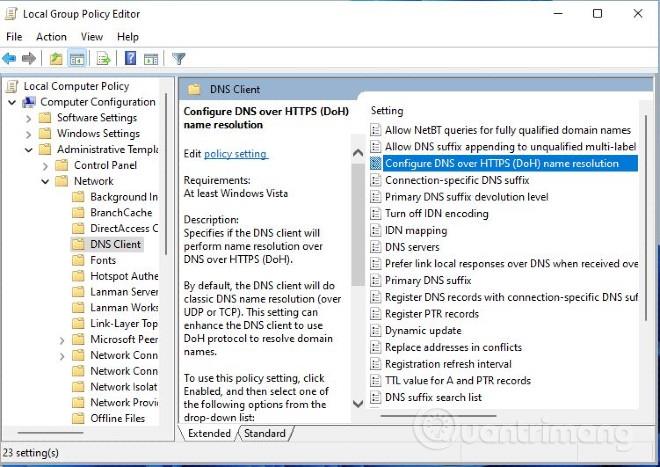
Novietojiet pirkstus dažādos leņķos uz pirkstu nospiedumu lasītāja
8. Kad viss ir iestatīts, noklikšķiniet uz Aizvērt vai pieskarieties saitei Pievienot citu pirkstu un pārejiet uz iepriekš minēto 3. darbību.
Kā savam kontam pievienot citu pirksta nospiedumu operētājsistēmā Windows 10
Varat izmantot šo opciju pēc tam, kad esat iestatījis pirksta nospiedumu saskaņā ar iepriekš sniegtajiem norādījumiem un vēlaties pievienot vēl vienu pirkstu.
1. Atveriet lietotni Iestatījumi un noklikšķiniet uz ikonas Konti.
2. Kreisajā pusē noklikšķiniet uz Pierakstīšanās opcijas , labajā pusē noklikšķiniet uz Windows Hello Fingerprint un atlasiet Pievienot citu.
3. Lai turpinātu, pārejiet uz 3. darbību iepriekšējā sadaļā.
Kā noņemt visus pirkstu nospiedumus no konta operētājsistēmā Windows 10
1. Atveriet lietotni Iestatījumi un noklikšķiniet uz ikonas Konti.
2. Kreisajā pusē noklikšķiniet uz Pierakstīšanās opcijas , labajā pusē noklikšķiniet uz Windows Hello Fingerprint un atlasiet Noņemt.
Pieteikšanās ekrānā iestatiet sava konta pirksta nospiedumu
Šī opcija ir pieejama tikai sākot ar operētājsistēmu Windows 10 build 17083. Pierakstīšanās ekrānā noklikšķiniet uz Windows Hello flīzes zem Pierakstīšanās opcijas .
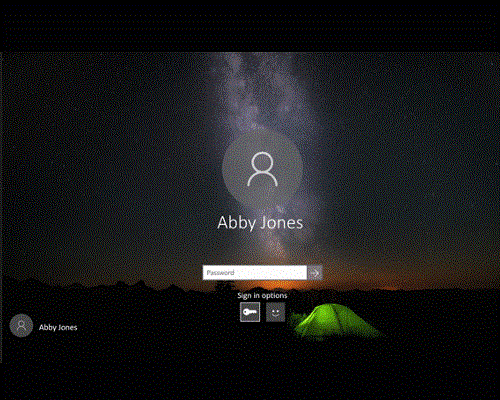
Pieteikšanās ekrānā iestatiet sava konta pirksta nospiedumu
Redzēt vairāk: