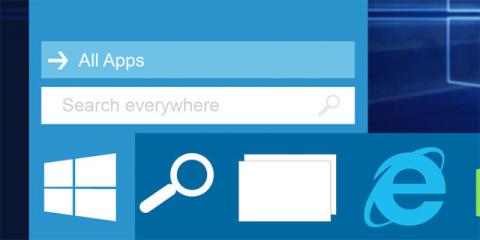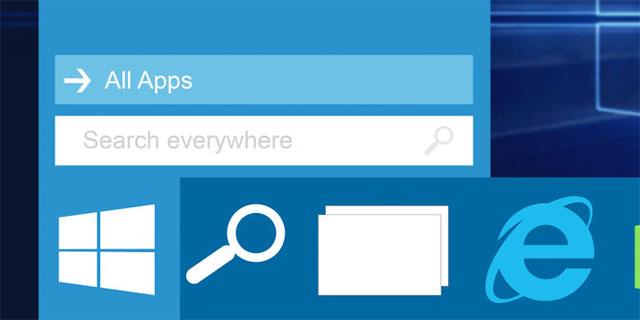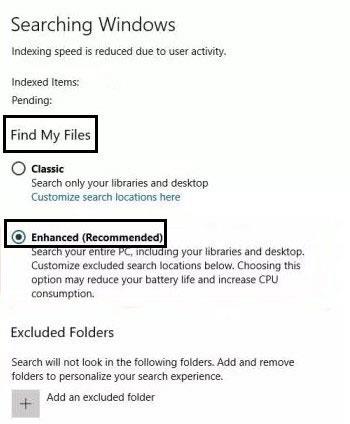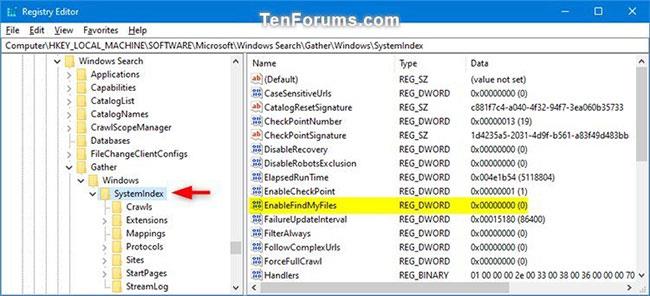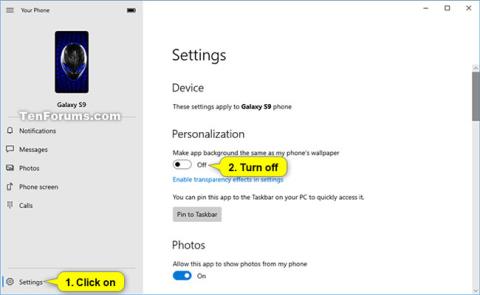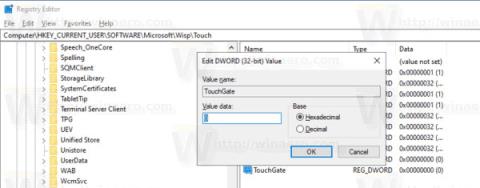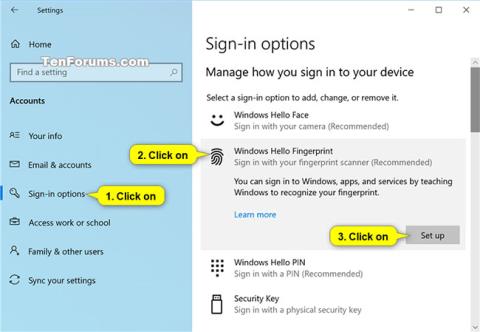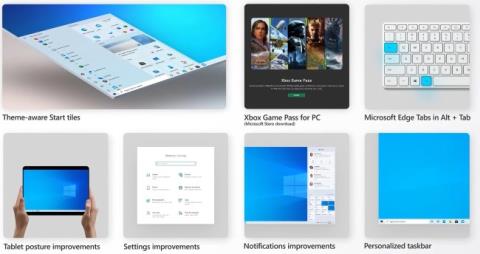Protams, daudzi no mums ir saskārušies ar nomākto sajūtu, ka vēlamies ātri meklēt failu, taču noklusējuma meklētājprogramma operētājsistēmā Windows 10 izrādās pārāk lēna un mulsinoša. Protams, operētājsistēmā Windows 10 ir iebūvēta meklētājprogramma, kas var palīdzēt meklēt failus un lietojumprogrammas jūsu sistēmā, taču šis rīks nevar norādīt konkrētu atrašanās vietu, tāpēc meklēšana Meklēšana prasīs vairāk laika.
Tāpēc tika izstrādāts uzlabotās meklēšanas režīms (Windows Search Enhanced Mode) operētājsistēmā Windows 10 un ieteikts lietošanai noteiktos gadījumos. Šis režīms tiek novērtēts vairāk nekā noklusējuma meklētājprogramma, jo tas var sniegt lietotājiem vairāk iespēju precīzi noteikt faila atrašanās vietu, vienlaikus palīdzot ietaupīt vairāk laika. Drīzumā kopā uzzināsim vairāk par šo interesanto rīku.
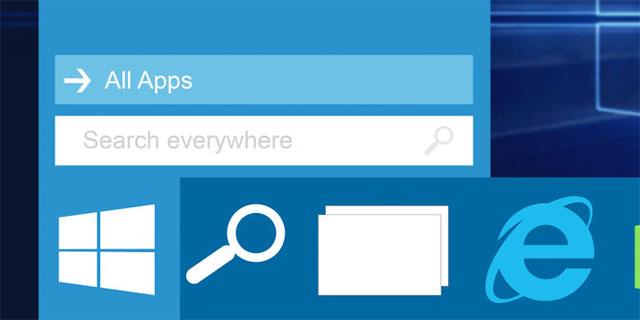
Izvērstā meklēšana
Kas ir izvērstās meklēšanas režīms?
Izvērstās meklēšanas režīms ir rīks, kas izstrādāts, lai jūs varētu vispusīgāk, zinātniskāk un ātrāk meklēt vajadzīgos failus, veicot meklēšanu vietās, kur meklētājprogramma Noklusējuma meklēšana nav indeksēta. Precīzāk, šis uzlabotais režīms darbosies ar jūsu datora datu bāzi (visām mapēm un diskdziņiem ) un nekavējoties parādīs rezultātus. Neliela piezīme ir tāda, ka, iespējojot šo funkciju, jūs redzēsit, ka CPU patērētā jauda palielināsies.

Kā iespējot izvērstās meklēšanas režīmu operētājsistēmā Windows 10
Izvērstās meklēšanas iespējošana operētājsistēmā Windows 10 prasīs tikai dažus klikšķus. Vispirms atveriet lietotni Iestatījumi , piekļūstiet Cortana un pēc tam Meklēt Windows . Ekrāna labajā pusē tiks parādīta opcija Atrast manus failus .
Sadaļā Atrast manus failus redzēsit divas opcijas: klasiskā un uzlabotā . Atlasot opciju Uzlabots , indeksēšana tiks nekavējoties sākta, taču šis process notiek tikai vienu reizi un neatkārtojas.
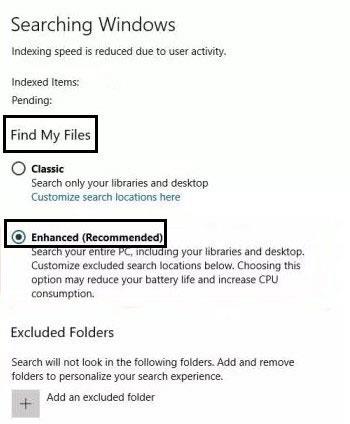
Ja nekavējoties sākat meklēšanas sesiju, īslaicīgi netiks rādīti papildu faili (indeksi), jo paies aptuveni 15 minūtes, līdz šie faili parādīsies ekrānā, šo procesu var veikt arī. Ja meklēsiet failus lielā skaitā. Tāpēc, veicot šo procesu klēpjdatorā , pievērsiet īpašu uzmanību akumulatora darbības laikam . Tas būs kaitinoši, ja akumulators izlādēsies, kamēr dators veic indeksēšanu.
Turklāt izvērstās meklēšanas režīmā ir arī iespēja meklēšanas laikā izlaist mapi. Tieši zem opcijas Uzlabotā jūs redzēsiet sadaļu Izslēgtās mapes , noklikšķiniet uz pluszīmes ikonas pa kreisi no opcijas Pievienot izslēgto mapi . Tagad atlasiet failus un mapes, kuras vēlaties noņemt. Nākamreiz, kad kaut ko meklēsit, izvērstā meklēšana automātiski izlaidīs šīs konkrētās mapes.
Kā izslēgt izvērstās meklēšanas režīmu operētājsistēmā Windows 10
Ja atklājat, ka šī funkcija nav nepieciešama, varat to pilnībā izslēgt. Atkārtojiet iepriekš veiktās darbības, kad nokļūsiet sadaļā Atrast manus failus , atlasiet opciju Klasiskā , viss atgriezīsies tā, kā bija.
Kā iespējot vai atspējot izvērstās meklēšanas režīmu reģistra redaktorā
1. Nospiediet taustiņus Win+R , lai atvērtu Palaist , ievadiet regedit laukā Run un noklikšķiniet uz Labi , lai atvērtu reģistra redaktoru .
2. Ja UAC pieprasa , noklikšķiniet uz Jā.
3. Pārejiet uz tālāk norādīto taustiņu reģistra redaktora kreisajā panelī.
HKEY_LOCAL_MACHINE\SOFTWARE\Microsoft\Windows Search\Gather\Windows\SystemIndex
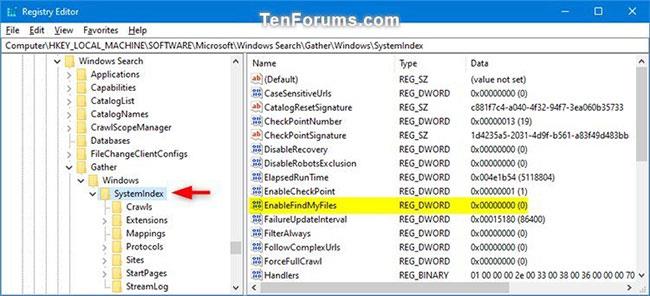
Reģistra redaktorā iespējojiet vai atspējojiet izvērstās meklēšanas režīmu
4. Kreisajā panelī mainiet reģistra atslēgas īpašnieku uz grupu Administratori.
5. Kreisajā panelī iestatiet reģistra atslēgas SystemIndex atļauju uz Atļaut , lai ļautu administratoru grupai pilnībā kontrolēt ( Pilna kontrole ).
Kad esat vienreiz paveicis 4. un 5. darbību, jums tas vairs nebūs jādara, un pēc tam jebkurā laikā varat veikt 6. darbību.
6. Veiciet tālāk norādīto 7. darbību (lai izslēgtu) vai 8. darbību (lai ieslēgtu), lai norādītu, ko vēlaties darīt.
Tālāk norādītie .reg faili mainīs DWORD vērtību tālāk norādītajā reģistra atslēgā. Šī ir tāda pati pozīcija 3. darbībā.
HKEY_LOCAL_MACHINE\SOFTWARE\Microsoft\Windows Search\Gather\Windows\SystemIndex
DWORD EnableFindMyFiles
0 = klasika
1 = uzlabots
7. Lai izslēgtu izvērstās meklēšanas režīmu, lejupielādējiet failu Set_Find_My_Files_to_Classic_for_search_indexer.reg un pārejiet uz tālāk norādīto 9. darbību.
8. Lai iespējotu izvērstās meklēšanas režīmu, lejupielādējiet failu Set_Find_My_Files_to_Enhanced_for_search_indexer.reg un pārejiet uz tālāk norādīto 9. darbību.
9. Saglabājiet .reg failu darbvirsmā.
10. Veiciet dubultklikšķi uz lejupielādētā .reg faila, lai sapludinātu.
11. Kad tiek prasīts, noklikšķiniet uz Palaist > Jā (UAC) > Jā > Labi, lai apstiprinātu sapludināšanu.
12. Apturiet un startējiet Windows meklēšanas pakalpojumu vai restartējiet datoru, lai lietotu izmaiņas.
13. Ja vēlaties, varat izdzēst lejupielādēto .reg failu.
kopsavilkums
Parasti, ja esat prasmīgi to lietot, uzlabotās meklēšanas režīms operētājsistēmā Windows 10 palīdzēs jums ietaupīt diezgan daudz laika, meklējot failus sistēmā. Protams, šis režīms patērēs arī vairāk akumulatora un CPU veiktspējas, taču tas nav būtiski, salīdzinot ar tā sniegtajām priekšrocībām. Ko jūs domājat par šo funkciju? Paziņojiet mums savu viedokli komentāru sadaļā zemāk!