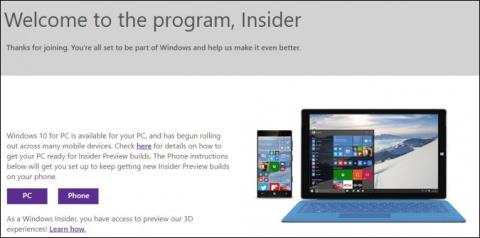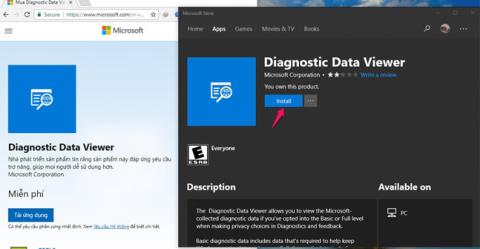Kas ir Windows Insider?
Windows Insider (Windows Insider) ir Microsoft atvērtā programmatūras testēšanas programma, kas ļauj licencētiem Windows/Windows Server lietotājiem iegūt agrīnu piekļuvi gaidāmajam Windows 10 laidienam ar trīs gatavības līmeņiem (ātrais, lēnais un izlaiduma priekšskatījums). Tas ļauj entuziastiem un izstrādātājiem pārbaudīt jaunas funkcijas un sniegt atsauksmes, kas palīdz veidot operētājsistēmas nākotni.
Lielākais Windows Insider trūkums ir tas, ka šī ir beta versija, tāpēc no kļūdām nevar izvairīties.
Ja vēlaties pievienoties programmai Windows Insider, lai lejupielādētu un izmantotu jaunākās pieejamās versijas, varat skatīt tālāk esošo Tips.BlogCafeIT rakstu.

Kā pievienoties Windows Insider
Lai pievienotos programmai Windows Insider, lejupielādētu un izmantotu jaunākās Build versijas, veiciet tālāk norādītās darbības.
1. darbība. Atveriet lietojumprogrammu Iestatījumi, izvēlnē Sākt noklikšķinot uz ikonas Iestatījumi vai nospiežot Windows + I taustiņu kombināciju.

Izvēlnē Sākt noklikšķiniet uz ikonas Iestatījumi
2. darbība. Iestatījumu saskarnē noklikšķiniet uz Atjaunināšana un drošība.

Windows iestatījumos noklikšķiniet uz Atjaunināt un drošība
3. darbība: sadaļā Atjaunināšana un drošība noklikšķiniet uz Windows Insider programmas loga kreisajā rūtī.
Labajā rūtī noklikšķiniet uz pogas Sākt darbu .

Programmā Windows Insider atlasiet Sākt darbu
4. darbība. Atlasiet Saistīt kontu .

Parādītajā saskarnē atlasiet Saistīt kontu
Ja neesat pierakstījies Microsoft kontā, jums būs jāpierakstās savā Microsoft kontā , vai, ja jums nav Microsoft konta, jums būs jāizveido jauns konts.

Pierakstieties savā Microsoft kontā
5. darbība. Tiek parādīta sadaļa Pick your Insider iestatījumus , atlasiet izlaišanas kanālu un Windows Insider atjaunināšanas filiāli, kuru vēlaties izmantot.
- Lēns: nodrošina priekšskatījuma versijas ar jaunākajiem uzlabojumiem un jaunām funkcijām ar mazāku kļūdu un kritisku problēmu risku. Tomēr versija tiek izlaista lēnāk, iespējams, dažus mēnešus vēlāk nekā Fast kanāls .
- Ātri: nodrošina būvējumu ar jaunākajām funkcijām un ātrākajām izmaiņām, taču ir arī visneaizsargātākā. Šī kanāla versijas bieži ir nestabilas un nav tik daudz pārbaudītas, tāpēc dators ir uzņēmīgs pret kļūdām un galvenā operētājsistēma darbojas neregulāri.
- Laidiena priekšskatījums: vismazāk riskants atjaunināšanas kanāls. Jūs saņemsiet gandrīz beidzot izlaistas versijas, kas ir gandrīz pilnībā pārbaudītas, atjauninātas un izlabotas kļūdas. Protams, laidiena priekšskatījuma kanāla lietotāji vēl kādu laiku to varēs izmantot pirms izlaišanas. Šī kanāla būvējumi tiek izlaisti daudz lēnāk nekā ātrais un lēnais kanāls.

Atlasiet izlaišanas kanālu un Windows Insider atjauninājumu nozari, ko vēlaties izmantot
6. darbība: noklikšķiniet uz Apstiprināt.
7. darbība: vēlreiz noklikšķiniet uz pogas Apstiprināt, lai piekristu noteikumiem.

Noklikšķiniet uz Apstiprināt otrreiz, lai piekristu noteikumiem
8. darbība: pabeidziet, noklikšķinot uz Restart Now.
Pēc darbību veikšanas un datora restartēšanas ierīce sāks lejupielādēt un instalēt versijas no programmas Windows Insider, tiklīdz atjauninājums būs pieejams jūsu atlasītajā kanālā.

Veiksmīgi pievienojieties programmai Windows Insider
Varat piespiest operētājsistēmu Windows 10 atrast serverī jaunas versijas, dodoties uz Iestatījumi > Atjaunināšana un drošība > Windows atjaunināšana > Pārbaudīt atjauninājumus. Builds var darboties vai nedarboties uzreiz, iespējams, jums būs jānoklikšķina vairākas reizes. Otrs veids ir gaidīt, līdz atjauninājumi tiks automātiski ieviesti. Pēc noklusējuma var paiet 24 stundas, līdz tiek ielādēts pirmais pirmsizlaides atjauninājums.
Kā pamest Windows Insider programmu
Lai noņemtu ierīci no programmas Windows Insider, dodieties uz Iestatījumi > Atjaunināšana un drošība > Windows Insider programma.
Pēc tam sadaļā Pārtraukt iegūt priekšskatījuma būvējumus iestatiet opciju Atteikties no šīs ierīces lidojuma, kad ir instalēts nākamais lielākais Windows 10 laidiens uz IESLĒGTS.

Atstājiet programmu Windows Insider
Pēc darbību veikšanas jūs turpināsiet saņemt priekšskatījuma būvējumus, taču, kad tiks izlaistas jaunas versijas, tās tiks pārtrauktas jūsu datorā.
Ja vēlaties atgriezties pie stabilas versijas, dublējiet nepieciešamos datus un pēc tam atjauniniet datoru uz jaunāko oficiāli izlaisto operētājsistēmas versiju.
Ceru, ka jums veiksies.
Izpētiet vairāk:
Veiksmi!