Kā pārslēgties starp izstrādātāja kanālu un beta kanālu operētājsistēmā Windows 11

Daži jaunākie ziņojumi liecina, ka turpmākie Windows 11 Dev Channel atjauninājumi var būt nestabili Windows Insiders.

Daži jaunākie ziņojumi liecina, ka turpmākie Windows 11 Dev Channel atjauninājumi var būt nestabili Windows Insiders. Ja jūs par to uztraucaties, laba iespēja ir pārslēgties uz stabilāku Beta kanālu (un vēlāk, ja nepieciešams, atpakaļ uz izstrādātāja kanālu). Tālāk uzzināsim, kā to izdarīt.
Atšķirība starp izstrādātāja kanālu un beta kanālu
Programmā Windows Insider Microsoft apraksta Dev Channel kā apgabalu "ļoti tehniskiem, pieredzējušiem Windows lietotājiem" un "dažreiz tai būs zema stabilitāte". Šis būtībā ir uzlabots izlaišanas kanāls pavisam jaunām funkcijām, kas nav tik daudz pārbaudītas. Tāpēc Dev Channel būs piemērots pieredzējušiem Windows lietotājiem, tiem, kam patīk lāpīt, pētīt vai lietotņu izstrādātājiem.
Turpretim beta kanāls nodrošina stabilas un uzticamas versijas, kuras Microsoft ir “autentificējis”. Tādēļ šis kanāls ir "ideāls agrīniem lietotājiem", kuri vēlas izmantot Windows 11 ar mazāku problēmu risku, norāda Microsoft.
Kad 2021. gada jūnijā pirmo reizi tika palaista Windows 11 Insider Preview, Microsoft šo operētājsistēmas versiju izlaida tikai, izmantojot Windows Insider Dev Channel. Pēc Windows 11 palaišanas Beta kanālā 29. jūlijā, tiem, kas varētu vēlēties to izmēģināt, kļuva pieejama stabilāka versija.
Kā pārslēgties starp izstrādātāja kanālu un beta kanālu operētājsistēmā Windows 11
Pirmkārt, ir svarīgi zināt, ka šie norādījumi attiecas tikai uz Windows 11 instalācijām, kas saistītas ar programmu Windows Insider. (Šobrīd, 2021. gada augustā, visas Windows 11 instalācijas ir saistītas ar Windows Insider — bet ne vienmēr).
Vispirms nospiediet Windows + i , lai atvērtu lietotni Iestatījumi. Vai arī varat ar peles labo pogu noklikšķināt uz pogas Sākt uzdevumjoslas kreisajā malā un atlasīt “ Iestatījumi ”.
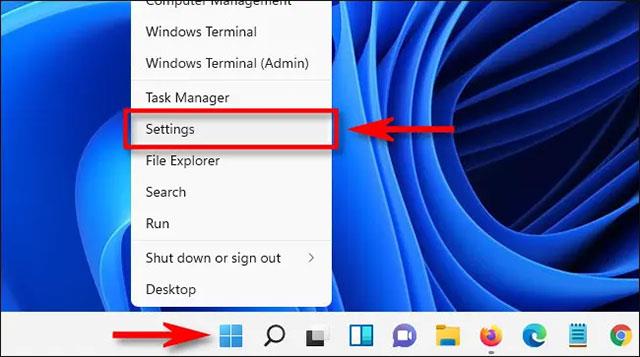
Kad tiek atvērta iestatījumu saskarne, skatiet labajā pusē esošo vienumu sarakstu un apakšā noklikšķiniet uz " Windows atjaunināšana ".
Windows atjaunināšanas ekrānā noklikšķiniet uz " Windows Insider programma ".
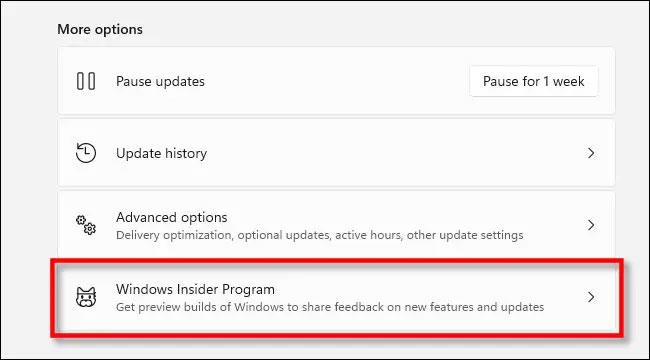
Tiks atvērts Windows Insider programmas iestatījumu ekrāns, noklikšķiniet uz “ Izvēlieties iekšējos iestatījumus ”, lai vajadzības gadījumā izvērstu izvēlni.
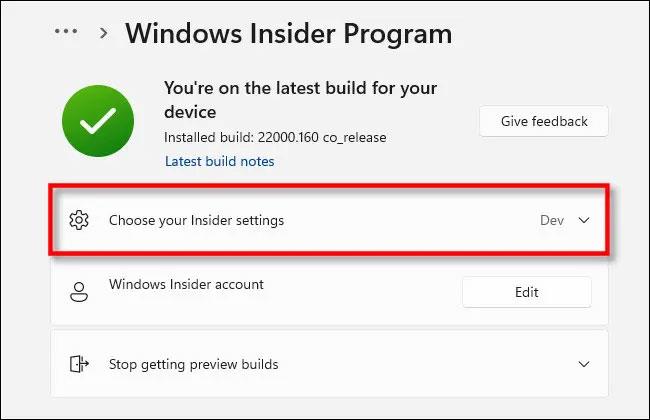
Nolaižamajā izvēlnē vienkārši noklikšķiniet uz apaļās pogas blakus “ Izstrādātāja kanāls ” vai “ Beta kanāls (ieteicams) ”, lai atlasītu kanālu, kuru vēlaties izmantot, atkarībā no jūsu izvēles, šajā gadījumā pārejot no izstrādātāja kanāla uz beta kanālu. .

Tas ir viss, kas jums jādara. Jūsu izvēle tiks automātiski saglabāta. Aizveriet iestatījumus, un turpmāk jūs saņemsiet tikai Beta kanāla atjauninājumus.
Protams, varat arī atgriezties pie Iestatījumi > Windows atjaunināšana > Windows Insider programma un jebkurā laikā pārslēgt kanālus.
Kioska režīms operētājsistēmā Windows 10 ir režīms, kas paredzēts tikai vienas lietojumprogrammas izmantošanai vai tikai 1 vietnei ar vieslietotājiem.
Šajā rokasgrāmatā ir parādīts, kā mainīt vai atjaunot Camera Roll mapes noklusējuma atrašanās vietu operētājsistēmā Windows 10.
Ja fails nav pareizi modificēts, rediģējot saimniekdatoru failu, jūs nevarēsit piekļūt internetam. Šis raksts palīdzēs jums rediģēt saimniekdatoru failu sistēmā Windows 10.
Fotoattēlu lieluma un ietilpības samazināšana atvieglos to kopīgošanu vai nosūtīšanu ikvienam. Jo īpaši operētājsistēmā Windows 10 varat mainīt fotoattēlu lielumu, veicot dažas vienkāršas darbības.
Ja drošības vai privātuma apsvērumu dēļ jums nav jāparāda nesen apmeklētie vienumi un vietas, varat to viegli izslēgt.
Microsoft tikko ir izlaidusi Windows 10 gadadienas atjauninājumu ar daudziem uzlabojumiem un jaunām funkcijām. Šajā jaunajā atjauninājumā jūs redzēsiet daudz izmaiņu. No Windows Ink irbuļa atbalsta līdz Microsoft Edge pārlūkprogrammas paplašinājumu atbalstam ir ievērojami uzlabota arī izvēlne Sākt un Cortana.
Viena vieta, kur kontrolēt daudzas darbības tieši sistēmas teknē.
Operētājsistēmā Windows 10 varat lejupielādēt un instalēt grupas politiku veidnes, lai pārvaldītu Microsoft Edge iestatījumus, un šajā rokasgrāmatā tiks parādīts process.
Dark Mode ir tumša fona saskarne operētājsistēmā Windows 10, kas palīdz datoram taupīt akumulatora enerģiju un samazināt ietekmi uz lietotāja acīm.
Uzdevumjoslā ir ierobežota vieta, un, ja regulāri strādājat ar vairākām lietotnēm, jums var ātri pietrūkt vietas, lai piespraustu vairāk iecienītāko lietotņu.









