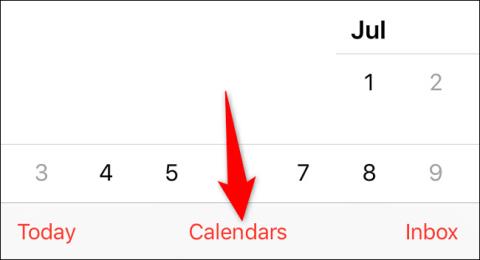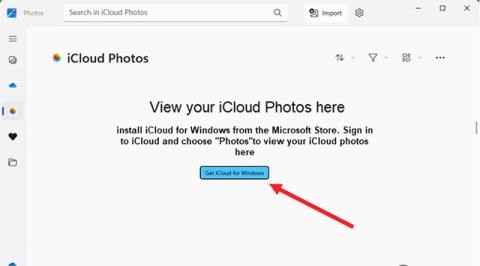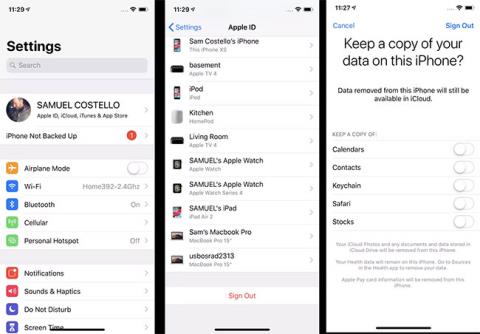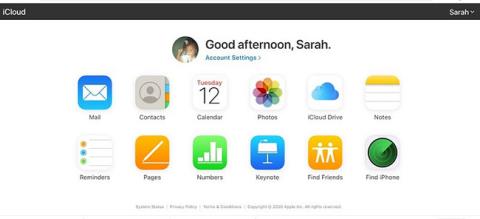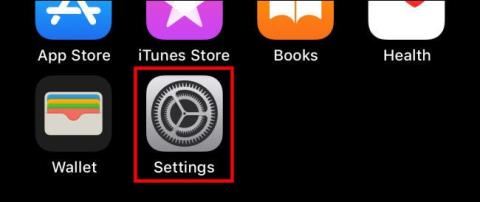Microsoft tikko ir izlaidusi jaunu lietotnes Photos atjauninājumu, nodrošinot iCloud Photos integrāciju visiem Windows 11 lietotājiem. Izmantojot šo jauno funkciju, tie, kuriem pieder iPhone un kuri izmanto iCloud Photos fotoattēlu glabāšanai, tagad varēs pilnībā sinhronizēt jūsu fotoattēlus un videoklipus. digitālā bibliotēka ar Windows datoru. Operētājsistēmas Windows 11 lietotnē Fotoattēli tagad būs speciāls apgabals, lai pārlūkotu un pārvaldītu attēlus, kas saglabāti saistītajā iCloud fotoattēlu bibliotēkā, līdzīgi kā jūs varat skatīt fotoattēlus no OneDrive.
Šajā rakstā tiks parādīts, kā piekļūt un lejupielādēt iCloud fotoattēlus, izmantojot noklusējuma lietojumprogrammu Photos operētājsistēmā Windows 11.
Kā minēts, integrējot iCloud fotoattēlus operētājsistēmā Windows 11, lietotāji varēs izmantot gan iOS, gan Windows ierīces, lai ērti piekļūtu fotoattēlu krātuvei. Pirms mēģināt veikt tālāk norādītās darbības. Šeit pārliecinieties, vai jūsu Windows 11 dators ir atjaunināts uz 22H2 versiju.
1. Atjauniniet lietotni Photos, izmantojot Microsoft Store, un pēc tam palaidiet to. Noklikšķiniet uz iCloud Photos, pēc tam noklikšķiniet uz pogas Iegūt iCloud operētājsistēmai Windows.

2. Ja opcija iCloud Photos jums nav redzama, pārejiet uz lietotnes Fotoattēli iestatījumu izvēlni un pieskarieties slēdzim, kas aktivizē opciju Rādīt iCloud fotoattēlus .

3. Ievadiet sava Microsoft konta ID un paroli, pēc tam noklikšķiniet uz pogas Saņemt , lai lejupielādētu iCloud operētājsistēmai Windows. Kad tiek prasīts, ievadiet sava iCloud konta informāciju, lai saistītu datoru ar savu Apple ID. Pēc tam noklikšķiniet uz pogas Pierakstīties .

4. Apple nosūtīs verifikācijas kodu uz jūsu iPhone vai citu Apple ierīci, kas ir saistīta ar jūsu iCloud kontu. Ievadiet šo kodu savā Windows datorā un pēc tam noklikšķiniet uz Turpināt .

5. Nākamajā iCloud logā atlasiet vienumus, kurus vēlaties sinhronizēt, atzīmējot atbilstošās opcijas un noklikšķinot uz pogas Apply , kad esat pabeidzis.
6. Pārslēdzieties uz lietotni Fotoattēli un pārbaudiet, vai tā lejupielādē visus jūsu iCloud fotoattēlus. Kad lejupielāde būs pabeigta, jūs redzēsiet, ka visi jūsu iPhone fotoattēli ir pieejami arī jūsu Windows datorā.

Tas viss ir tik vienkārši, lai jums izdodas!