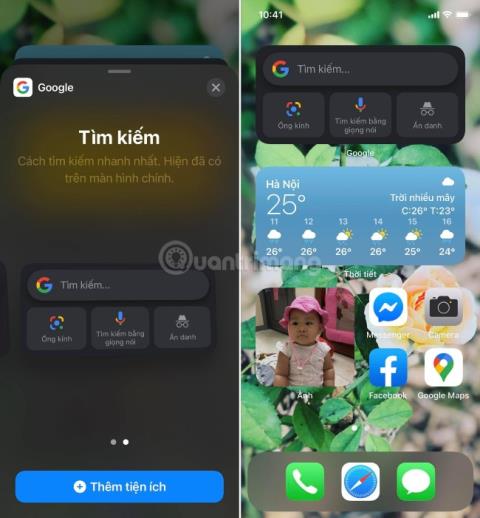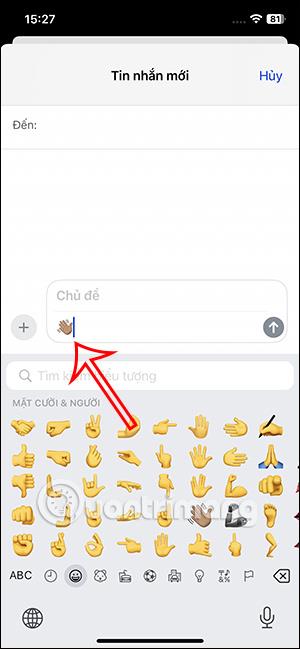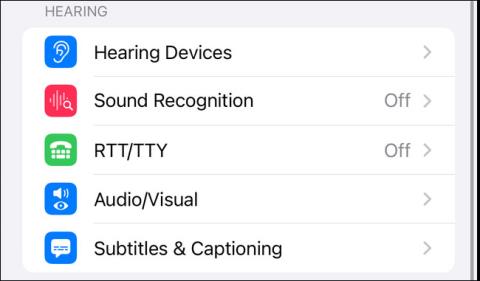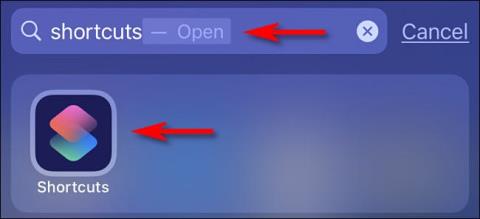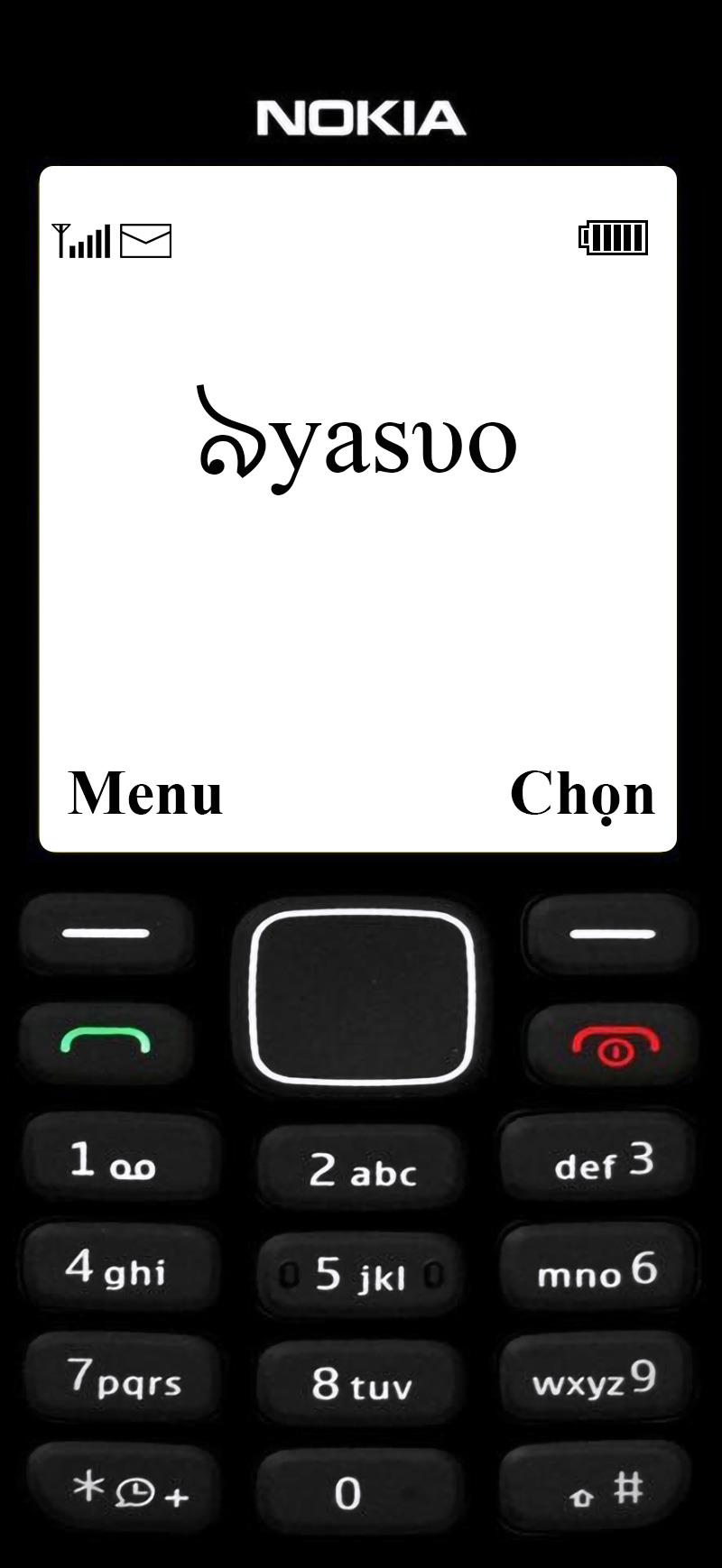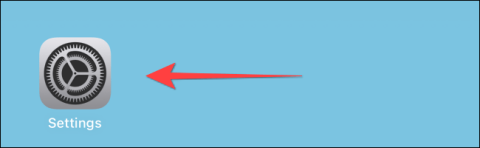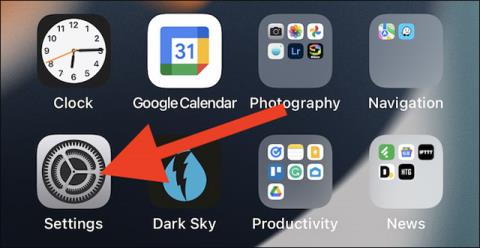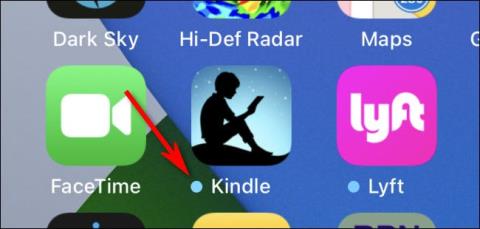Operētājsistēmā iOS 14 ir papildu funkcija, kas ļauj noteikt noplūdušās paroles
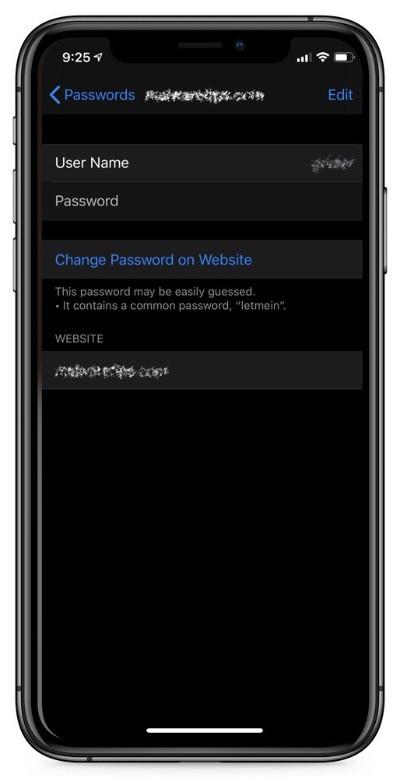
Vēl viens ļoti noderīgs iOS 14 drošības līdzeklis.

Ieviešot iCloud+ (plus) abonēšanas pakotni, Apple ir nodrošinājis lietotājus ar visai noderīgu funkciju, proti, iespēju iestatīt pielāgotu e-pasta domēnu. Ja jums ir vai plānojat iegādāties savu domēna nosaukumu, varat pārvaldīt e-pasta adreses ar šo domēnu, izmantojot iCloud Mail.
Piezīme. Rakstīšanas laikā (2021. gada septembrī) pielāgotā e-pasta domēna funkcija joprojām ir beta versijā. Varat apmeklēt vietni beta.icloud.com, lai turpinātu iestatīšanu. Paredzams, ka oficiālā versija tiks oficiāli izlaista 2021. gadā. Tajā laikā varat apmeklēt vietni icloud.com, lai izveidotu savu pielāgoto e-pasta domēnu.
Iestatiet pielāgotu e-pasta domēnu pakalpojumā iCloud
Vispirms piesakieties savā iCloud kontā ar savu Apple ID un paroli, pēc tam noklikšķiniet uz “Konta iestatījumi”.
Ritiniet uz leju līdz sadaļai Pielāgoti e-pasta aizstājvārdi un noklikšķiniet uz “Lietot (vai pārvaldīt) pielāgotos e-pasta aizstājvārdus”.
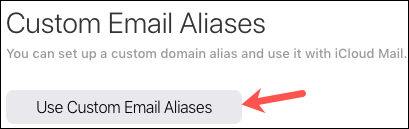
Sistēma jautās, vai vēlaties to iestatīt sev vai visai ģimenei. Ja izmantojat ģimenes koplietošanu, katrs ģimenes loceklis kopā ar domēna nosaukumu var izmantot 3 e-pasta adreses. Atlasiet “Tikai jūs” vai “Tu un tava ģimene”.
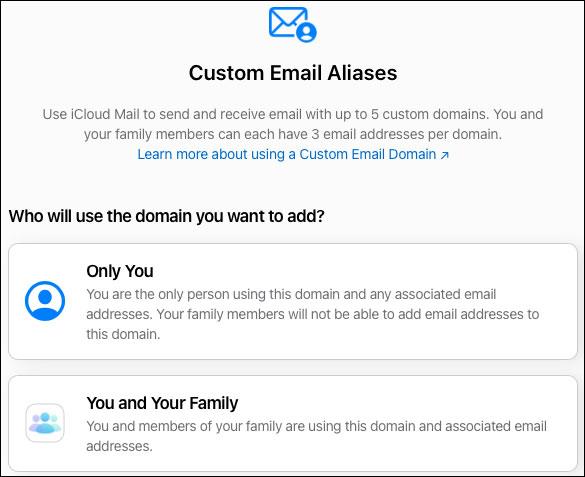
Ievadiet domēna nosaukumu, kuru vēlaties izmantot, un noklikšķiniet uz "Turpināt".
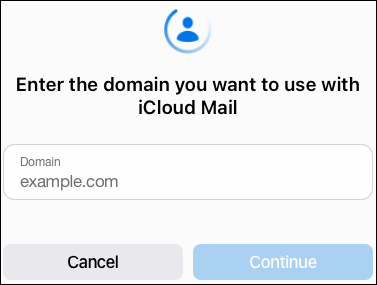
Nākamajā ekrānā apstipriniet iepriekš ievadīto domēna nosaukumu.
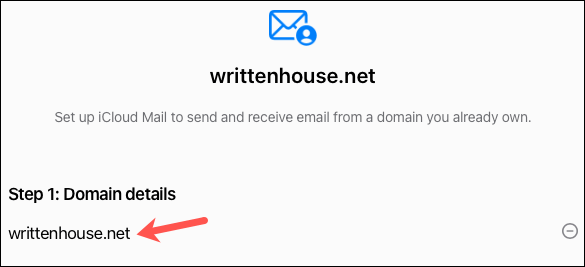
Pēc tam pievienojiet visas esošās e-pasta adreses, kuras izmantojat domēnam 2. darbībā. Ja pašlaik neizmantojat e-pasta adresi šajā domēnā, varat noklikšķināt uz “Izlaist”. Pēc domēna iestatīšanas varat izveidot jaunu e-pasta adresi.
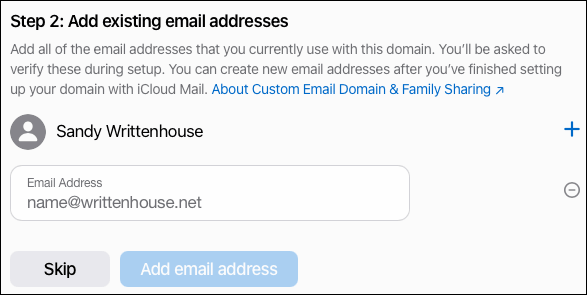
Ja pievienojat e-pasta adreses, noklikšķiniet uz "Apstiprināt", lai apstiprinātu, ka esat pievienojis visas nepieciešamās e-pasta adreses. Pēc tam jums tiks lūgts apstiprināt, izmantojot e-pastu, pirms pāriet uz nākamo darbību. Tāpēc atveriet savu e-pasta lietotni un pārbaudiet ziņojumus no Apple.
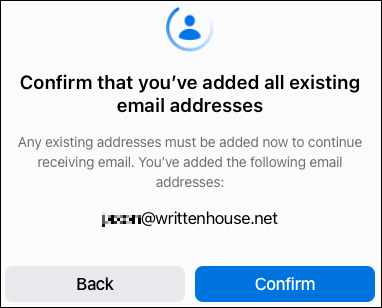
Jūs saņemsiet apstiprinājuma e-pasta ziņojumu uz katru pievienoto e-pasta adresi. Vienkārši noklikšķiniet uz "Verificēt", lai apstiprinātu, ka e-pasta adrese ir jūsu.
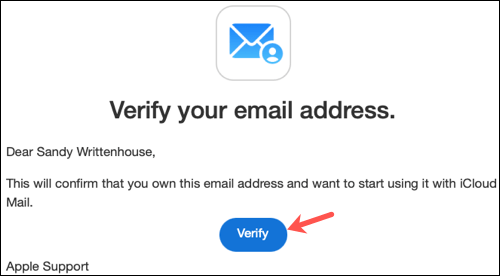
Kad esat verificējis savu e-pasta adresi, atgriezieties iCloud ekrānā un noklikšķiniet uz Labi.
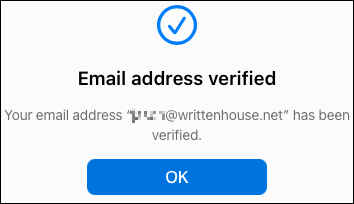
Nākamais solis ir domēna ierakstu klonēšana un atjaunināšana. Noklikšķiniet uz “Skatīt” 3. darbībai, un tiks parādīts logs ar nepieciešamajiem iestatījumiem. Katram ierakstam var atlasīt un kopēt tekstu. Pēc tam vienkārši ielīmējiet tos pareizajā zonas vietā vai modificējiet zonas failu, ja pārvaldāt savu DNS. Kad esat pabeidzis, noklikšķiniet uz "Gatavs".
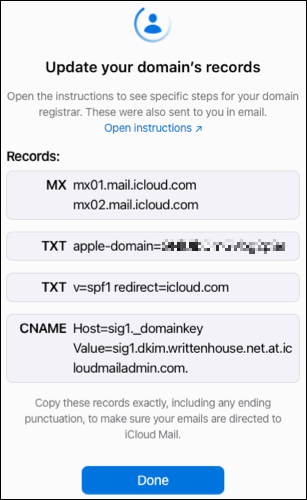
Visbeidzot noklikšķiniet uz "Pabeigt iestatīšanu" 4. darbībai un pēc tam uz "Apstiprināt", ka esat veiksmīgi atjauninājis domēna vārda ierakstus.
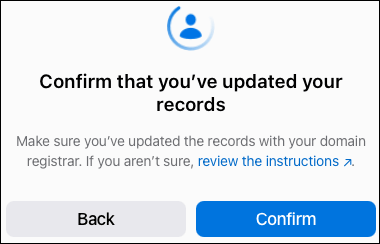
Pēc brīža jūs redzēsit apstiprinājumu, ka jūsu domēns ir gatavs lietošanai ar iCloud Mail. Noklikšķiniet uz "Turpināt".
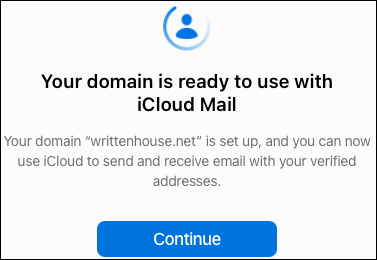
Pēc tam jums tiks jautāts, kuru e-pasta adresi vēlaties izmantot kā noklusējuma adresi. Izvēlieties vajadzīgo e-pastu un noklikšķiniet uz "Turpināt".
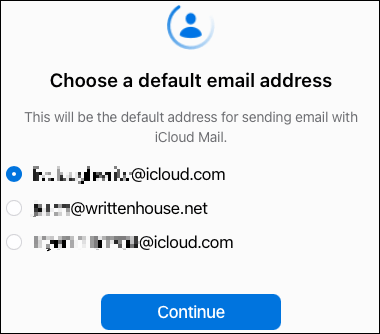
Kad tiek parādīts nākamais apstiprinājuma ziņojums, noklikšķiniet uz "Gatavs", lai pabeigtu.
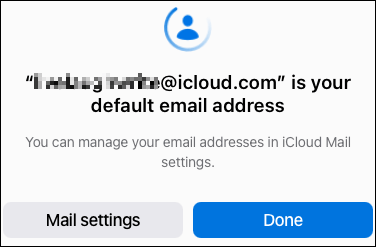
Izveidojiet jaunu e-pasta adresi
Kad jūsu domēns ir iestatīts ar iCloud Mail, varat izveidot jaunu e-pasta adresi, ja vēlaties. Atgriezieties iCloud sadaļu Pielāgotie e-pasta aizstājvārdi un noklikšķiniet uz “Izmantot (vai pārvaldīt) pielāgotos e-pasta aizstājvārdus”.
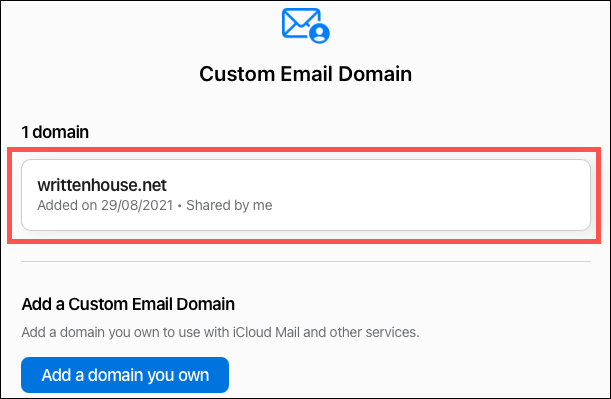
Noklikšķiniet, lai atlasītu iestatīto domēnu.
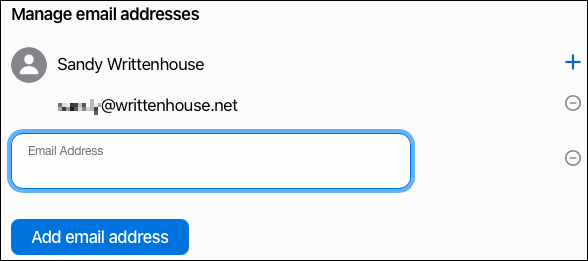
Noklikšķiniet uz pluszīmes sava vārda labajā pusē. Pēc tam ievadiet jauno e-pasta adresi un noklikšķiniet uz "Pievienot e-pasta adresi".
Ja iestatāt pielāgotu domēnu savai ģimenei, katrs ģimenes loceklis saņems e-pastu uz adresi, kas saistīta ar Apple ID Family Sharing. Viņi var noklikšķināt uz saites iCloud iestatījumi e-pastā un sekot uzvednēm, lai iestatītu savu e-pasta adresi.
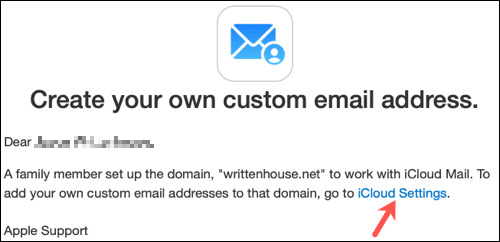
Kad tas ir pabeigts, varat veikt testēšanu un nosūtīt ziņojumus uz savu pielāgoto e-pasta domēnu. Pēc tam izbaudiet vienkāršu iesūtnes pārvaldību, izmantojot iCloud Mail jebkurā pārlūkprogrammā vai Apple ierīcē.
Vēl viens ļoti noderīgs iOS 14 drošības līdzeklis.
Vai esat kādreiz juties aizkaitināts par to, ka jūsu iPhone vai iPad dažreiz automātiski ieslēdz ekrānu, kad tiek saņemts paziņojums?
Google logrīki operētājsistēmai iOS 14 nodrošina lietotājiem ērtākas funkcijas.
Strāvas izslēgšana parasti ir vienkārša darbība mobilajās ierīcēs, ko var veikt ikviens, un iPad nav izņēmums.
Visbeidzot, Apple arī ļauj Android ierīču lietotājiem izmantot FaceTime.
Vai esat kādreiz pieredzējis, ka jūsu iPhone ekrāns automātiski iedegas vai kļūst tumšāks "neparastā" veidā, radot daudz diskomforta?
Piešķirot savām AirPod ierīcēm unikālu nosaukumu, jūs viegli atradīsiet austiņas un varēsiet ar tām izveidot savienojumu, kad tas būs nepieciešams.
IPhone interfeiss parasti ir diezgan vienkāršs un intuitīvs, taču dažreiz dažas lietas joprojām parādās bez paskaidrojumiem, liekot lietotājiem justies apmulsuši.
Apple jaunākā MagSafe bezvadu uzlāde un korpuss ir sācis nonākt pie lietotājiem agrāk, nekā paredzēts.
Šajā rakstā tiks parādīts, kā mainīt sistēmas nosaukumu visu paaudžu iPad, kurā darbojas operētājsistēma iOS 12 vai jaunāka versija.
Ieviešot iCloud+ (plus) abonēšanas pakotni, Apple ir nodrošinājis lietotājus ar visai noderīgu funkciju, proti, iespēju iestatīt pielāgotu e-pasta domēnu.
Vai esat kādreiz domājis, kāda bija pirmā iOS lietotne, kuru instalējāt savā pirmajā iPhone?
Ja regulāri izmantojat Apple AirPods austiņas, lai katru dienu klausītos mūziku un aplādes, iespējams, vēlēsities izmantot "nākamā ieraksta" žestus vai atgriezties pie iepriekšējā ieraksta tieši austiņās.
Ir daži veidi, kā joprojām varat lasīt un rediģēt savas iPhone, iPad un Mac piezīmes savā Windows datorā.
Šo noderīgo funkciju sauc par sarunas pastiprināšanu, un šajā rakstā tiks parādīts, kā to aktivizēt un izmantot.
Varat ātri iestatīt atskaņošanu vai apturēt mūzikas atskaņošanu, vienkārši divas vai trīs reizes pieskaroties tālruņa aizmugurei.
Privātuma kontrole personīgo tehnoloģiju ierīcēs, piemēram, tālruņos un planšetdatoros, ir likumīga lietotāju prasība.
ProMotion paneļa lielākā priekšrocība ir tā, ka tas var automātiski elastīgi pielāgot atsvaidzes intensitāti diapazonā no 10Hz līdz 120Hz.
Pēc noklusējuma fotoattēli un videoklipi jūsu iPhone tālrunī tiks kodēti atsevišķos Apple izstrādātos formātos. Šajos formātos lielākā daļa trešo pušu rediģēšanas programmatūras un ierīču nav saderīgas, un tāpēc tās nevar nolasīt.
Dažreiz, skatoties uz sava iPhone vai iPad sākuma ekrānu, blakus noteiktu lietotņu logotipiem tiek parādīts neliels zils punkts.
Ja dodat priekšroku VMware, nevis VirtualBox, varat izveidot MacOS Monterey virtuālo mašīnu, izmantojot VMware, kas darbojas tieši tāpat kā VirtualBox.
Šis raksts palīdzēs jums veikt vienkāršas darbības, kas jāveic, lai dzēstu (aizmirstu) iepriekš pievienoto WiFi tīklu savā Mac datorā.
Paroles iestatīšana datorā ir vienkāršākais veids, kā aizsargāt datoru no nesankcionētas piekļuves vai datora ielaušanās, lai piekļūtu jūsu dokumentiem vai personas datiem.
Nesen Java saskaras ar lielām drošības problēmām, šajā rīkā ir daudz ievainojamību. Hakeri var nozagt svarīgu informāciju. Tāpēc, lai nodrošinātu informācijas drošību, jums vajadzētu noņemt Java no sava datora tīmekļa pārlūkprogrammas.
Vai vēlaties lasīt Mac disku operētājsistēmā Windows? Šodienas rakstā tiks parādīts viss, kas jums jāzina, lai Mac diskdzinis darbotos operētājsistēmā Windows.
DPI (dots per inch) ir datora peles jutības mērvienība. Jo augstāks DPI, jo ilgāk kursors ekrānā var pārvietoties pa ekrānu katru reizi, kad tiek pārvietota pele.
Tips.BlogCafeIT palīdzēs jums instalēt Windows 10 operētājsistēmā MacBook Pro (versija 2016 un jaunāka).
Mapes vai faila slēpšana vai slēpšana datorā daļēji nodrošina šajā mapē vai failā esošās informācijas drošību, lai to nevarētu atrast citi.
Daži pētnieki uzskata, ka datoru izstarotā gaisma ir cēlonis daudzu cilvēku miega trūkumam un nemierīgajam miegam. Par laimi, ir risinājums — zilās gaismas ierobežošanas funkcija datoros un Mac datoros —, kas palīdzēs jums atbrīvoties no šīs miega trūkuma problēmas.
Ja jūsu dators, Mac vai Android, iOS ierīces nevar skatīties videoklipus vietnē Youtube vai nevar ielādēt videoklipus, vai videoklipi netiek atskaņoti, varat izmantot dažus no tālāk norādītajiem risinājumiem, lai novērstu kļūdu.