Kā instalēt Windows 10 operētājsistēmā MacBook Pro (2016. gada versija un jaunāka versija)

Tips.BlogCafeIT palīdzēs jums instalēt Windows 10 operētājsistēmā MacBook Pro (versija 2016 un jaunāka).

Apple 2016. gada beigās beidzot atsvaidzināja savu MacBook Pro "sastāvu" ar atsvaidzinātu dizainu, jaunu skārienjoslu un daudzām strīdīgām funkcijām. Ja jums pieder jauns MacBook Pro un vēlaties savā MacBook izmantot dažas Windows 10 funkcijas, varat to darīt.
Tālāk esošajā rakstā Tips.BlogCafeIT palīdzēs jums instalēt Windows 10 operētājsistēmā MacBook Pro (2016. gada versija un jaunāka versija).
Instalējiet Windows operētājsistēmā MacBook
Lai instalētu Windows 10 operētājsistēmā Mac, jums ir jābūt:
- Mac, lai jūs varētu instalēt Windows 10.
- USB disks ar vismaz 5 GB brīvas vietas.
- Dators, kurā darbojas operētājsistēma Windows.
- Visbeidzot, stabils un ātrs interneta savienojums.
Jāatzīmē, ka nevarat instalēt ar autortiesībām aizsargāto Windows 10. Tomēr, ja vēlaties turpināt lietot operētājsistēmu Windows 10, joprojām varat to iegādāties pēc 30 dienu izmēģinājuma perioda beigām jūsu Mac datorā.
Veiciet tālāk norādītās darbības, lai instalētu Windows 10 savā Mac datorā. Un jūsu Mac tiks konfigurēts ar divām operētājsistēmām (divkāršās sāknēšanas konfigurācija), kas nozīmē, ka varat izvēlēties vienu operētājsistēmu (Windows 10 vai Mac OS), ko izmantot katru reizi, startējot datoru. mans.
Apple zina Windows "šarmu", un tāpēc viņi izveidoja un integrēja Boot Camp savā operētājsistēmā. Boot Camp ļauj MacOS lietotājiem izveidot nodalījumu un instalēt Windows tieši divkāršās sāknēšanas sistēmā.
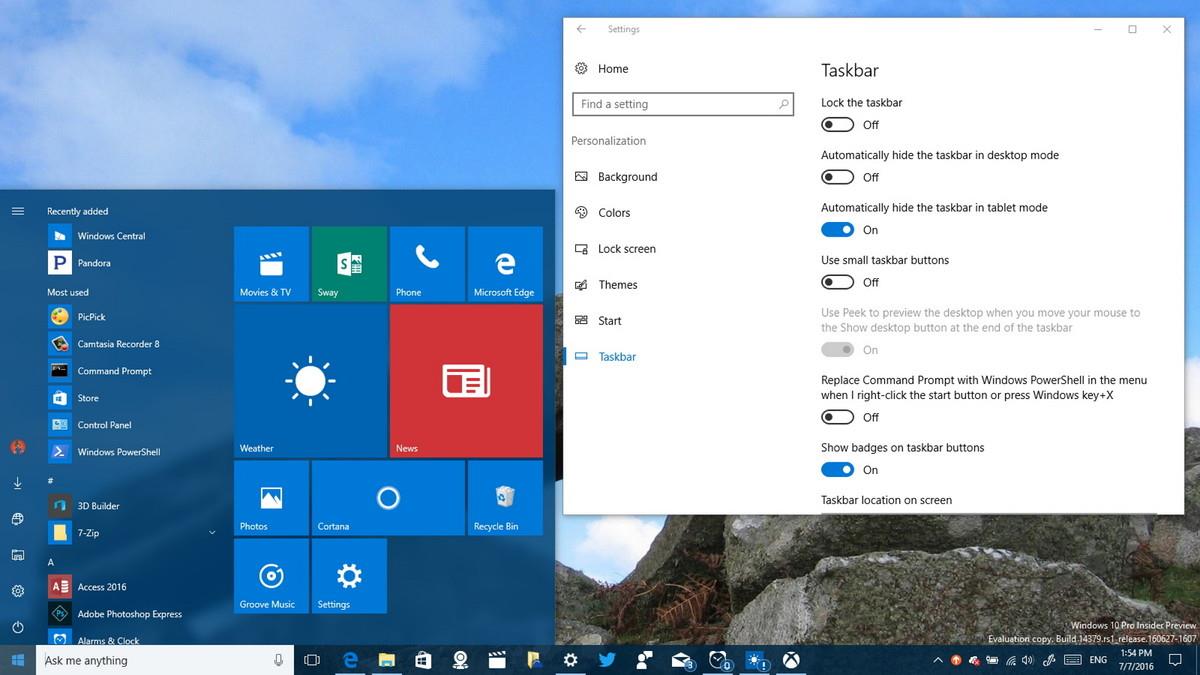
Viens no galvenajiem iemesliem, kāpēc Mac lietotāji vēlas izmantot Windows, ir labākas spēļu pieredzes nodrošināšana. Joprojām ir arī daudz tikai Windows lietotņu, kuras daži Mac lietotāji varētu vēlēties palaist un atskaņot savā Mac datorā. Apple piedāvā risinājumu, kā diezgan viegli instalēt Windows 10 savā operētājsistēmā.
Šajā gadījumā mēs izmantojam 13 collu MacBook Pro, kas tika izlaists 2016. gada beigās, ar 512 GB krātuvi, skārienjoslu un Intel Iris Graphics 550 grafisko karti. Tālāk esošajā videoklipā es izmantoju 2015. gada vidus datoru. 15 collu MacBook Pro ar Intel HD grafikas karti. Tomēr tiek piemēroti tie paši principi.
Windows 10 instalēšana jaunā MacBook Pro ir diezgan vienkārša. Lai sāktu, jums ir jāsagatavo: 1 USB disks ar vismaz 4 GB brīvas vietas un Windows 10 ISO.
Protams, šajā gadījumā jums vajadzētu arī dublēt MacOS, lai izvairītos no sliktām lietām.
1. Pievienojiet USB disku savam MacBook.
2. Operētājsistēmā MacOS atveriet Safari vai jebkuru citu vajadzīgo pārlūkprogrammu.
3. Apmeklējiet Microsoft mājaslapu, lai lejupielādētu Windows 10 ISO vai skatītu citas Windows 10 ISO lejupielādes opcijas .
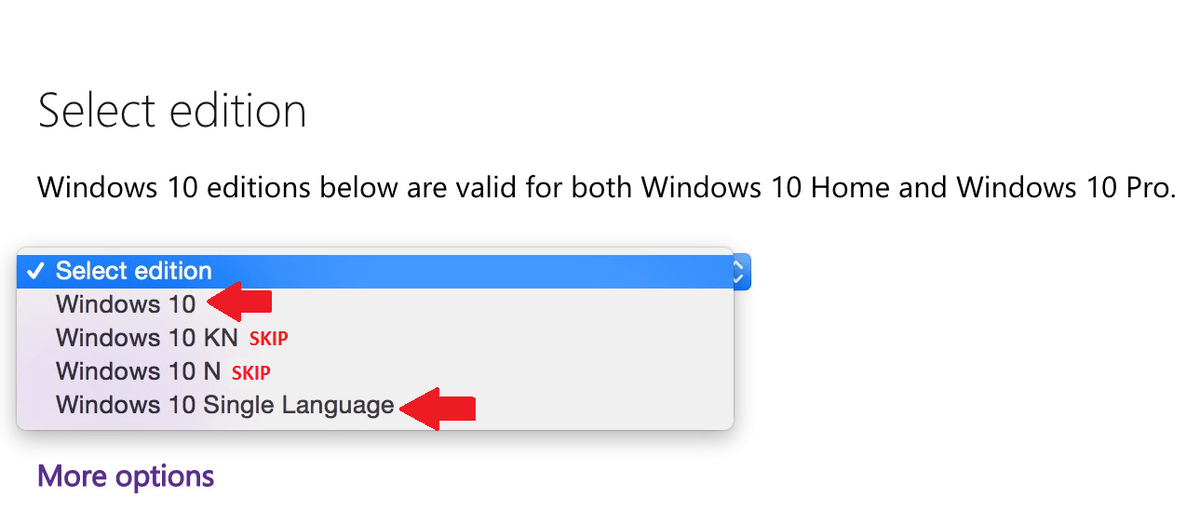
4. Atlasiet vajadzīgo operētājsistēmas Windows 10 versiju.
Lielākā daļa lietotāju izvēlas Windows 10 vai Windows 10 vienas valodas ISO .
5. Noklikšķiniet uz Apstiprināt .
6. Izvēlieties vajadzīgo valodu.
7. Noklikšķiniet uz Apstiprināt .
8. Noklikšķiniet, lai atlasītu 64 bitu lejupielādi .
9. Saglabājiet ISO failu savā USB diskdzinī.
ISO ir liels fails (apmēram 4 GB), tāpēc ISO lejupielāde var aizņemt ilgu laiku atkarībā no interneta savienojuma ātruma.
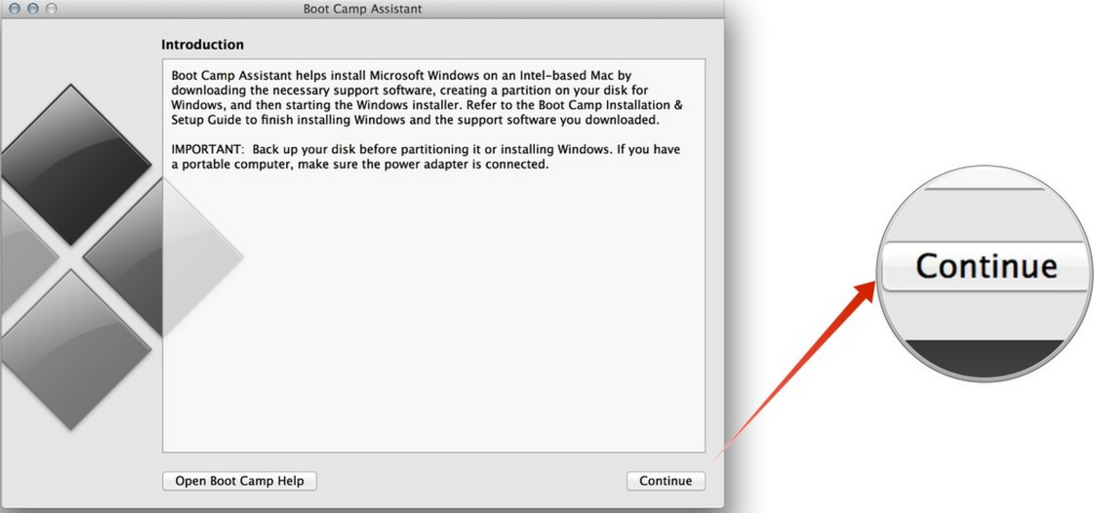
Pirms turpināt, saglabājiet visu, pie kā strādājat, dublējiet visu Mac datoru un aizveriet visas darbojošās lietojumprogrammas. Atstājiet USB disku ar lejupielādēto ISO neskartu.
1. Atveriet lietojumprogrammu Boot Camp Assistant. Jūs atradīsiet Boot Camp Assistant lietojumprogrammu mapē Utilities .
2. Noklikšķiniet uz Turpināt . Boot Camp Assistant automātiski pāries uz ISO failu jūsu USB diskdzinī.
3. Noklikšķiniet un velciet nodalījuma slīdni, lai pielāgotu Windows nodalījumam piešķirtās brīvās vietas apjomu.
Pēc noklusējuma Windows nodalījums ir iestatīts uz 49 GB.
Varat iestatīt lielāku macOS nodalījumu, ja tā ir galvenā operētājsistēma jūsu Mac datorā, vai pilnībā atstāt to operētājsistēmai Windows 10. Tomēr pēc tam nevar mainīt Windows 10 nodalījuma izmērus. Ja vēlaties vēlreiz mainīt Windows 10 nodalījumu, jums būs jāizdzēš visa Windows 10 instalācija un pēc tam atkārtojiet to no sākuma.
4. Noklikšķiniet uz Instalēt , lai sāktu diska sadalīšanas un Windows 10 instalēšanas procesu.
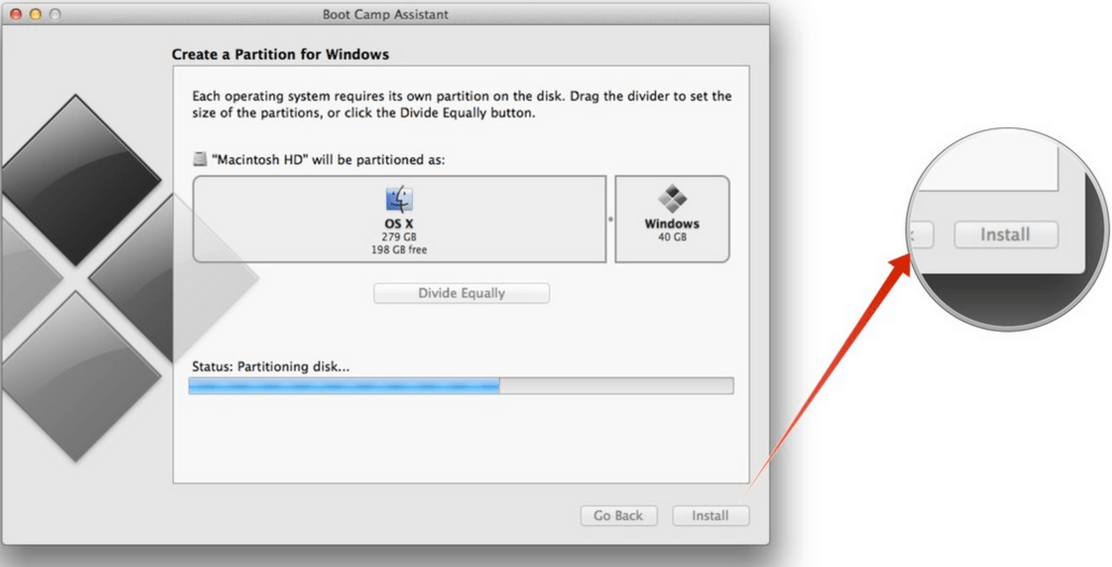
Jūsu dators tiks automātiski restartēts bez brīdinājuma. Iespējams, ka dažas sekundes redzēsit melnu ekrānu, kamēr notiek sadalīšanas process. Kad sadalīšanas process ir iestatīts, sāksies Windows 10 instalēšana.
5. Ja nepieciešams, atlasiet valodu, ciparu formātus un tastatūru.
6. Noklikšķiniet uz Tālāk .
7. Noklikšķiniet uz Instalēt tūlīt .
8. Ievadiet produkta atslēgu , lai aktivizētu sistēmu Windows 10. Ja jums nav produkta atslēgas, noklikšķiniet uz Izlaist , lai izlaistu šo darbību.
9. Atlasiet Windows 10 versiju, kuru vēlaties instalēt. Lielākā daļa lietotāju uzskata, ka mājas versija ir labāka nekā Pro versija.
10. Noklikšķiniet uz Tālāk .
11. Piekrītiet noteikumiem.
12. Noklikšķiniet uz Tālāk .
13. Atlasiet nodalījumu ar nosaukumu Drive 0 Partition X: BOOTCAMP , un tā izmērs atbilst izmēram, ko iestatījāt iepriekš, izmantojot Boot Camp Assistant. Neatlasiet nevienu citu nodalījumu, jo varat pārrakstīt savu macOS instalāciju.
14. Veiciet dubultklikšķi uz jūsu izvēlētā nodalījuma.
15. Ņemiet vērā, ka atlasiet tikai Drive 0 Partition X: BOOTCAMP .
16. Noklikšķiniet, lai atlasītu Format . Windows 10 Installer pārformatēs nodalījumu.
17. Noklikšķiniet uz Tālāk , lai sāktu Windows 10 instalēšanas procesu.
18. Izpildiet ekrānā redzamos norādījumus, lai instalētu Windows 10. Windows failu kopēšana no USB diska un operētājsistēmas instalēšana prasīs dažas minūtes.
19. Pēc instalēšanas procesa pabeigšanas dators restartēsies un lūgs vēlreiz ievadīt aktivizācijas atslēgu.
Ja jums nav aktivizācijas atslēgas, varat noklikšķināt uz Darīt to vēlāk , lai aktivizētu vēlāk.
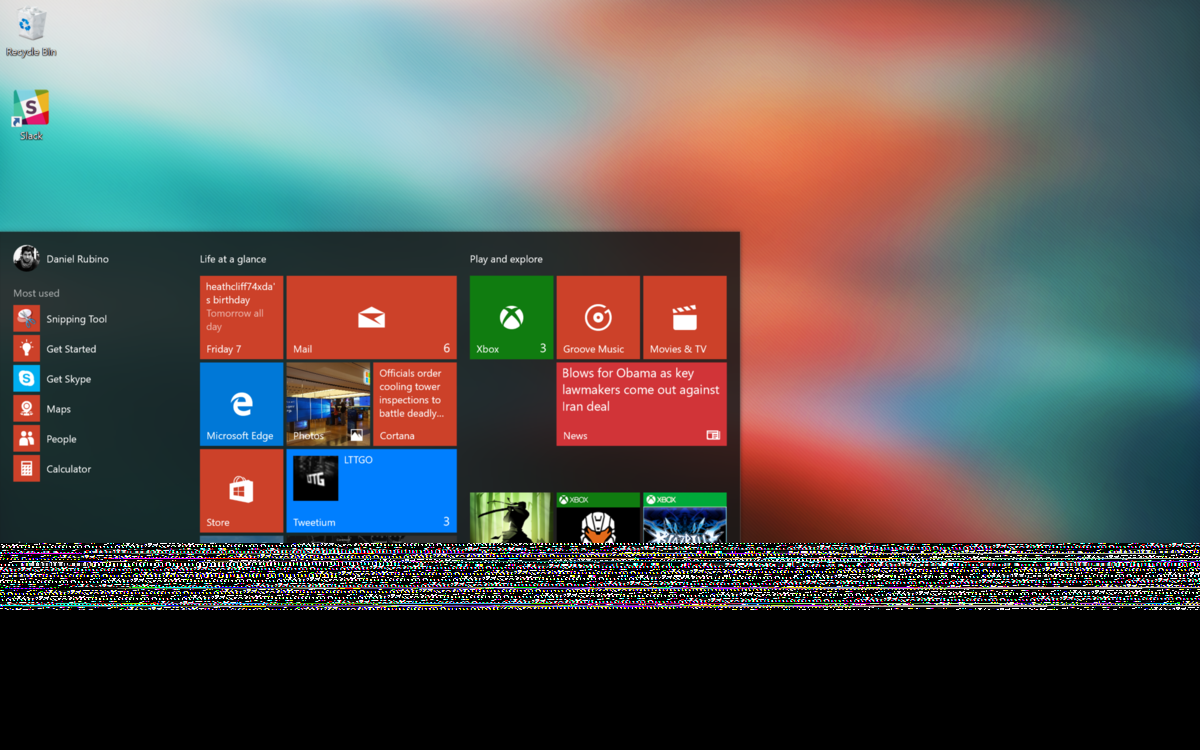
1. Iestatiet Windows 10 kontu. Ievadiet lietotājvārdu, paroli un paroles mājienu.
Windows 10 iestatīs kontu un instalēs dažus papildu failus, kas prasīs dažas minūtes.
2. Pirmajā logā operētājsistēmā Windows 10 tiks atvērta Boot Camp Installer, noklikšķiniet uz Tālāk.
3. Piekrītiet noteikumiem.
4. Noklikšķiniet uz Instalēt. Tādējādi tiks instalēti dažādi draiveri un programmatūras biti, lai nodrošinātu saderību ar MacBook Pro aparatūru, tostarp displeju, skārienpaliktni un WiFi.
5. Kad instalēšanas process ir beidzies, noklikšķiniet uz Pabeigt .
Uzdevumjoslā Windows 10 tiks parādīta lietojumprogramma Boot Camp. Izmantojot šo lietojumprogrammu, varat restartēt operētājsistēmu MacOS un mainīt dažus tastatūras (tastatūras) un skārienpaliktņa iestatījumus.
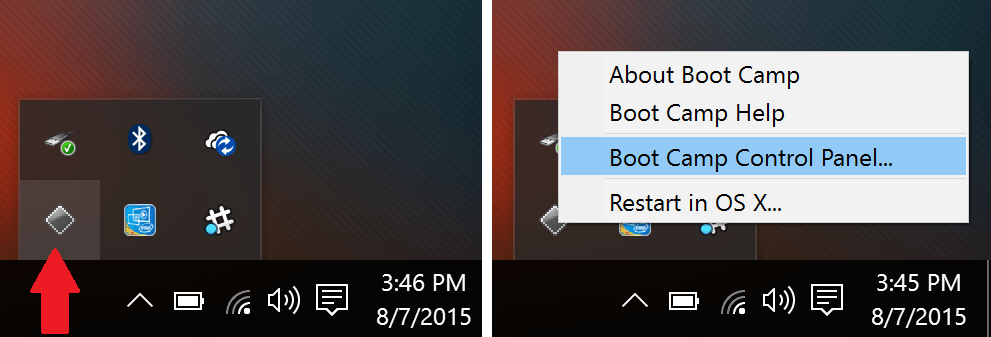
1. Noklikšķiniet, lai atlasītu izvēlni Sākt .
2. Noklikšķiniet uz Iestatījumi . Zobrata ikona atrodas kreisajā kolonnā.
3. Noklikšķiniet uz Update & Security .
4. Noklikšķiniet, lai atlasītu Windows Update .
5. Noklikšķiniet uz Pārbaudīt atjauninājumus . Windows automātiski meklēs, lejupielādēs un instalēs visus pieejamos atjauninājumus. Un jums būs jārestartē dators, lai pabeigtu instalēšanas procesu.
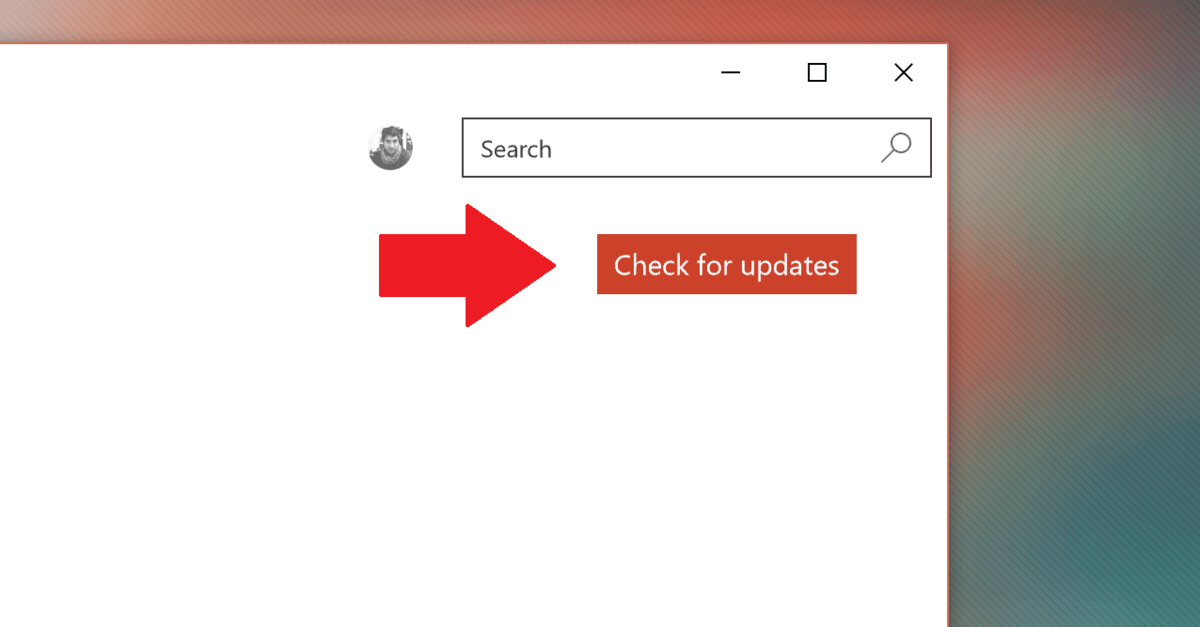
Operētājsistēmā Windows 10 ir daudzas galvenās lietojumprogrammas, piemēram, Groove Music, MSN News, Weather un dažas citas lietojumprogrammas Windows veikalā. Šīs lietotnes ir jāatjaunina, izmantojot Windows veikalu.
1. Noklikšķiniet, lai atlasītu izvēlni Sākt .
2. Noklikšķiniet uz pogas Veikals .
3. Noklikšķiniet uz lietotāja ikonas augšējā labajā stūrī.
4. Noklikšķiniet, lai atlasītu Lejupielādes un atjauninājumi .
5. Noklikšķiniet uz Pārbaudīt atjauninājumus . Veikala lietotne automātiski lejupielādēs un instalēs visus pieejamos atjauninājumus.
Piezīme:
Veikala lietotne var automātiski saņemt atjauninājumu, un tā automātiski aizvērs lietotni, lai instalētu atjauninājumus. Ja tā notiek, vienkārši atkārtoti atveriet lietotni Store, un tā turpinās instalēt atlikušos atjauninājumus.
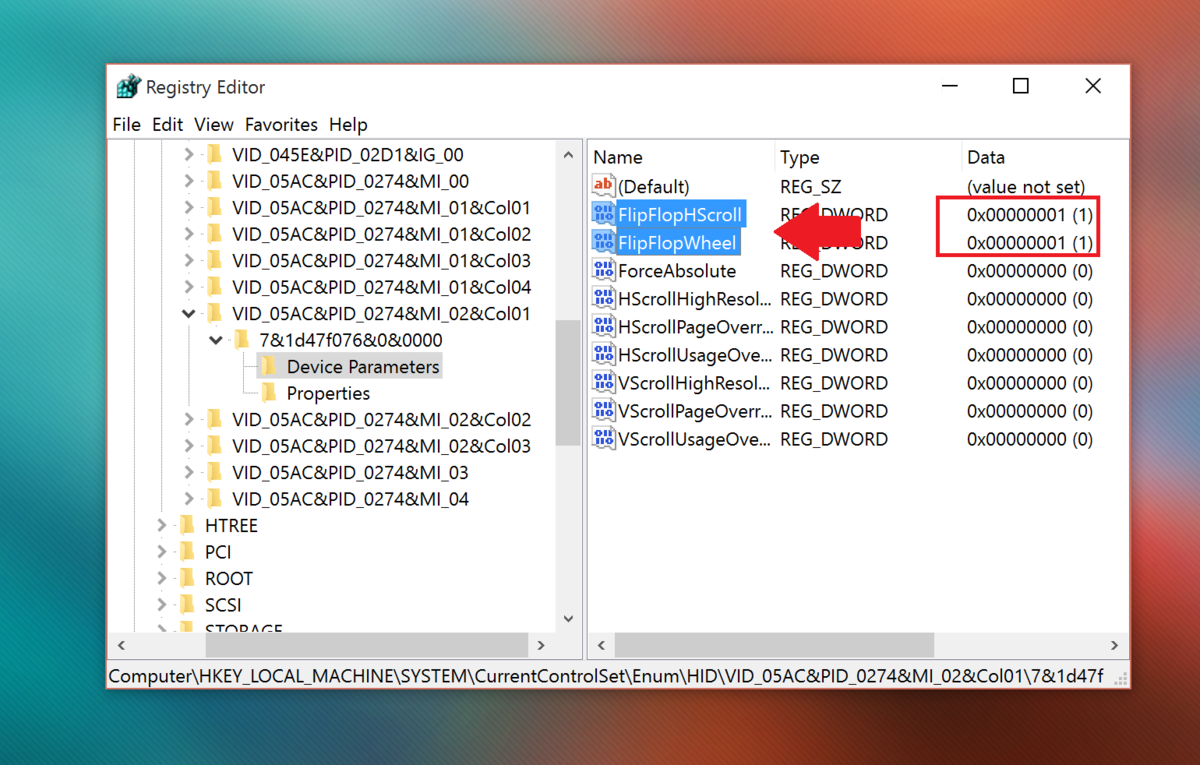
1. Uzdevumjoslas augšējā kreisajā stūrī noklikšķiniet uz meklēšanas lodziņa.
2. Tur ievadiet regedit .
3. Nospiediet taustiņu Enter , lai atvērtu reģistra redaktora logu.
4. Ja tiek parādīts UAC logs, atlasiet Jā .
5. Reģistra logā pārejiet uz atslēgu:
HKEY_LOCAL_MACHINE \ SYSTEM \ CurrentControlSet \ Enum \HID6. Sadaļā HID jūs redzēsiet vairākas mapes, kas sākas ar VID . Izvērsiet katru VID mapi, lai atrastu ierīces parametrus .
Ņemiet vērā, ka ir tikai viena VID mape ar ierīces parametriem, tāpēc jums būs jāpaplašina katra VID mape pa vienam, lai atrastu ierīces parametrus.
7. Noklikšķiniet uz katra ierīces parametra , līdz labajā rūtī atrodat ierīces parametru, kurā ir FlipFlopWheel .
8. Veiciet dubultklikšķi uz FlipFlopWheel .
9. Mainiet vērtību Vērtību datu rāmī no 0 uz 1 .
10. Noklikšķiniet uz Labi .
11. Veiciet 5.-8. darbību FlipFlopHScroll .
12. Aizveriet reģistra redaktora logu.
13. Restartējiet sistēmu Windows.
Vai arī varat lejupielādēt bezmaksas lietojumprogrammu Flipflop-Windows-Wheel no GitHub, lai automatizētu šo uzdevumu. Vienkārši lejupielādējiet failu, pēc tam palaidiet failu un noklikšķiniet uz Apvērst . Pēc darbības pabeigšanas restartējiet datoru.
Lejupielād��jiet savā ierīcē Flipflop-Windows-Well un instalējiet to šeit .

Lai gan varat pārslēgties atpakaļ uz ritināšanu, izmantojot iepriekš minētās metodes, jūs nesaņemsit Microsoft skārienpaliktņa žestus, piemēram, trīs un četru pirkstu pieskārienus. Tie ir noklusējuma žesti, ko izmanto, lai izsauktu attiecīgi Cortana un Action Center.
Tomēr varat izmantot trešās puses lietojumprogrammu Trackpad++. Trackpad++ ļauj pievienot žestus un daudz ko citu, izmantojot vienkāršu lietotāja interfeisu. Trackpad++ ir atjaunināts, lai atbalstītu MacBook Pro 2016, ļaujot lietotājiem veikt dažas no šīm iespējām:
-2, 3 un 4 pirksti, lai veiktu dažas darbības, piemēram, saspiešanu, lai tuvinātu (tuvinātu attēlu ar 2 pirkstiem), atgrieztos/pārietu uz nākamo lapu, peles vidējā poga, žesti Jaunā Windows 10 un citas.
- Vilkšana ar 3 pirkstiem (vilkšana ar 3 pirkstiem), lai vilkšanas laikā palielinātu kursora ātrumu.
- Lietotāji pielāgo opcijas, lai importēšanas laikā ignorētu dažus gadījumus, kā arī daudzus citus noderīgus pielāgojumus.
- Trackpad++ vadības modulis, lai pielāgotu skārienpaliktņa iestatījumus.
- Pilnīgs Microsoft Windows 7 (32 bitu / 64 bitu), Windows 8/8.1 (32 bitu / 64 bitu) un Windows 10 (64 bitu) atbalsts.
Lejupielādējiet Trackpad++ savā ierīcē un instalējiet to šeit .
Ja kāda iemesla dēļ nevēlaties izmantot operētājsistēmu Windows 10 savā Mac datorā, varat pilnībā atinstalēt sistēmu Windows 10, lai atbrīvotu vietu operētājsistēmā Mac OS X. Lai to izdarītu, veiciet tālāk norādītās darbības.
1. Sāknējiet operētājsistēmu Mac, pēc tam palaidiet Boot Camp Assistant un noklikšķiniet uz Turpināt.
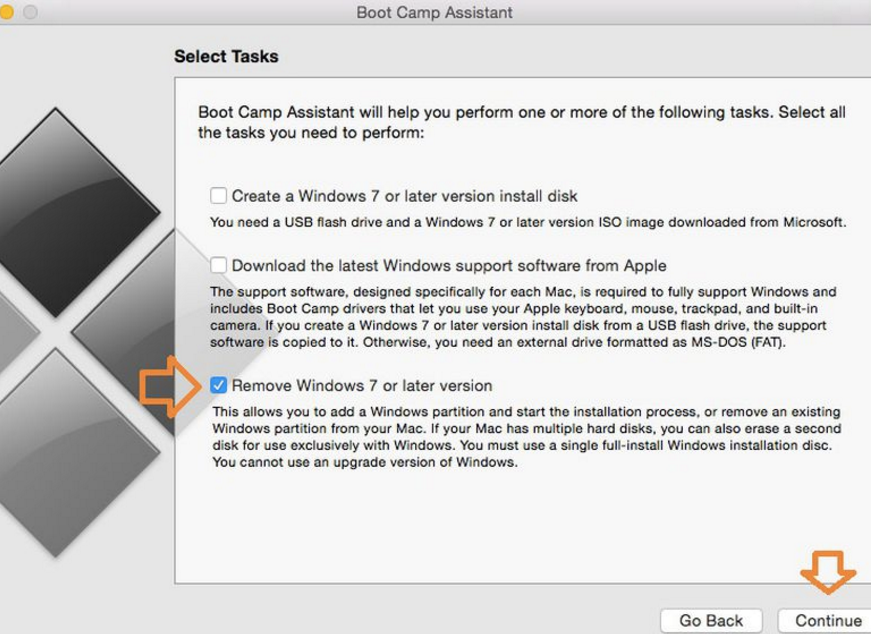
2. Atrodiet un atzīmējiet opciju ar nosaukumu Noņemt Windows 7 vai jaunāku versiju , pēc tam noklikšķiniet uz Turpināt.
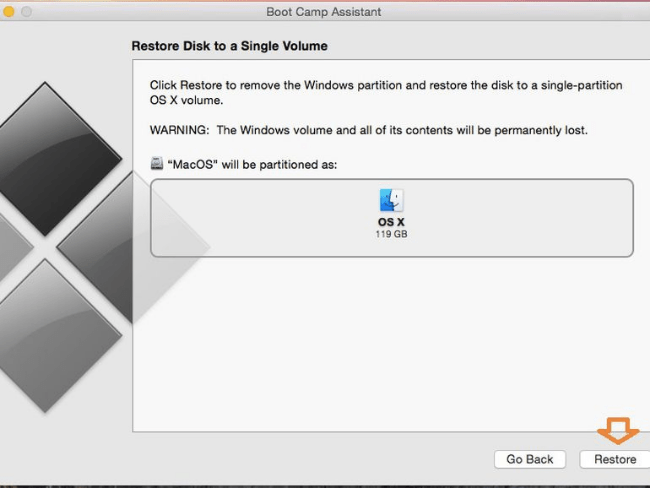
3. Iepriekš minētajā darbībā vienkārši noklikšķiniet uz Atjaunot , un jums tiks lūgts ievadīt savu Mac Admin paroli, lai apstiprinātu.
Kad tas būs izdarīts, Windows instalācija tiks pilnībā noņemta. Visi dati, tostarp programmatūra un faili, kas glabājas Windows nodalījumā, tiks pilnībā izdzēsti.
Skatiet tālāk dažus citus rakstus:
Veiksmi!
Ja dodat priekšroku VMware, nevis VirtualBox, varat izveidot MacOS Monterey virtuālo mašīnu, izmantojot VMware, kas darbojas tieši tāpat kā VirtualBox.
Šis raksts palīdzēs jums veikt vienkāršas darbības, kas jāveic, lai dzēstu (aizmirstu) iepriekš pievienoto WiFi tīklu savā Mac datorā.
Paroles iestatīšana datorā ir vienkāršākais veids, kā aizsargāt datoru no nesankcionētas piekļuves vai datora ielaušanās, lai piekļūtu jūsu dokumentiem vai personas datiem.
Nesen Java saskaras ar lielām drošības problēmām, šajā rīkā ir daudz ievainojamību. Hakeri var nozagt svarīgu informāciju. Tāpēc, lai nodrošinātu informācijas drošību, jums vajadzētu noņemt Java no sava datora tīmekļa pārlūkprogrammas.
Vai vēlaties lasīt Mac disku operētājsistēmā Windows? Šodienas rakstā tiks parādīts viss, kas jums jāzina, lai Mac diskdzinis darbotos operētājsistēmā Windows.
DPI (dots per inch) ir datora peles jutības mērvienība. Jo augstāks DPI, jo ilgāk kursors ekrānā var pārvietoties pa ekrānu katru reizi, kad tiek pārvietota pele.
Tips.BlogCafeIT palīdzēs jums instalēt Windows 10 operētājsistēmā MacBook Pro (versija 2016 un jaunāka).
Mapes vai faila slēpšana vai slēpšana datorā daļēji nodrošina šajā mapē vai failā esošās informācijas drošību, lai to nevarētu atrast citi.
Daži pētnieki uzskata, ka datoru izstarotā gaisma ir cēlonis daudzu cilvēku miega trūkumam un nemierīgajam miegam. Par laimi, ir risinājums — zilās gaismas ierobežošanas funkcija datoros un Mac datoros —, kas palīdzēs jums atbrīvoties no šīs miega trūkuma problēmas.
Ja jūsu dators, Mac vai Android, iOS ierīces nevar skatīties videoklipus vietnē Youtube vai nevar ielādēt videoklipus, vai videoklipi netiek atskaņoti, varat izmantot dažus no tālāk norādītajiem risinājumiem, lai novērstu kļūdu.








