Kā ieslēgt WiFi operētājsistēmā Windows 10

Ja izmantojat klēpjdatoru, kurā darbojas operētājsistēma Windows 10, un nezināt, kā ieslēgt WiFi, lūdzu, skatiet tālāk sniegtos norādījumus, lai ieslēgtu WiFi.
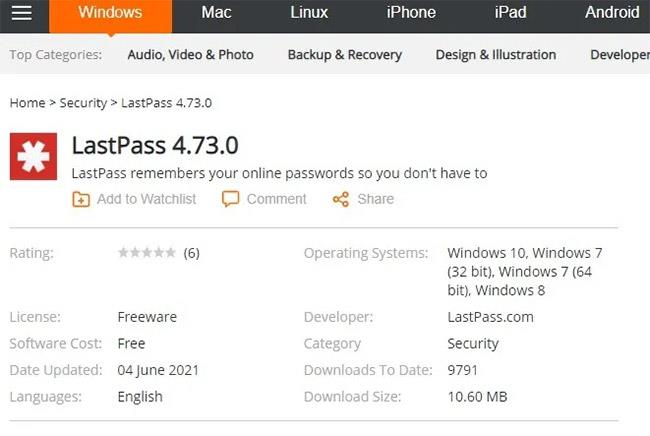
Interneta pieslēgums ir ļoti svarīgs, jo daudzi darbi ir atkarīgi no stabila interneta savienojuma. Var būt daudz dažādu iemeslu, kāpēc savienojums nedarbojas pareizi, un šīs problēmas var viegli atrisināt.
Šajā rakstā Quantrimang apskatīs dažas metodes, kā novērst WiFi problēmas Windows 10 ierīcēs.
Kā novērst Wi-Fi savienojuma neizveidošanas problēmu operētājsistēmā Windows 10
Savienots ar WiFi tīklu, bet nav interneta
Dažreiz jūs saņemsit uzvedni, ka esat izveidojis savienojumu ar WiFi tīklu, bet jums nav interneta.
Lai atrisinātu šo problēmu, vispirms varat izmēģināt saknes problēmu novēršanas rīku.
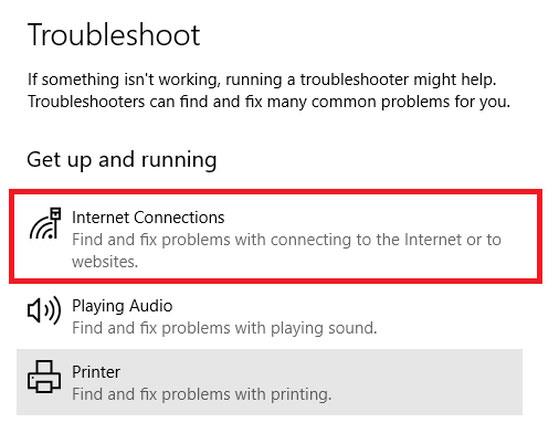
Atlasiet Interneta savienojumi
Ja tas nedarbojas, atveriet komandu uzvedni un ievadiet šādas komandas:
netsh int ip reset
ipconfig /renew
ipconfig /flushdns
netsh winsock resetWindows 10 nevar atrast WiFi tīklu
Ja savā ierīcē nevarat atrast WiFi savienojumu, vispirms apsveriet tālāk norādīto. Vai atrodaties maršrutētāja darbības zonā? Vai maršrutētājs ir ieslēgts? Pēc šo jautājumu aizpildīšanas varat izmēģināt tālāk norādītos risinājumus.
Restartējiet maršrutētāju
Atspējojiet un pēc tam atkārtoti iespējojiet NIC
Atjauniniet tīkla adaptera draiveri
>>Skatīt vairāk: Kā novērst klēpjdatora kļūdu, kas nevar izveidot savienojumu ar WiFi
Windows 10 nevar izveidot savienojumu ar WiFi
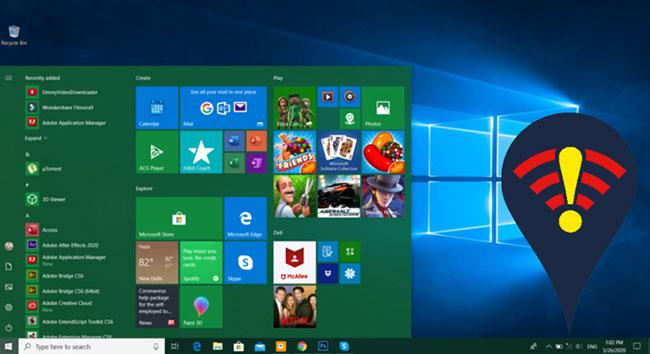
Windows 10 nevar izveidot savienojumu ar WiFi
WiFi nav derīgas IP konfigurācijas
Atrodiet WiFi paroli operētājsistēmā Windows 10
Ja neatceraties savu WiFi paroli, varat veikt šīs darbības, lai ātri iegūtu šo informāciju.
Redzēt vairāk:
Ja izmantojat klēpjdatoru, kurā darbojas operētājsistēma Windows 10, un nezināt, kā ieslēgt WiFi, lūdzu, skatiet tālāk sniegtos norādījumus, lai ieslēgtu WiFi.
Interneta pieslēgums ir ļoti svarīgs, jo daudzi darbi ir atkarīgi no stabila interneta savienojuma. Var būt daudz dažādu iemeslu, kāpēc savienojums nedarbojas pareizi, un šīs problēmas var viegli atrisināt.
Kioska režīms operētājsistēmā Windows 10 ir režīms, kas paredzēts tikai vienas lietojumprogrammas izmantošanai vai tikai 1 vietnei ar vieslietotājiem.
Šajā rokasgrāmatā ir parādīts, kā mainīt vai atjaunot Camera Roll mapes noklusējuma atrašanās vietu operētājsistēmā Windows 10.
Ja fails nav pareizi modificēts, rediģējot saimniekdatoru failu, jūs nevarēsit piekļūt internetam. Šis raksts palīdzēs jums rediģēt saimniekdatoru failu sistēmā Windows 10.
Fotoattēlu lieluma un ietilpības samazināšana atvieglos to kopīgošanu vai nosūtīšanu ikvienam. Jo īpaši operētājsistēmā Windows 10 varat mainīt fotoattēlu lielumu, veicot dažas vienkāršas darbības.
Ja drošības vai privātuma apsvērumu dēļ jums nav jāparāda nesen apmeklētie vienumi un vietas, varat to viegli izslēgt.
Microsoft tikko ir izlaidusi Windows 10 gadadienas atjauninājumu ar daudziem uzlabojumiem un jaunām funkcijām. Šajā jaunajā atjauninājumā jūs redzēsiet daudz izmaiņu. No Windows Ink irbuļa atbalsta līdz Microsoft Edge pārlūkprogrammas paplašinājumu atbalstam ir ievērojami uzlabota arī izvēlne Sākt un Cortana.
Viena vieta, kur kontrolēt daudzas darbības tieši sistēmas teknē.
Operētājsistēmā Windows 10 varat lejupielādēt un instalēt grupas politiku veidnes, lai pārvaldītu Microsoft Edge iestatījumus, un šajā rokasgrāmatā tiks parādīts process.
Dark Mode ir tumša fona saskarne operētājsistēmā Windows 10, kas palīdz datoram taupīt akumulatora enerģiju un samazināt ietekmi uz lietotāja acīm.
Uzdevumjoslā ir ierobežota vieta, un, ja regulāri strādājat ar vairākām lietotnēm, jums var ātri pietrūkt vietas, lai piespraustu vairāk iecienītāko lietotņu.









