Kā ieslēgt WiFi operētājsistēmā Windows 10

Ja izmantojat klēpjdatoru, kurā darbojas operētājsistēma Windows 10, un nezināt, kā ieslēgt WiFi, lūdzu, skatiet tālāk sniegtos norādījumus, lai ieslēgtu WiFi.

Gandrīz katram klēpjdatoram ir WiFi karte, kas palīdz izveidot savienojumu ar internetu, izmantojot WiFi. Ja izmantojat klēpjdatoru, kurā darbojas operētājsistēma Windows 10 , un nezināt, kā ieslēgt WiFi, lūdzu, skatiet tālāk sniegtos norādījumus.
Lai ieslēgtu WiFi operētājsistēmā Windows 10, jums būs vairāki šādi veidi:
Kā ieslēgt WiFi operētājsistēmā Windows 10
1. metode: izmantojiet saīsni, lai atvērtu WiFi Win 10
Dažos klēpjdatoru modeļos ir pieejami saīsnes, lai ātri ieslēgtu un izslēgtu WiFi . Parasti izmantojiet taustiņu Fn kopā ar noteiktu F taustiņu (Acer tas ir F7). Varat skatīt detalizētus norādījumus šajā rakstā: Kā ļoti ātri ieslēgt un izslēgt Wi-Fi klēpjdatorā
2. metode: ieslēdziet WiFi Win 10 no tīkla ikonas
Ar peles labo pogu noklikšķiniet uz tīkla ikonas uzdevumjoslā > WiFi, lai ieslēgtu WiFi.
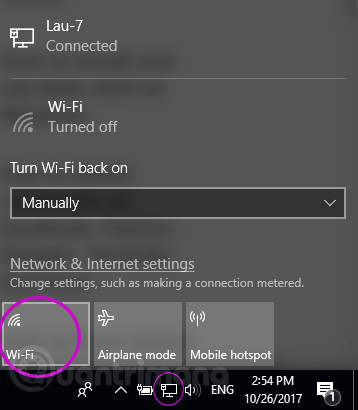
3. metode: izmantojiet tīkla iestatījumus, lai ieslēgtu WiFi
Uzdevumjoslas tīkla ikonā ar peles labo pogu noklikšķiniet uz > Atvērt tīkla un interneta iestatījumus .
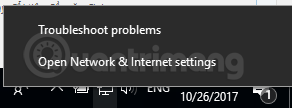
Kreisajā pusē atlasiet cilni WiFi > pārslēdziet statusu no Izslēgts uz Ieslēgts, lai ieslēgtu WiFi. Turklāt varat izvēlēties laiku, kurā sistēma automātiski ieslēgs WiFi pēc tā izslēgšanas, izmantojot opcijas 1 stunda, 4 stundas vai 1 diena sadaļā Atkārtoti ieslēgt Wi-Fi.

4. metode: ieslēdziet WiFi, ja neredzat WiFi ikonu
Ja neredzat WiFi ikonu 2. metodē vai cilni WiFi 3. metodē, iespējams, iestatījumos ir izslēgts WiFi tīkls. Lai atkārtoti atvērtu WiFi, veiciet tālāk norādītās darbības.
Ar peles labo pogu noklikšķiniet uz tīkla ikonas > Atvērt tīkla un interneta iestatījumus > kreisajā pusē atlasiet Ethernet > ritiniet uz leju, lai atlasītu Mainīt adaptera opcijas .
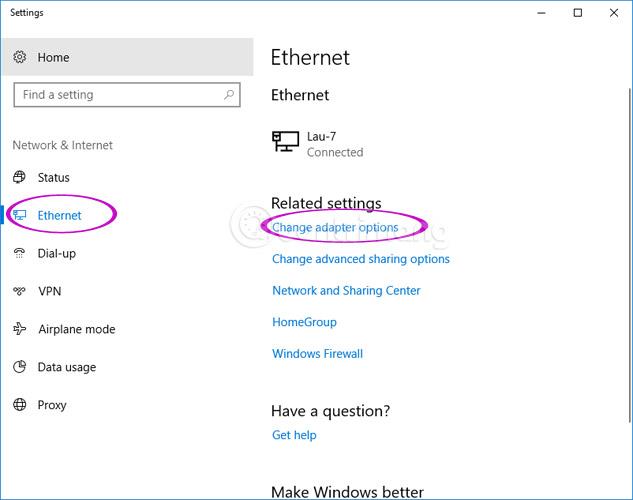
Šeit ar peles labo pogu noklikšķiniet uz Wi-Fi > Iespējot, pēc tam atkārtojiet vienu no 3 iepriekš minētajām darbībām.
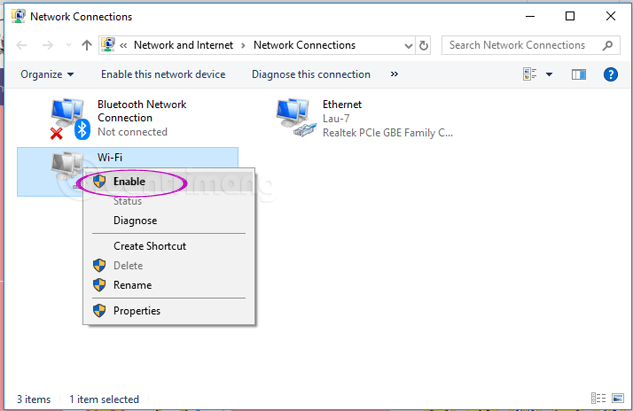
Piezīme. Instrukciju raksts par Windows 10 Fall Creators Update .
Kā savienot Windows 10 datoru vai ierīci ar WiFi
Ja bezvadu tīkls parāda savu nosaukumu (pazīstams arī kā tā SSID ), to automātiski atklās jebkura Windows 10 ierīce, kas atrodas pietiekami tuvu šī tīkla pārklājuma zonai. Varat redzēt, ka WiFi tīkls atrodas darbības zonā, novietojot peles rādītāju virs interneta ikonas sistēmas teknē. Tiks parādīts saturs "Savienojumi ir pieejami" .
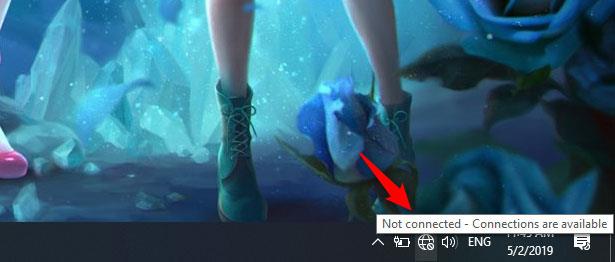
Savienojums pieejams
Lai piekļūtu pieejamo bezvadu tīklu sarakstam, Windows 10 sistēmas teknē noklikšķiniet uz tīkla ikonas, un jūs redzēsit tālāk norādīto.
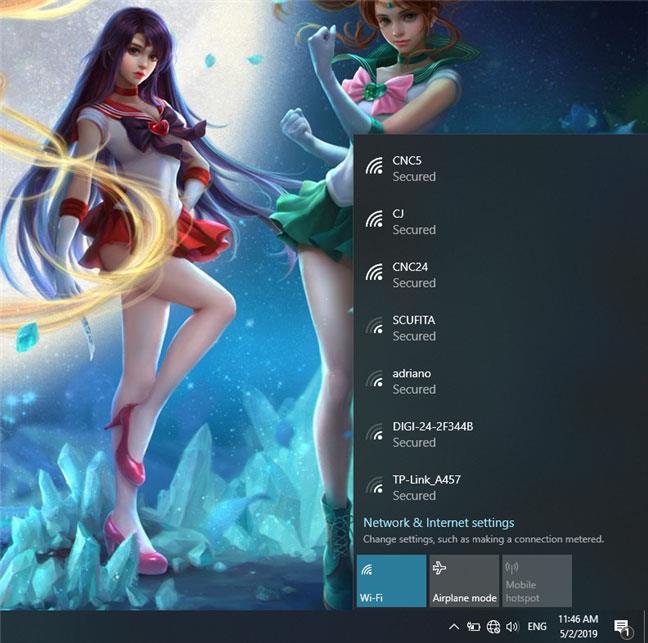
Tīkli tiek parādīti operētājsistēmā Windows 10
Atrodiet tīklu, ar kuru vēlaties izveidot savienojumu, un noklikšķiniet uz tā nosaukuma. Ja tas ir jums pazīstams tīkls un plānojat ar to regulāri izveidot savienojumu, atlasiet arī opciju, kas saka: "Savienot automātiski". Tādā veidā ikreiz, kad jūsu Windows 10 dators vai ierīce atrodas šī bezvadu tīkla darbības zonā, tā automātiski izveidos savienojumu ar tīklu. Pēc tam noklikšķiniet uz Savienot.
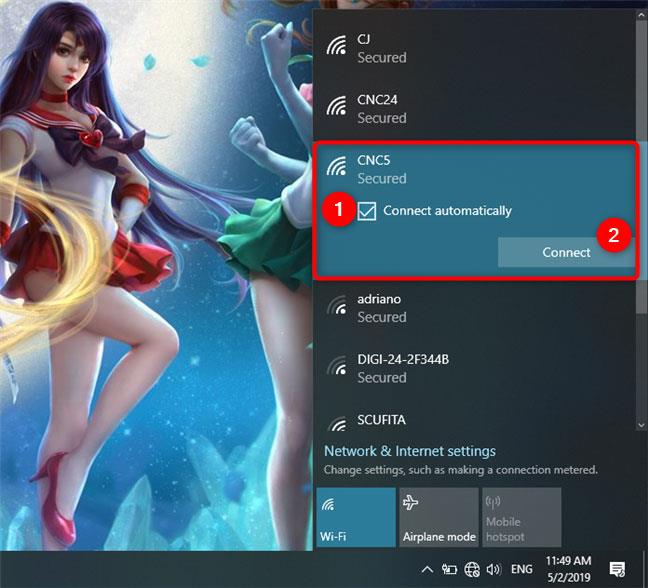
Izveidojiet savienojumu ar WiFi tīklu operētājsistēmā Windows 10
Kad esat noklikšķinājis uz Savienot , sistēma Windows 10 veiks bezvadu tīkla drošības iestatījumu skenēšanu. Kad tas būs izdarīts, tas lūgs ievadīt drošības atslēgu. Šī ir parole, kas nepieciešama tīklam, lai izveidotu savienojumu ar to. Ievadiet paroli un noklikšķiniet uz Tālāk.
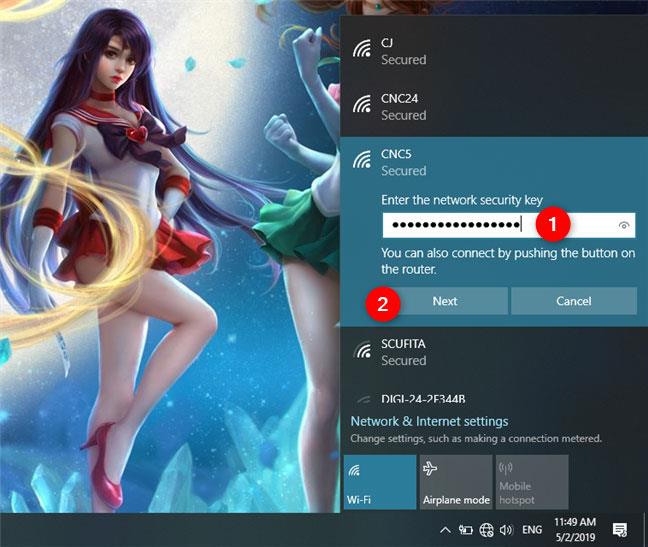
Ievadiet WiFi tīkla paroli operētājsistēmā Windows 10
Ja maršrutētājs atbalsta WPS un šī funkcija ir iespējota, varat arī izveidot savienojumu, nospiežot maršrutētāja WPS pogu.
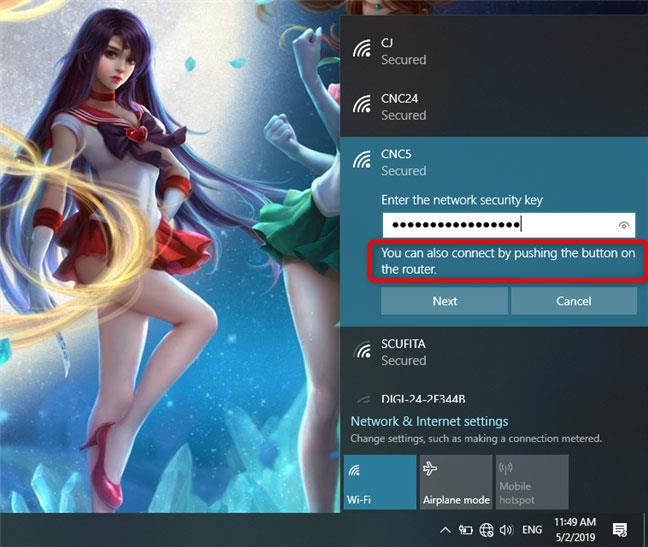
Izvēlieties un nospiediet WPS pogu uz WiFi maršrutētāja
Piezīme . Ja izvēlaties ievadīt bezvadu tīkla paroli, varat pārbaudīt paroles precizitāti, noklikšķinot uz acs ikonas labajā pusē, pirms noklikšķiniet uz Tālāk.
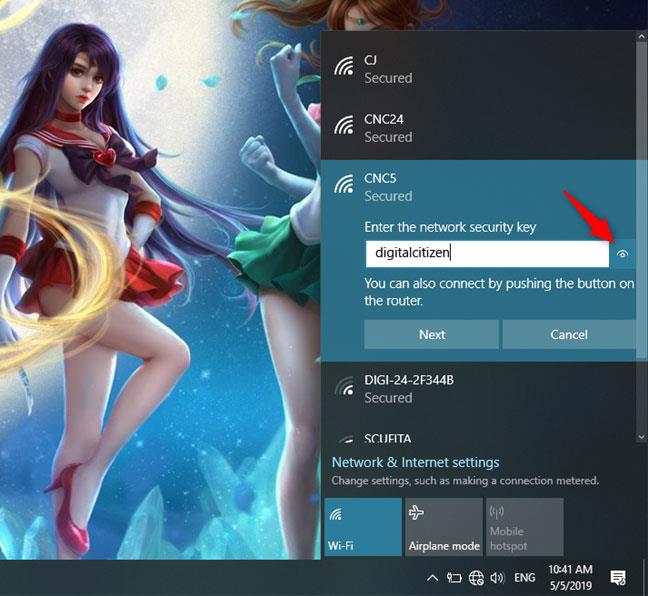
Vēlreiz pārbaudiet savu paroli
Kad jūsu Windows 10 dators vai ierīce izveido savienojumu ar bezvadu tīklu, tas jautās, vai vēlaties iestatīt savu atrašanās vietu privātu vai publisku.
Ja izvēlaties Jā , atlasiet "Atļaut jūsu datoram būt atrodamam citiem datoriem un ierīcēm šajā tīklā" . Lūk, kas jums jādara, ja veidojat savienojumu ar mājas vai darba bezvadu tīklu.
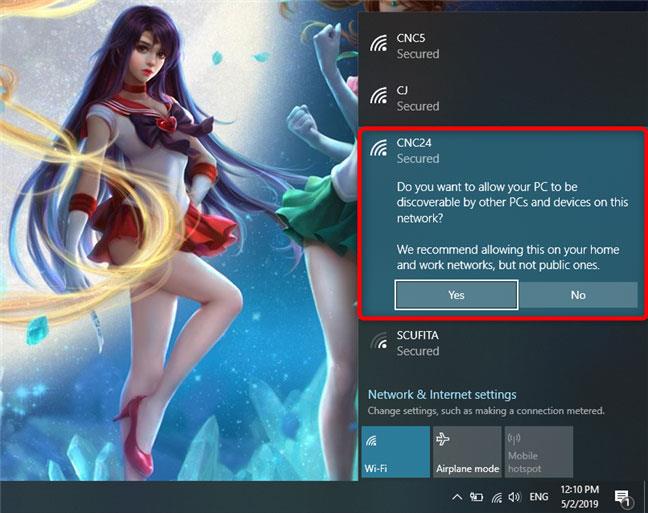
Atlasiet, lai konfigurētu jauno WiFi tīklu kā privātu vai publisku tīklu
Ja veidojat savienojumu ar publisku bezvadu tīklu, atlasiet Nē. Ja neko neizvēlaties un aizverat šo dialoglodziņu, sistēma Windows 10 pēc noklusējuma iestatīs šo jauno tīklu kā publisku.
Kad koplietošana ir beigusies, jūsu Windows 10 dators vai ierīce tiek savienota ar atlasīto bezvadu tīklu.
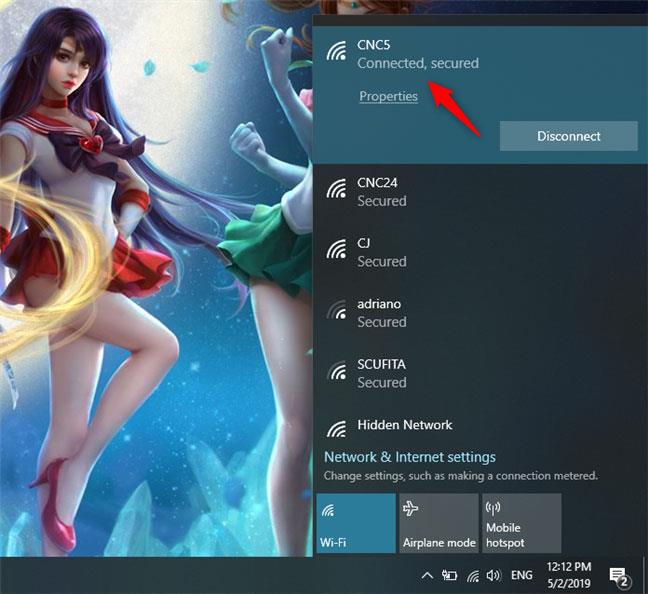
Windows 10 ir savienots ar WiFi tīklu
Tīkla paneļa apakšā ir arī dažas citas lielas pogas:
- Wi-Fi : 1 vai 2 reizes noklikšķinot uz šīs pogas, tiks iespējots vai atspējots jūsu ierīcē instalētais bezvadu savienojums.
- Lidmašīnas režīms : nospiežot pogu Lidmašīnas režīms, tiks izslēgtas visas bezvadu kartes un visi citi instalētie radio raidītāji, piemēram, Bluetooth mikroshēmas. Bezvadu kartes izslēgšana vai pāreja uz lidmašīnas režīmu nozīmē, ka ierīce vairs nemēģina izveidot savienojumu ar tīklu. Tas arī palīdz saglabāt ierīces akumulatora darbības laiku, kad nestrādājat tiešsaistē.
- Mobilais tīklājs : kad ir izveidots savienojums ar internetu, pieskaroties šai pogai, varēsit pārvērst savu Windows 10 ierīci par mobilo tīklāju.
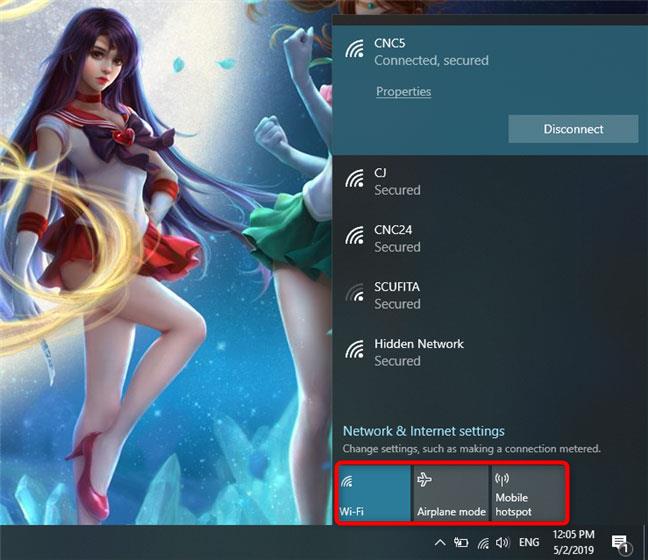
Wi-Fi, lidmašīnas režīma un mobilā tīklāja pogas
Iepriekš ir norādīti daži veidi, kā ieslēgt WiFi operētājsistēmā Windows 10, cerams, ka raksts var jums palīdzēt. Veiksmi!
Skatīt vairāk: Norādījumi dzelteno izsaukuma zīmju labošanai datortīklos, veicot tikai 3 darbības
Kioska režīms operētājsistēmā Windows 10 ir režīms, kas paredzēts tikai vienas lietojumprogrammas izmantošanai vai tikai 1 vietnei ar vieslietotājiem.
Šajā rokasgrāmatā ir parādīts, kā mainīt vai atjaunot Camera Roll mapes noklusējuma atrašanās vietu operētājsistēmā Windows 10.
Ja fails nav pareizi modificēts, rediģējot saimniekdatoru failu, jūs nevarēsit piekļūt internetam. Šis raksts palīdzēs jums rediģēt saimniekdatoru failu sistēmā Windows 10.
Fotoattēlu lieluma un ietilpības samazināšana atvieglos to kopīgošanu vai nosūtīšanu ikvienam. Jo īpaši operētājsistēmā Windows 10 varat mainīt fotoattēlu lielumu, veicot dažas vienkāršas darbības.
Ja drošības vai privātuma apsvērumu dēļ jums nav jāparāda nesen apmeklētie vienumi un vietas, varat to viegli izslēgt.
Microsoft tikko ir izlaidusi Windows 10 gadadienas atjauninājumu ar daudziem uzlabojumiem un jaunām funkcijām. Šajā jaunajā atjauninājumā jūs redzēsiet daudz izmaiņu. No Windows Ink irbuļa atbalsta līdz Microsoft Edge pārlūkprogrammas paplašinājumu atbalstam ir ievērojami uzlabota arī izvēlne Sākt un Cortana.
Viena vieta, kur kontrolēt daudzas darbības tieši sistēmas teknē.
Operētājsistēmā Windows 10 varat lejupielādēt un instalēt grupas politiku veidnes, lai pārvaldītu Microsoft Edge iestatījumus, un šajā rokasgrāmatā tiks parādīts process.
Dark Mode ir tumša fona saskarne operētājsistēmā Windows 10, kas palīdz datoram taupīt akumulatora enerģiju un samazināt ietekmi uz lietotāja acīm.
Uzdevumjoslā ir ierobežota vieta, un, ja regulāri strādājat ar vairākām lietotnēm, jums var ātri pietrūkt vietas, lai piespraustu vairāk iecienītāko lietotņu.









