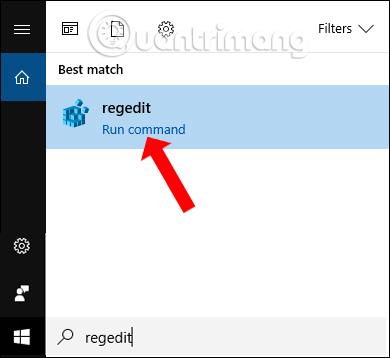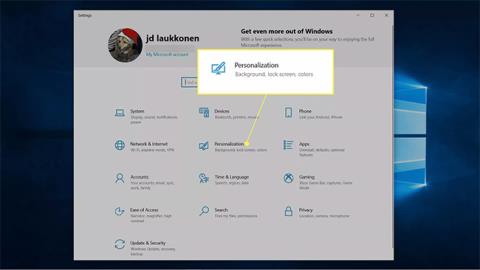Ir daudzi veidi , kā pielāgot uzdevumjoslu operētājsistēmā Windows 10 , piemēram, padarīt uzdevumjoslu caurspīdīgu , mainīt uzdevumjoslas pozīciju vai mainīt uzdevumjoslas krāsu ar sistēmā pieejamajām krāsām. Tomēr lietotāji var izvēlēties tikai vienu krāsu, ko iestatīt uzdevumjoslai, un pēc tam mainīt to uz citu krāsu, ja vēlas.
Šajā rakstā ir paskaidrots, kā mainīt uzdevumjoslas krāsu operētājsistēmā Windows 10.
Kā mainīt uzdevumjoslas krāsu operētājsistēmā Windows 10
Windows 10 sniedz iespēju izvēlēties uzdevumjoslas krāsu. Ja nevēlaties pārāk daudz kontrolēt krāsu, vienkārši pārslēdzoties starp gaišo un tumšo režīmu, tiks mainīta uzdevumjoslas krāsa. Varat arī piekļūt Windows iestatījumiem, izmantojot izvēlni Sākt, lai piekļūtu dažām krāsu personalizēšanas opcijām, tostarp iespējai mainīt uzdevumjoslas krāsu uz jebkuru vēlamo krāsu.
Lūk, kā mainīt uzdevumjoslas krāsu operētājsistēmā Windows 10:
1. Noklikšķiniet uz Sākt > Iestatījumi .
2. Noklikšķiniet uz Personalizācija.

Noklikšķiniet uz Personalizācija
3. Noklikšķiniet uz Krāsas.

Noklikšķiniet uz Krāsas
4. Noklikšķiniet uz nolaižamās izvēlnes Izvēlieties savu krāsu un atlasiet Pielāgots.

Atlasiet Pielāgots
Piezīme : pārslēdzoties no gaišas uz tumšu vai otrādi, nekavējoties tiks mainīta uzdevumjoslas krāsa.
5. Sadaļā Izvēlieties noklusējuma Windows režīmu noklikšķiniet uz Dark.

Noklikšķiniet uz Dark
6. Noklikšķiniet uz Pielāgota krāsa.

Noklikšķiniet uz Pielāgota krāsa
7. Izmantojiet krāsu atlasītāju, lai izvēlētos savu pielāgoto krāsu, un noklikšķiniet uz Gatavs.

Izvēlieties savu iecienītāko krāsu
8. Atzīmējiet Sākt, uzdevumjoslu un darbību centru .

Pārbaudiet Sākt, uzdevumjoslu un darbību centru
9. Tagad jūsu uzdevumjoslā būs redzama jūsu izvēlētā pielāgotā krāsa.

Uzdevumjosla maina krāsu
Kāpēc es nevaru mainīt uzdevumjoslas krāsu?
Ja nevarat mainīt uzdevumjoslas krāsu operētājsistēmā Windows 10, vispirms pārliecinieties, vai esat pilnībā atjauninājis Windows. Lai mainītu uzdevumjoslas krāsu, ir nepieciešams Windows 10 līdzekļa atjauninājums 1903 vai jaunāks. Ja esat pilnībā atjaunināts, jums noteikti ir jāiestata opcija Izvēlēties krāsu uz Pielāgots un Windows režīms ir jāiestata uz Dark.
Varat iestatīt lietotnes režīmu uz Gaišs vai Tumšs , taču nevarēsit mainīt uzdevumjoslas krāsu, ja iestatīsiet Windows režīmu uz Gaišs. Ja sākuma, uzdevumjoslas un darbību centra lodziņš krāsu iestatījumos ir pelēks, tas parasti ir tāpēc, ka Windows režīms ir iestatīts uz Light.
Kā mainīt uzdevumjoslas krāsu, izmantojot TaskbarEffectLT
Ja vēlaties automātiski mainīt uzdevumjoslas krāsu operētājsistēmā Windows 10, varat instalēt lietojumprogrammu TaskbarEffectLT. Šī lietojumprogramma nodrošinās krāsu paleti, lai jūs varētu izvēlēties krāsu, kuru vēlaties izmantot uzdevumjoslai, pēc tam automātiski mainīt krāsas vai automātiski mainīt krāsu shēmu. Turklāt lietotājiem ir arī citi sistēmas pielāgojumi. Tālāk esošajā rakstā ir sniegti norādījumi, kā izmantot TaskbarEffectLT operētājsistēmā Windows 10.
1. darbība:
Mēs instalējam lietojumprogrammu TaskbarEffectLT operētājsistēmā Windows 10 saskaņā ar tālāk norādīto saiti.
2. darbība:
Parāda krāsu maiņas iestatījumu saskarni uzdevumjoslai operētājsistēmā Windows 10. Lietojumprogramma mainīs 3 krāsas jūsu krāsu atlases iestatījumu dēļ un mainīs krāsu toņus starp 3 krāsām. Jūs varēsiet mainīt krāsu tikai apakšējā un augšējā daļā, un fiksēto Pašreizējo krāsu nevar mainīt.

Tagad parādiet krāsu kodu tabulu, lai lietotājs krāsu tabulā varētu izvēlēties krāsu, un pēc tam noklikšķiniet uz Labi, lai saglabātu. Uzdevumjosla nekavējoties mainīs jūsu izvēlēto krāsu un pēc tam mainīs krāsu nejauši.

3. darbība:
Lai automātiski parādītu uzdevumjoslas krāsas, tiklīdz ieslēdzat datoru, noklikšķiniet uz Iestatīšana > Startēšana , lai lietojumprogramma startētu operētājsistēmā Windows.

Redzēt vairāk: