Kā katru Windows 10 logu padarīt caurspīdīgu

Lai nodrošinātu caurspīdīgumu visiem Windows 10 logiem, mēs varam instalēt Glass2k rīku.

Caurspīdīgu saskarnes stilu daudzi ražotāji izmanto lietojumprogrammās, lai lietotājiem nodrošinātu skaistu dizainu. Turklāt daži rīki nodrošina arī caurspīdīgumu operētājsistēmā Windows 10 uzdevumjoslai , caurspīdīgu fona režīmu datorā vai caurspīdīgu režīmu izvēlnei Sākt .
Šajā rakstā jūs uzzināsit dažus veidus, kā padarīt visus atvērtos logus caurspīdīgus datorā.
Kā izveidot caurspīdīgumu Windows operētājsistēmā Windows, izmantojot Glass2k
Glass2k instrumentam ir ļoti maza ietilpība, tas nav jāinstalē datorā. Jo īpaši Glass2k nodrošina arī saīsnes, lai ātri pārslēgtu saskarni uz caurspīdīgu režīmu. Tālāk esošajā rakstā ir sniegti norādījumi, kā izmantot Glass2k rīku, lai sistēmā Windows izveidotu caurspīdīgu saskarni.
1. darbība:
Apmeklējiet tālāk esošo saiti, lai lejupielādētu Glass2k failu savā datorā.
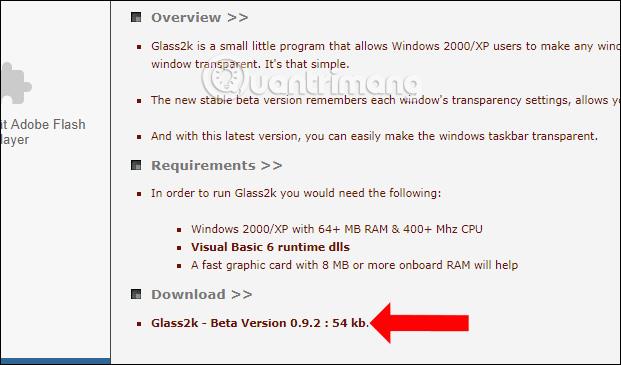
2. darbība:
Pēc faila lejupielādes, noklikšķinot uz exe faila, lai palaistu, tiks parādīta rīka iestatījumu saskarne. Šajā saskarnē atlasiet Automātiski ielādēt Glass2k katru Windows startēšanas reizi , lai rīks darbotos, tiklīdz atverat Windows.
Pēc tam atlasiet Automātiski atcerēties katra loga caurspīdīguma iestatījumus, lai atcerētos rīka logu caurspīdīguma iestatījumus.

3. darbība:
Arī šajā interfeisā rindiņā Transparency Popup iestatiet saīsni , lai aktivizētu caurspīdīguma režīmu Windows atvērtiem logiem.

Turklāt rīks nodrošina arī īsinājumtaustiņus, lai pielāgotu lietojumprogrammas saskarnes caurspīdīguma līmeni sadaļā Tastatūras īsceļi .
Lietotāji var arī mainīt lietojumprogrammas loga saīsņu grupas caurspīdīguma līmeni . Visbeidzot nospiediet pogu Saglabāt , lai saglabātu.

4. darbība:
Lai jebkurš datorā atvērts logs būtu caurspīdīgs, nospiediet īsinājumtaustiņu kombināciju, ko iestatījāt iepriekš. Tiks parādīta šī loga izplūšanas % kolonna. Augstākais līmenis ir 90%, bet zemākais līmenis ir 10%.
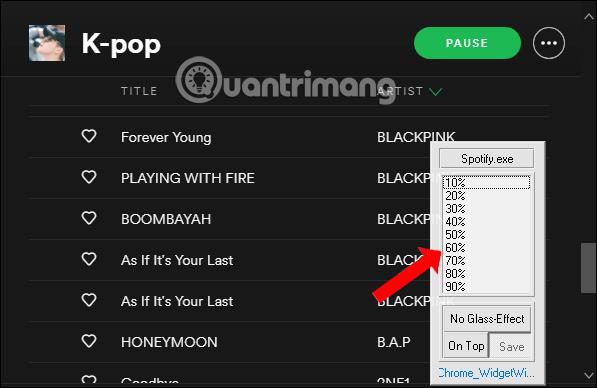
Piemēram, es aptumšošu lietojumprogrammas logu līdz 40% un saņemšu rezultātu, kā parādīts zemāk. Logu saskarne kļūst caurspīdīga. Mums vajadzētu pielāgot caurspīdīgumu līdz aptuveni 50% vai vairāk, lai varētu skaidri redzēt saturu logā.
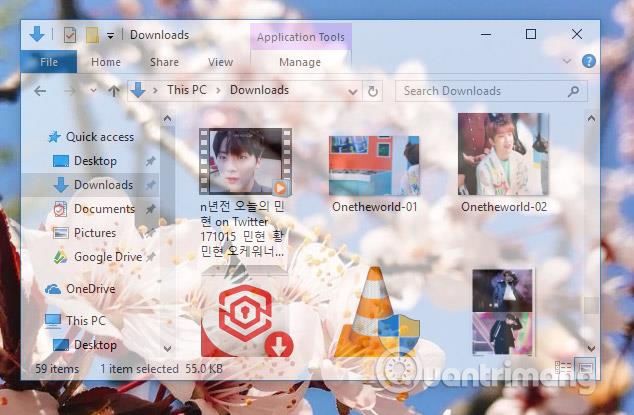
5. darbība:
Lai izietu no caurspīdīga fona režīma, vēlreiz nospiediet Glass2k aktivizācijas taustiņu kombināciju un nospiediet Bez stikla efekta .
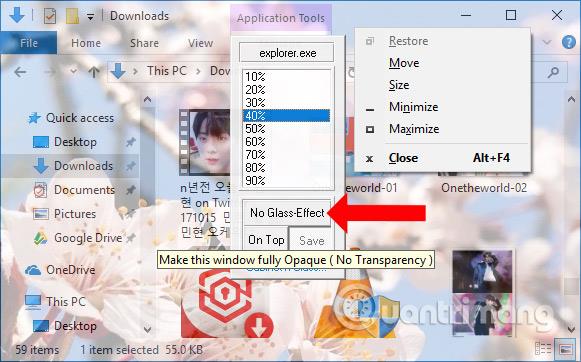
6. darbība:
Glass2k rīkam ir arī iespēja pielāgot uzdevumjoslas caurspīdīgumu . Rīka saskarnē Iestatījumi būs sadaļa Uzdevumjoslas caurspīdīgums , lai pielāgotu vēlamo līmeni.
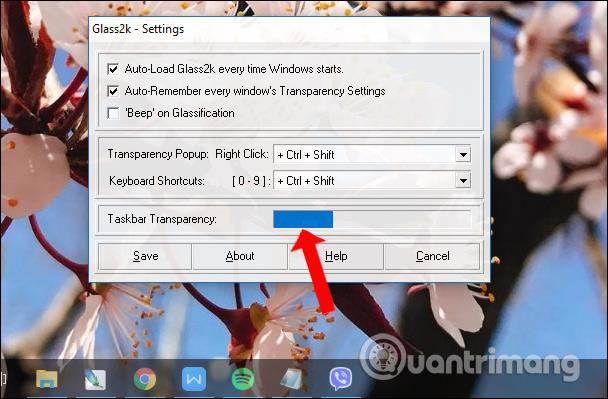
7. darbība:
Nākamajiem apmeklējumiem, lai atiestatītu Glass2k, piemēram, atkārtoti pielāgotu saīsni, lai parādītu necaurredzamības% sarakstu, ar peles labo pogu noklikšķiniet uz rīka ikonas sistēmas teknē un atlasiet Iestatījumi .
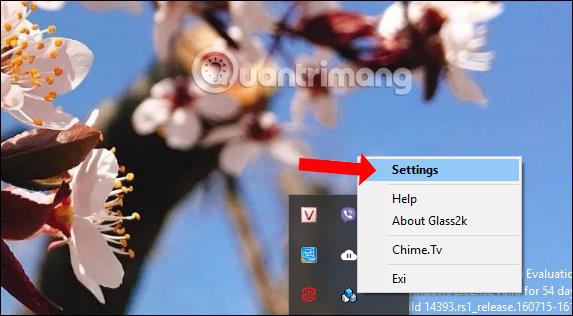
Glass2k rīks nodrošinās iespēju pielāgot Windows lietojumprogrammu logu caurspīdīgumu. Turklāt rīks nodrošina arī uzdevumjoslas caurspīdīgumu, un jums nav nepieciešama cita programmatūra, lai to atbalstītu.
Video pamācība par caurspīdīguma izveidi Windows logiem
Skripts AutoHotKey padara logu caurspīdīgu
Vienkāršākais veids, kā padarīt logus caurspīdīgus, ir izmantot AutoHotKey. Šī metode ir ļoti vienkārša, un jūs varat piešķirt īsinājumtaustiņus, lai padarītu logu caurspīdīgu. Tālāk ir norādītas precīzas darbības, kas jums jāveic.
1. Vispirms lejupielādējiet AutoHotKey un instalējiet to.
2. Pēc instalēšanas ar peles labo pogu noklikšķiniet uz darbvirsmas un atlasiet Jauns > Teksta dokuments .
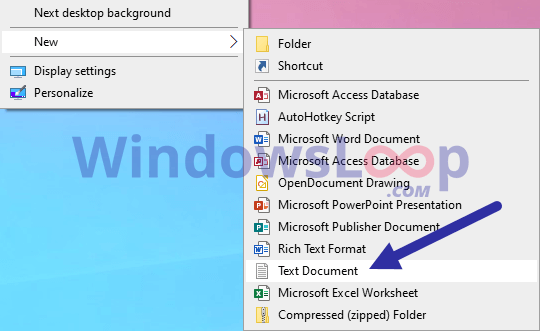
Atlasiet Jauns > Teksta dokuments
3. Nosauciet to "TrasparentWindow.ahk". Varat nosaukt failu kā vēlaties, taču noteikti aizstājiet .txt ar .ahk.
4. Ar peles labo pogu noklikšķiniet uz .ahk faila un atlasiet Rediģēt skriptu.
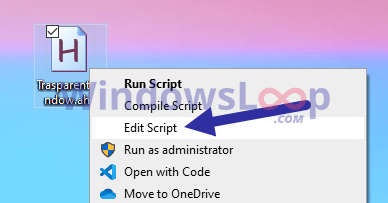
Atlasiet Rediģēt skriptu
Fails tiks atvērts programmā Notepad. Kopējiet un ielīmējiet tālāk norādīto kodu.
;Press Alt + T
!T::
togg34:=!togg34
if togg34
WinSet, Transparent, 200 , A
else
WinSet, Transparent, OFF , A5. Izvēlieties Fails > Saglabāt vai nospiediet Ctrl + S, lai saglabātu failu.
6. Aizveriet Notepad.
Veiciet dubultklikšķi uz jaunizveidotā faila, lai to palaistu. Kamēr skripts darbojas, jebkuru logu var padarīt caurspīdīgu. Vienkārši atlasiet logu un nospiediet īsinājumtaustiņu Alt + T . Vēlreiz nospiediet īsceļu, lai logs būtu normāls.
Padariet logus caurspīdīgus, izmantojot lietotni Peek Through
Peek Through ļauj mainīt jebkura loga necaurredzamību, izmantojot īsinājumtaustiņus. Lietojumprogramma pat ļauj iestatīt loga caurspīdīguma līmeni.
1. Vispirms lejupielādējiet lietotni Peek Through no šejienes un instalējiet to:
https://www.lukepaynesoftware.com/projects/peek-through/2. Pēc instalēšanas atveriet izvēlni Sākt.
3. Ievadiet Peek Through un noklikšķiniet uz rezultāta, lai atvērtu lietojumprogrammu.
4. Pēc lietojumprogrammas atvēršanas noklikšķiniet uz pogas Aktivizēt.
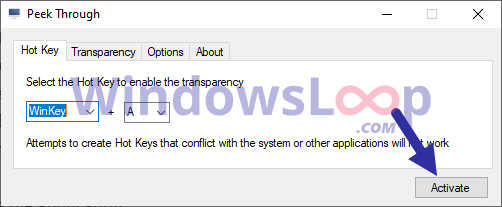
Noklikšķiniet uz pogas Aktivizēt
5. (Neobligāti) Lai mainītu caurspīdīguma vērtību, atveriet cilni Caurspīdība un pārvietojiet slīdni pēc vajadzības.
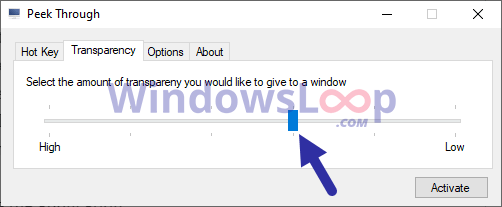
Ja nepieciešams, pārvietojiet slīdni
6. Noklikšķiniet uz pogas Saglabāt , lai lietotu iestatījumus.
7. Samaziniet lietojumprogrammu.
Tiklīdz noklikšķināsit uz pogas Minimizēt , lietojumprogramma tiks minimizēta līdz uzdevumjoslai. Turpmāk ikreiz, kad vēlaties, lai logs būtu caurspīdīgs, atlasiet to un nospiediet īsinājumtaustiņu Win + A . Vēlreiz nospiediet īsceļu, lai logs būtu normāls.
Redzēt vairāk:
Novēlam veiksmi!
Kioska režīms operētājsistēmā Windows 10 ir režīms, kas paredzēts tikai vienas lietojumprogrammas izmantošanai vai tikai 1 vietnei ar vieslietotājiem.
Šajā rokasgrāmatā ir parādīts, kā mainīt vai atjaunot Camera Roll mapes noklusējuma atrašanās vietu operētājsistēmā Windows 10.
Ja fails nav pareizi modificēts, rediģējot saimniekdatoru failu, jūs nevarēsit piekļūt internetam. Šis raksts palīdzēs jums rediģēt saimniekdatoru failu sistēmā Windows 10.
Fotoattēlu lieluma un ietilpības samazināšana atvieglos to kopīgošanu vai nosūtīšanu ikvienam. Jo īpaši operētājsistēmā Windows 10 varat mainīt fotoattēlu lielumu, veicot dažas vienkāršas darbības.
Ja drošības vai privātuma apsvērumu dēļ jums nav jāparāda nesen apmeklētie vienumi un vietas, varat to viegli izslēgt.
Microsoft tikko ir izlaidusi Windows 10 gadadienas atjauninājumu ar daudziem uzlabojumiem un jaunām funkcijām. Šajā jaunajā atjauninājumā jūs redzēsiet daudz izmaiņu. No Windows Ink irbuļa atbalsta līdz Microsoft Edge pārlūkprogrammas paplašinājumu atbalstam ir ievērojami uzlabota arī izvēlne Sākt un Cortana.
Viena vieta, kur kontrolēt daudzas darbības tieši sistēmas teknē.
Operētājsistēmā Windows 10 varat lejupielādēt un instalēt grupas politiku veidnes, lai pārvaldītu Microsoft Edge iestatījumus, un šajā rokasgrāmatā tiks parādīts process.
Dark Mode ir tumša fona saskarne operētājsistēmā Windows 10, kas palīdz datoram taupīt akumulatora enerģiju un samazināt ietekmi uz lietotāja acīm.
Uzdevumjoslā ir ierobežota vieta, un, ja regulāri strādājat ar vairākām lietotnēm, jums var ātri pietrūkt vietas, lai piespraustu vairāk iecienītāko lietotņu.









