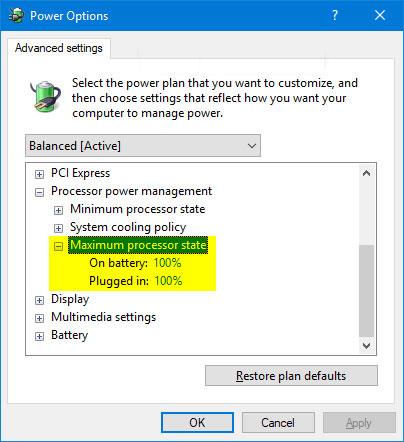Ja jūsu divkāršās sāknēšanas sistēma startēšanas laikā nerāda operētājsistēmas atlases izvēlni vai Windows sāknēšanas pārvaldnieku, jūs neesat viens. Divkāršās sāknēšanas opcijas trūkums ir izplatīts jaunizveidotās duālās sāknēšanas sistēmās , ko galvenokārt izraisa nepareizi konfigurēts sāknēšanas pārvaldnieks.
Par laimi, šo problēmu var novērst, pielāgojot dažus Windows iestatījumus. Tātad, šeit ir daži veidi, kā Windows sistēmā labot trūkstošo dubultās sāknēšanas izvēlni.
1. Aktivizējiet sāknēšanas izvēlni, izmantojot komandu uzvedni
Ja sāknēšanas izvēlne ir kaut kā atspējota, jūs neredzēsit dubultās sāknēšanas opciju. Sāknēšanas izvēlne var tikt atspējota pēc operētājsistēmas jaunināšanas uz jaunāko versiju.
Par laimi, lai iespējotu sāknēšanas izvēlni, varat izmantot Windows komandu apstrādes rīku.

Aktivizējiet sāknēšanas izvēlni, izmantojot komandu uzvedni
Lai aktivizētu sāknēšanas izvēlni, izmantojot komandu uzvedni :
1. darbība: Windows meklēšanas joslā ievadiet cmd, ar peles labo pogu noklikšķiniet uz Command Prompt un atlasiet Palaist kā administratoram , lai atvērtu komandu uzvedni ar administratora tiesībām .
2. darbība. Komandu uzvednes logā ievadiet tālāk norādīto komandu un nospiediet taustiņu Enter.
bcdedit /set {bootmgr} displaybootmenu yes
3. darbība: pēc veiksmīgas izpildes jūs redzēsit paziņojumu, ka darbība ir veiksmīgi pabeigta.
Ja vēlaties uzzināt, ko tikko palaistāt, BCDEdit ir uz komandrindas balstīta utilīta BCD (sāknēšanas konfigurācijas datu) pārvaldībai. Kad tas tiek izpildīts, tas maina sāknēšanas konfigurāciju un aktivizē sāknēšanas izvēlni.
Ja vēlaties deaktivizēt vai paslēpt sāknēšanas izvēlni, atveriet komandu uzvedni ar administratora tiesībām un ievadiet šādu komandu:
bcdedit /set {bootmgr} displaybootmenu no
Pēc izpildes sistēma sāks darboties iestatītajā noklusējuma operētājsistēmā, neparādot dubultās sāknēšanas opciju.
2. Startup and Recovery konfigurējiet noklusējuma operētājsistēmu
Windows 10 papildu sistēmas iestatījumu logs ļauj izvēlēties noklusējuma operētājsistēmu, kurā palaist. Tas var arī parādīt operētājsistēmu un atkopšanas opciju sarakstu atsāknēšanas procesa laikā.
Šo iestatījumu konfigurēšana var palīdzēt novērst problēmu, ko rada trūkstošās dubultās sāknēšanas opcijas operētājsistēmā Windows 10.

Konfigurējiet noklusējuma operētājsistēmu sadaļā Startēšana un atkopšana
Lai konfigurētu noklusējuma operētājsistēmu operētājsistēmā Windows 10:
1. darbība. Nospiediet Win+I , lai atvērtu iestatījumus .
2. darbība. Pēc tam atveriet sadaļu Sistēma un kreisajā rūtī atveriet cilni Par .
3. darbība. Ritiniet uz leju līdz sadaļai Saistītie iestatījumi un noklikšķiniet uz Sistēmas papildu iestatījumi . Vecākā datorā ar operētājsistēmu Windows 10 atveriet Vadības panelis > Sistēma un drošība un kreisajā pusē noklikšķiniet uz Sistēmas papildu iestatījumi .
4. darbība. Sistēmas rekvizītu logā atrodiet sadaļu Startēšana un atkopšana un noklikšķiniet uz pogas Iestatījumi.
5. darbība. Logā Startēšana un atkopšana noklikšķiniet uz nolaižamās izvēlnes Noklusējuma operētājsistēma un atlasiet vēlamo operētājsistēmu.
6. darbība. Pēc tam atzīmējiet opciju Laiks parādīt operētājsistēmu sarakstu un iestatiet to uz 30 sekundēm. Šis iestatījums nozīmē, ka datorā 30 sekundes tiks parādīta sāknēšanas izvēlne. Kad šis laiks ir pagājis, tā pēc noklusējuma ielādēs atlasīto operētājsistēmu.
7. darbība: noklikšķiniet uz Labi , lai saglabātu izmaiņas.
8. darbība. Restartējiet datoru un gaidiet, līdz tiek parādīta sāknēšanas izvēlne. Pēc tam atlasiet vēlamo operētājsistēmu, izmantojot bulttaustiņus, un nospiediet taustiņu Enter. Ja 30 sekunžu laikā neizvēlaties, dators ielādēs noklusējuma operētājsistēmas kopu.
3. Konfigurējiet sāknēšanas pārvaldnieku, izmantojot EasyBCD
Dažreiz komanda bcdedit nedarbosies. Tas nevar aktivizēt sāknēšanas izvēlni vai nedarbosies pat pēc veiksmes ziņojuma parādīšanas.
Šādā gadījumā varat izmantot trešās puses utilītu EasyBCD, lai pievienotu sāknēšanas ierakstu. EasyBCD ir viegla programma Windows platformai, un to var bez maksas izmantot nekomerciāliem nolūkiem.

Konfigurējiet sāknēšanas pārvaldnieku, izmantojot EasyBCD
Lai pievienotu sāknēšanas ierakstu, izmantojot EasyBCD:
1. darbība. Apmeklējiet Neosmart EasyBCD lapu un noklikšķiniet uz Skatīt vairāk .
B2: EasyBCD ir pieejams komerciālā un nekomerciālā versijā. Noklikšķiniet uz Reģistrēties, lai lejupielādētu bezmaksas versiju, pēc tam ievadiet savu e-pasta adresi un lietotājvārdu, lai lejupielādētu rīku.
3. darbība. Palaidiet instalēšanas programmu un gaidiet, līdz lietojumprogramma pabeidz instalēšanu datorā.
4. darbība. Palaidiet programmu EasyBCD un noklikšķiniet uz pogas Rediģēt sāknēšanas izvēlni .
5. darbība: šeit pēc noklusējuma tiks parādīts dubultās sāknēšanas vienums. Ja vēlaties mainīt noklusējuma operētājsistēmu, atzīmējiet izvēles rūtiņu zem kolonnas Noklusējums tam ierakstam, kuru vēlaties iestatīt kā noklusējumu.
6. darbība. Izvēlnes opcijās atlasiet opciju Lietot Metro bootloader .
7. darbība. Atlasiet Atpakaļskaitīšana no un iestatiet to uz 30 sekundēm.
8. darbība. Noklikšķiniet uz Saglabāt iestatījumus , un tiks parādīts ziņojums Bootloader iestatījumi ir veiksmīgi saglabāti .
Aizveriet EasyBCD un restartējiet datoru. Atsāknēšanas laikā jūs redzēsit sāknēšanas izvēlni ar dubultās sāknēšanas opciju. Ja šī opcija joprojām netiek rādīta, palaidiet sistēmu Windows un palaidiet EasyBCD. Vēlreiz atkārtojiet 4.–8. darbību un restartējiet datoru.
4. Izslēdziet Windows ātrās palaišanas līdzekli
Ātrās palaišanas funkcija operētājsistēmā Windows 10 palīdz ātrāk restartēt datoru pēc izslēgšanas. Kad tas ir iespējots, tā saglabās operētājsistēmu hibernācijas failā, lai paātrinātu sāknēšanas procesu. Tā ir ērta funkcija vecākām sistēmām, īpaši, ja sistēmas atsāknēšana prasa ilgu laiku.
Tomēr tam ir arī daži trūkumi. Kad ir iespējota ātrā palaišana, sistēma Windows bloķēs instalācijas disku. Tāpēc sistēma Windows var neatpazīt operētājsistēmu divkāršās sāknēšanas konfigurētā sistēmā.

Izslēdziet Windows ātrās palaišanas funkciju
Lai izslēgtu ātrās palaišanas funkciju, izpildiet norādījumus rakstā: Kā izslēgt ātro startēšanu operētājsistēmās Windows 10 un Windows 8.1/8 .
Pēc veiksmīgas atspējošanas restartējiet datoru un gaidiet, līdz tiek parādīta dubultās sāknēšanas opcija.