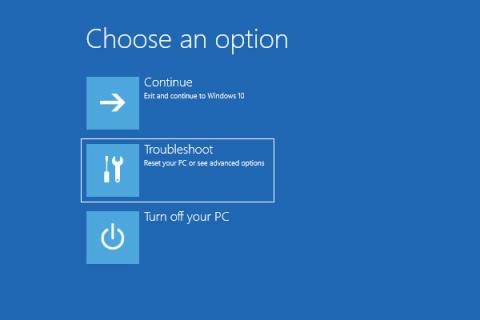Kā labot bojātus draiverus operētājsistēmā Windows 10

Bojāti, trūkstoši un veci draiveri operētājsistēmā Windows var izraisīt daudzas dažādas problēmas sistēmā.

Vai jums ir zilā ekrāna kļūdas, skaņas kļūdas, savienojuma problēmas vai pat DRIVER CORRUPTED EXPOOL kļūdas? Varbūt viens vai vairāki jūsu draiveri ir bojāti. Bojāti, trūkstoši un veci draiveri operētājsistēmā Windows var izraisīt daudzas dažādas problēmas sistēmā.
Diemžēl tas var izraisīt arī tās vadītās ierīces nelietojamu vai avāriju. Tāpēc ir svarīgi izlabot bojāto draiveri, tiklīdz tas tiek atklāts, lai novērstu datora darbības traucējumus. Šeit ir daži veidi, kā labot bojātos draiverus operētājsistēmā Windows 10.
1. Atjauniniet draiveri no ierīces pārvaldnieka izvēlnes
Windows 10 automātiski atjaunina draiverus, izmantojot atjauninājumus. Tomēr daži atjauninājumi var radīt problēmas ar draiveriem, izraisot to nepareizu darbību. Dažos gadījumos problēmu var novērst, manuāli atjauninot bojāto draiveri. Lūk, kā to izdarīt:
1. darbība. Nospiediet un turiet Windows taustiņu + R, lai atvērtu dialoglodziņu Palaist . Ierakstiet devmgmt.msc un noklikšķiniet uz Labi , lai atvērtu izvēlni Ierīču pārvaldnieks .
2. darbība. Pārbaudiet draiveru sarakstu un, ja nepieciešams, paplašiniet sarakstu. Atrodiet vadītāju ar dzeltenu jautājuma zīmi. Šī zīme norāda, kurai ierīcei ir bojāts vai bojāts draiveris.
3. darbība. Kad atrodat bojāto draiveri, ar peles labo pogu noklikšķiniet uz tā un konteksta izvēlnē atlasiet Atjaunināt draiveri .
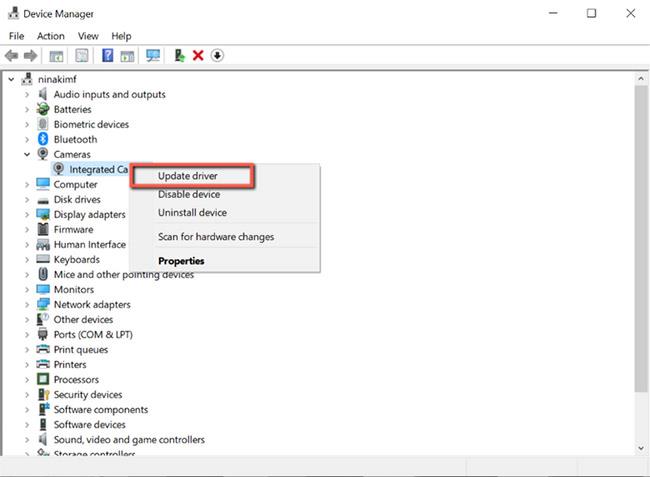
Atjauniniet draiverus izvēlnē Ierīču pārvaldnieks
Windows automātiski meklēs šo draiveri tiešsaistē un instalēs visus saderīgos ierīces atjauninājumus.
Ja datorā nav instalēta jaunākā draivera versija, manuāla draivera atjaunināšana parasti novērš problēmu. Tomēr, ja atjauninājumi nav pieejami, turpiniet ar nākamo labojumu.
2. Pārinstalējiet draiveri
Ja draiveris ir atjaunināts un joprojām ir bojāts, dažreiz var būt noderīga draivera atkārtota instalēšana. Veiciet tālāk norādītās darbības.
1. darbība. Nospiediet un turiet Windows taustiņu + R, lai atvērtu dialoglodziņu Palaist . Ierakstiet devmgmt.msc un noklikšķiniet uz Labi , lai atvērtu izvēlni Ierīču pārvaldnieks.
2. darbība: atrodiet bojāto draiveri un ar peles labo pogu noklikšķiniet uz tā. Pēc tam izvēlnē atlasiet Rekvizīti .
3. darbība. Draivera rekvizītos dodieties uz cilni Draiveri un atzīmējiet "Draivera versija". Šī informācija būs nepieciešama vēlāk, lai lejupielādētu draiveri no datora ražotāja vietnes.
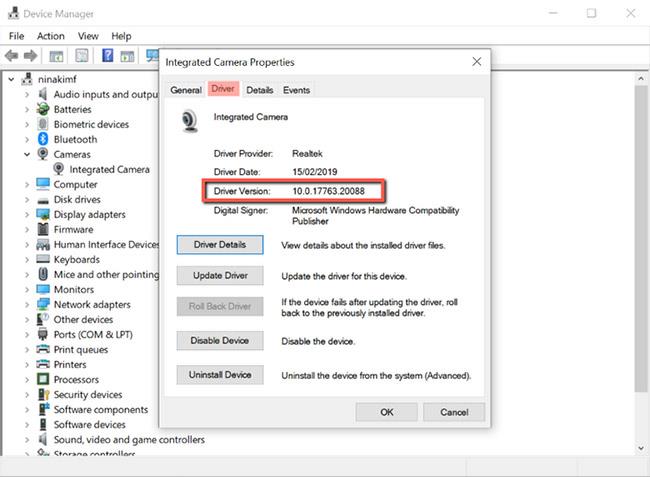
Ierakstiet draivera versiju
4. darbība. Pēc tam noklikšķiniet uz Atinstalēt ierīci , lai noņemtu draiveri no sistēmas.
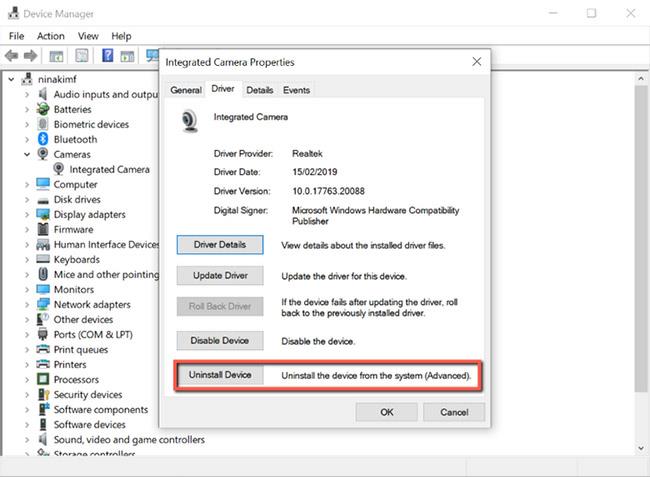
Noņemiet draiverus no sistēmas
5. darbība. Pēc draivera atinstalēšanas dodieties uz OEM vietni, meklējiet ierakstīto draivera versiju un lejupielādējiet to.
6. darbība. Instalējiet draiveri un restartējiet datoru.
3. Palaidiet Windows problēmu risinātāju
Ja jums šķiet, ka bojātu draiveru manuālais labošanas process ir pārāk nogurdinošs, Windows problēmu novēršanas rīks jums būs ideāla izvēle. Rīks, kas atrodas vadības panelī, palīdz lietotājiem novērst dažas no visbiežāk sastopamajām problēmām, kas atrodamas operētājsistēmā Windows 10.
Izmantojot šo rīku, sistēma Windows automātiski lejupielādēs vai labos bojātos, trūkstošos vai problemātiskos draiverus ierīcē. Lūk, kā to izmantot:
1. darbība. Nospiediet un turiet Windows taustiņu + R, lai atvērtu dialoglodziņu Palaist . Pēc tam ierakstiet control un noklikšķiniet uz Labi , lai atvērtu vadības paneli .
2. darbība. Vadības panelī mainiet skata režīmu uz Lielas ikonas .
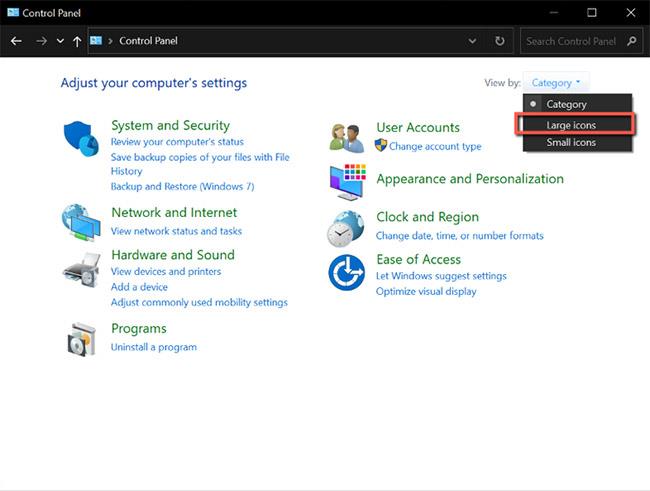
Mainiet skatu uz Lielās ikonas
3. darbība. Pēc tam izvēlnē atlasiet Traucējummeklēšana .
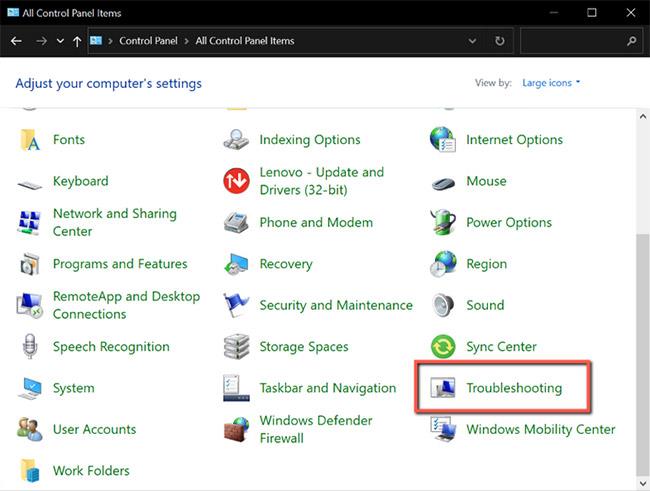
Atlasiet Traucējummeklēšana
4. darbība. Kreisajā izvēlnē noklikšķiniet uz Skatīt visu .
Noklikšķiniet uz Skatīt visu
B5: šajā sarakstā atrodiet problēmu, ar kuru pašlaik saskaraties, un noklikšķiniet uz tās. Tādējādi tiks palaists problēmu risinātājs.
6. darbība. Uznirstošajā logā noklikšķiniet uz Tālāk , pēc tam Windows automātiski noteiks problēmu un to novērsīs.
4. Izmantojot Windows drošību, pārbaudiet, vai sistēmā nav vīrusu
Draivera bojājumus dažreiz izraisa datorā esošā ļaunprātīga programmatūra. Ja jums ir ieradums lejupielādēt failus no neuzticamām vietnēm, jūs pakļaujat savu sistēmu riskam. Šie faili var būt inficēti ar vīrusiem un traucēt draiveru darbību, ietekmējot dažus datora komponentus.
Par laimi, Microsoft ir iebūvēts drošības rīks, kas ļauj atrast un noņemt no sistēmas ļaunprātīgus vai bojātus failus. Tas ļaus novērst problēmas cēloni, tāpēc jums nebūs jālabo bojāti draiveri. Lūk, kā to varat izmantot:
1. darbība: nospiediet un turiet Windows taustiņu + S, lai atvērtu Windows meklēšanu. Ierakstiet Windows Security un nospiediet Enter.
2. darbība. Noklikšķiniet uz Aizsardzība pret vīrusiem un draudiem .
3. darbība. Šajā lapā noklikšķiniet uz Ātrā skenēšana . Tas pārbaudīs sistēmu, vai tajā nav apdraudējumu, un noņems tos no sistēmas. Skenēšanas process var aizņemt kādu laiku, ja datorā ir daudz failu un lietojumprogrammu.
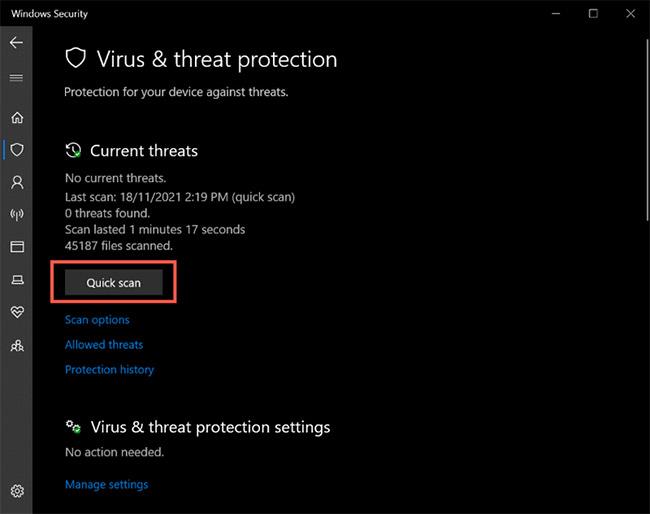
Noklikšķiniet uz Ātrā skenēšana
4. darbība. Kad skenēšanas process ir pabeigts, varat atjaunināt un instalēt draiveri, kā minēts iepriekš pirmajā metodē.
Ja nekas cits neizdodas, sistēmas atjauninājums var novērst bojātos draiverus operētājsistēmā Windows 10. Taču pirms sistēmas atjaunināšanas pārliecinieties, vai ir iespējoti ierīces instalēšanas iestatījumi . Šis iestatījums nodrošina, ka Windows atjauninās visus draiverus kopā ar sistēmas atjauninājumiem. Lūk, kā to iespējot sistēmā:
1. darbība: nospiediet un turiet Windows taustiņu + S, lai atvērtu Windows meklēšanu . Ierakstiet Ierīces instalēšanas iestatījumi un nospiediet taustiņu Enter.
2. darbība. Parādīsies logs ar jautājumu: "Vai vēlaties automātiski lejupielādēt ražotāju lietotnes un pielāgotās ikonas, kas ir pieejamas jūsu ierīcēm?" .
3. darbība: atlasiet Jā un noklikšķiniet uz Saglabāt izmaiņas .
Pirms jaunākā Windows atjauninājuma lejupielādes pārbaudiet arī, vai nav pieejami papildu atjauninājumi. Šie izvēles atjauninājumi nodrošina nepieciešamās izmaiņas jūsu datorā, un to instalēšana var palīdzēt novērst bojātos draiverus.

Pārbaudiet, vai nav pieejami papildu atjauninājumi
Bojāti draiveri var izraisīt sistēmas problēmas un ietekmēt kopējo ierīces funkcionalitāti. Draiveri palīdz sistēmai pareizi sazināties ar aparatūru, un, ja tie ir bojāti vai trūkst, datora komponenti var kļūt nelietojami.
Par laimi, iepriekš minētie labojumi var palīdzēt atjaunot sistēmas draiverus normālā stāvoklī, ļaujot datoram darboties vislabākajā veidā.
Bojāti, trūkstoši un veci draiveri operētājsistēmā Windows var izraisīt daudzas dažādas problēmas sistēmā.
Ja jums ir garlaicīgi ar noklusējuma fontu operētājsistēmā Windows 10 un vēlaties mainīt fontu, bet nezināt, kā to izdarīt. Operētājsistēmā Windows 10 fontu maiņa ir nedaudz sarežģīta. Tātad, kā mainīt noklusējuma fontu operētājsistēmā Windows 10, lūdzu, skatiet tālāk esošo Tips.BlogCafeIT rakstu.
Vai esat kādreiz domājis par ātru piekļuvi visām iecienītākajām mapēm vienlaikus? Tas ir pilnīgi iespējams. Izmantojot tikai vienu saīsni, varat vienlaikus atvērt vairākas mapes savā Windows 10 datorā. Lūdzu, skatiet tālāk esošajā rakstā no Tips.BlogCafeIT norādītās darbības.
Operētājsistēmā Windows 10 var rasties problēma, kad ar peles labo pogu noklikšķinot nedarbojas (vai drīzāk konteksta izvēlne neparādās). Dažos gadījumos peles labās pogas nospiešana darbojas neregulāri.
Operētājsistēmā Windows 10, piekļūstot Sākt => Iestatījumi => Konti => Pievienot šim datoram kādu citu, nevaru pievienot jaunu lietotāja kontu datorā.
Visefektīvākais veids, kā atjaunot Windows 10, ja rodas problēmas, ir izveidot USB atkopšanas disku. Šajā rakstā ir apkopots viss, kas jums jāzina, lai viegli izveidotu atkopšanas cieto disku ar Windows.
Mēģinot atvērt programmu ar administratora tiesībām, tiek parādīts dialoglodziņš User Account Control (UAC). Taču dažreiz šajā dialoglodziņā pogas Jā var nebūt vai tā var būt pelēka.
Microsoft vienmēr vēlas nosūtīt lietotājiem jaunākos Windows 10 uzlabojumus, izmantojot atjauninājumus. Tomēr paradokss ir tāds, ka Windows 10 atjauninājumi dažreiz ir daudzu problēmu cēlonis lietotājiem un viņu sistēmām.
FixWin 10 operētājsistēmai Windows 10 ļauj lietotājiem labot un labot kļūdas operētājsistēmā Windows 10 tikai ar vienu peles klikšķi. Lai labāk izprastu FixWin 10, kā arī to, kā izmantot FixWin 10 kļūdu labošanai operētājsistēmā Windows 10, lūdzu, skatiet tālāk esošo Tips.BlogCafeIT rakstu.
Pārejot uz Advanced Startup Options, varat atiestatīt Windows 10, atjaunot Windows 10, atjaunot Windows 10 no iepriekš izveidota attēla faila, labot startēšanas kļūdas, atvērt komandu uzvedni, lai veiktu opcijas, izvēlieties citas, atvērt UEFI iestatījumus, mainīt startēšanas iestatījumus. ..
Funkcija WiFi Sense ļauj Windows 10 lietotājiem koplietot WiFi tīklus ar draugiem, neievadot paroli. Tas rada ērtības, bet vienlaikus ir arī drošības risks. Ja nevēlaties to izmantot vai uztraucaties par drošību, varat atspējot WiFi Sense funkciju, lai neļautu lietotājiem automātiski izveidot savienojumu ar jūsu Wi-Fi savienojumu.
Pēc noklusējuma operētājsistēmā Windows 10 lietotāji var viegli mainīt darbvirsmas fona attēlu. Vienkārši ar peles labo pogu noklikšķiniet uz jebkura attēla faila un noklikšķiniet uz opcijas Iestatīt kā darbvirsmas fonu, lai iestatītu šo attēlu kā fona attēlu. Vai arī varat pāriet uz Iestatījumi => Personalizēšana => Fons, lai atlasītu attēlu kā darbvirsmas fonu.
Kioska režīms operētājsistēmā Windows 10 ir režīms, kas paredzēts tikai vienas lietojumprogrammas izmantošanai vai tikai 1 vietnei ar vieslietotājiem.
Šajā rokasgrāmatā ir parādīts, kā mainīt vai atjaunot Camera Roll mapes noklusējuma atrašanās vietu operētājsistēmā Windows 10.
Ja fails nav pareizi modificēts, rediģējot saimniekdatoru failu, jūs nevarēsit piekļūt internetam. Šis raksts palīdzēs jums rediģēt saimniekdatoru failu sistēmā Windows 10.
Fotoattēlu lieluma un ietilpības samazināšana atvieglos to kopīgošanu vai nosūtīšanu ikvienam. Jo īpaši operētājsistēmā Windows 10 varat mainīt fotoattēlu lielumu, veicot dažas vienkāršas darbības.
Ja drošības vai privātuma apsvērumu dēļ jums nav jāparāda nesen apmeklētie vienumi un vietas, varat to viegli izslēgt.
Microsoft tikko ir izlaidusi Windows 10 gadadienas atjauninājumu ar daudziem uzlabojumiem un jaunām funkcijām. Šajā jaunajā atjauninājumā jūs redzēsiet daudz izmaiņu. No Windows Ink irbuļa atbalsta līdz Microsoft Edge pārlūkprogrammas paplašinājumu atbalstam ir ievērojami uzlabota arī izvēlne Sākt un Cortana.
Viena vieta, kur kontrolēt daudzas darbības tieši sistēmas teknē.
Operētājsistēmā Windows 10 varat lejupielādēt un instalēt grupas politiku veidnes, lai pārvaldītu Microsoft Edge iestatījumus, un šajā rokasgrāmatā tiks parādīts process.
Dark Mode ir tumša fona saskarne operētājsistēmā Windows 10, kas palīdz datoram taupīt akumulatora enerģiju un samazināt ietekmi uz lietotāja acīm.
Uzdevumjoslā ir ierobežota vieta, un, ja regulāri strādājat ar vairākām lietotnēm, jums var ātri pietrūkt vietas, lai piespraustu vairāk iecienītāko lietotņu.