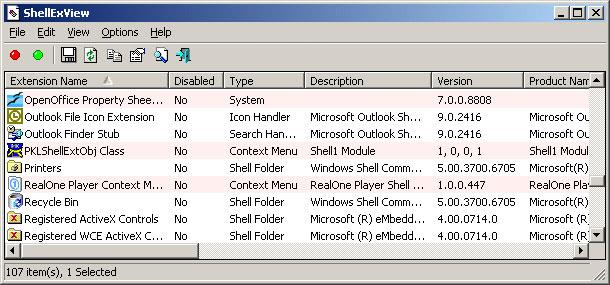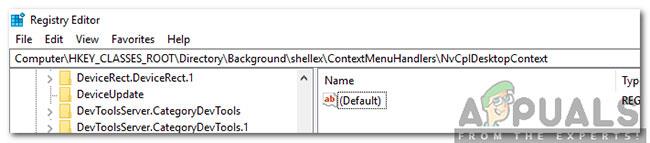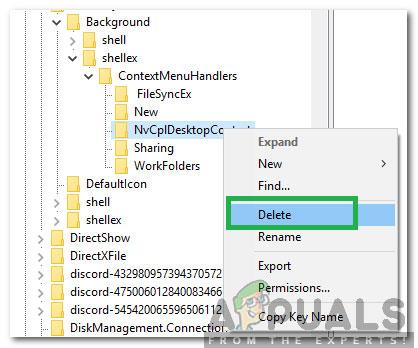Operētājsistēmā Windows 10 var rasties problēma, kad ar peles labo pogu noklikšķinot nedarbojas (vai drīzāk konteksta izvēlne neparādās). Dažos gadījumos peles labās pogas nospiešana darbojas neregulāri.
Nākamajā rakstā ir sniegti norādījumi par šīs problēmas novēršanas pasākumiem. Pirms turpināt tālāk norādītos risinājumus, ir svarīgi pārliecināties, ka visi sistēmas faili ir neskarti un nav bojāti.
1. Izslēdziet planšetdatora režīmu
Labā klikšķa funkcijas kļūme var rasties tieši tāpēc, ka datorā ir iespējots planšetdatora režīms. Šajā režīmā nevar veikt lielāko daļu ar peles labo pogu noklikšķināto darbību. Ir daudz veidu, kā izslēgt planšetdatora režīmu operētājsistēmā Windows 10 datorā.
Detalizētus norādījumus skatiet sadaļā Planšetdatora režīma iespējošana/atspējošana operētājsistēmā Windows 10 .
2. Izmantojiet lietojumprogrammu Shell Extension Manager operētājsistēmai Windows
Ar peles labo pogu noklikšķiniet arī dažreiz konteksta izvēlnē esošo trešo pušu paplašinājumu dēļ. Ir rīks, kas var palīdzēt bez lielas piepūles efektīvi atbrīvoties no šiem paplašinājumiem.
1. darbība: lejupielādējiet Shell paplašinājumu pārvaldnieku.
http://www.nirsoft.net/utils/shexview.html
2. darbība: pēc lejupielādes pabeigšanas palaidiet lietojumprogrammu, izmantojot tastatūru ( Shift+ F10), un pēc tam atlasiet “ Palaist kā administratoram ”. Šeit instalēšana nav nepieciešama.
3. darbība. Parādītajā izvēlnē atlasiet Opcijas . Noklikšķiniet uz Filtrēt pēc paplašinājuma veida un pēc tam atlasiet kontekstizvēlni.
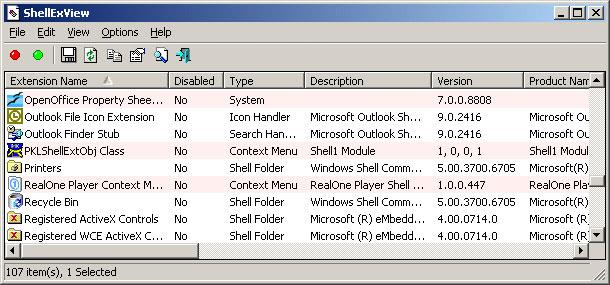
Noklikšķiniet uz Filtrēt pēc paplašinājuma veida un pēc tam atlasiet konteksta izvēlni
4. darbība: tiks parādīts saraksts. Ņemiet vērā preces ar rozā fonu. Tie ir vienumi, ko instalējusi trešās puses programmatūra.
5. darbība. Nospiediet un turiet taustiņu CTRL, pēc tam noklikšķiniet uz visiem vienumiem ar rozā fonu. Kreisajā stūrī noklikšķiniet uz sarkanās pogas, lai atspējotu visu.
6. darbība. Atkal sadaļā Opcijas restartējiet programmu Explorer.
7. darbība: ar peles labo pogu noklikšķiniet uz darbvirsmas un pārbaudiet, vai problēma ir atrisināta. Ja problēma pazūd, sāciet pa vienam aktivizēt trešās puses paplašinājumus.
Ja ar labo klikšķi rodas problēma, to noteikti izraisījis pēdējais iespējotais trešās puses paplašinājums. Lūdzu, atspējojiet šo paplašinājumu vai pilnībā atinstalējiet tā sākotnējo programmatūru/programmu, ja nepieciešams.
3. Izpildiet DISM komandas
Diska stāvoklis var būt problemātisks, tādēļ ar peles labo pogu noklikšķinot datorā, tas nedarbojas. Tāpēc jums ir jāveic pārbaude un remonts ar DISM komandām. Detalizēto metodi Quantrimang.com minēja rakstā: Kā labot Windows 10 attēlu, izmantojot DISM .
Kad process ir pabeigts, pārbaudiet, vai problēma joprojām pastāv.
4. Palaidiet SFC skenēšanu
Iespējams, trūkst noteikta draivera vai “.dll” faila vai tas ir bojāts. Tāpēc šajā darbībā jums būs jāsāk SFC skenēšana, lai pārbaudītu un novērstu šo problēmu.
Padoms . Ja rodas problēmas ar datoru vai klēpjdatoru/piezīmjdatoru, mēģiniet izmantot Restoro Repair — rīku, kas var skenēt krātuves un aizstāt bojātos vai trūkstošos failus.
Skatiet rakstu: Izmantojiet SFC komandu, lai labotu Windows 10 sistēmas faila kļūdas, lai iegūtu sīkāku informāciju par to, kā to izdarīt.
5. Izdzēsiet reģistra ierakstus
Dažreiz kļūda tiek novērsta, vienkārši dzēšot dažus reģistra ierakstus. Ja reģistra konfigurācijas ir bojātas vai nepareizi konfigurētas, tās var novērst noteiktu operētājsistēmas komponentu pareizu darbību. Lai to labotu:
B1: noklikšķiniet uz Win+ R, lai atvērtu Palaist.
2. darbība: ievadiet Regedit un noklikšķiniet, Enterlai atvērtu reģistra redaktoru .
B3: dodieties uz šādu ceļu:
HKEY_CLASSES_ROOT\Directory\Background\shellex\ContextMenuHandlers\NvCplDesktopContext
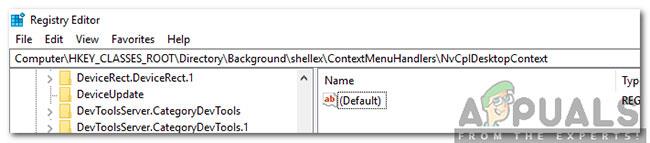
Pārejiet uz iepriekš norādīto saiti
4. darbība. Izdzēsiet visas mapes, izņemot:
- FileSyncEx
- jauns
- Dalīšanās
- Darba mapes
5. darbība. Ar peles labo pogu noklikšķiniet uz jebkuras mapes, izņemot iepriekš norādītās, un sarakstā atlasiet Dzēst , lai tās izdzēstu.
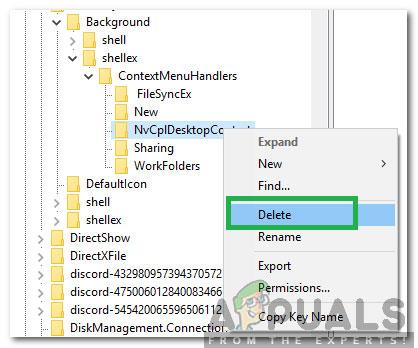
Lai dzēstu, sarakstā atlasiet Dzēst
BRĪDINĀJUMS : Veicot iepriekš minētās darbības, darbvirsma var pazust, un jums vairs nebūs ar ko strādāt atlikušajos procesos. Ja tā notiek , vienkārši nospiediet Ctrl++ Alt. DelUzdevumu pārvaldniekā atlasiet cilni Fails > Palaist jaunu uzdevumu , pēc tam ievadiet explorer.exe. Tūlīt parādīsies darbvirsma.
6. Atinstalējiet/atspējojiet konfliktējošās lietojumprogrammas
Ir zināmas lietojumprogrammas, kas izraisa labo klikšķu kļūdu. Šīs trešo pušu lietojumprogrammas bieži kontrolē HID, un dažreiz tās ir kļūdas stāvoklī, kas izraisa funkcionalitātes zudumu. Tādā gadījumā problēmu var atrisināt, atinstalējot/atspējojot šīs lietotnes. Tālāk ir sniegts šādu lietojumprogrammu saraksts:
- HP displeja vadība (PdiShellExt.dll)
- Symantec sistēmas atkopšana
- 7zip
- WinZip
Ja jums ir instalēta kāda no šīm lietotnēm, atspējojiet vai atinstalējiet tās un instalējiet to vēlreiz. Varat arī apsvērt datora palaišanu drošajā režīmā, lai diagnosticētu problēmu.
7. Atjauniniet draiverus
Draiveris ir galvenā sastāvdaļa, kas savieno aparatūru un operētājsistēmu. Ja kāds draiveris ir bojāts vai novecojis, problēmu var atrisināt, atjauninot uz jaunāko versiju. Draiveri bieži tiek bojāti problemātisko Windows atjauninājumu dēļ vai ir novecojuši, ja tie netiek atjaunināti ar Windows atjauninājumiem.
Atsauce: 5 pamata veidi, kā atjaunināt datora draiverus, lai iegūtu detalizētus norādījumus.
Ja neviena no šīm metodēm nepalīdz, veiciet sistēmas atjaunošanu vai atiestatiet Windows . Bet pirms kaut ko darāt, pārliecinieties, vai pele nav bojāta.