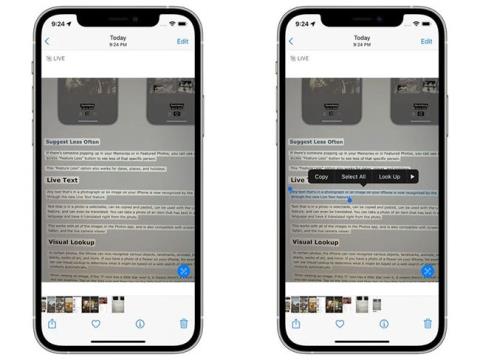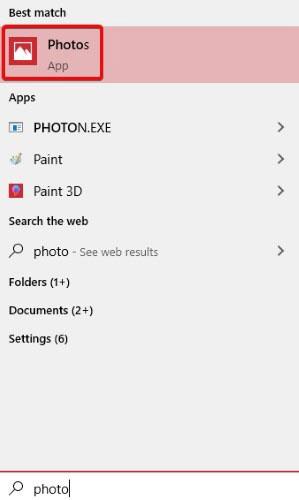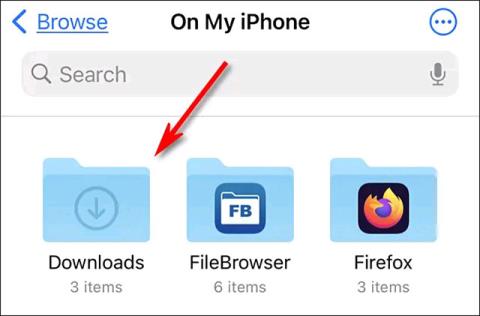Vai jums visur ir attēli un nav vienkārša veida tos sakārtot? Ja izmantojat operētājsistēmu Windows 10 , ir veidi, kā tos visus sakārtot. Pats labākais, ka to var izdarīt, izmantojot noklusējuma lietotni Fotoattēli , kas ir iekļauta operētājsistēmā Windows 10, neinstalējot papildu programmatūru. Lūk, kā kārtot fotoattēlus operētājsistēmā Windows 10.
Atveriet lietotni Fotoattēli
Lai sāktu, jums ir jāatver lietotne Windows fotoattēli. Lai to izdarītu, vienkārši atveriet izvēlni Sākt un ierakstiet vārdu "Fotoattēli". Noklikšķiniet uz parādītā ieraksta vai nospiediet taustiņu Enter.

Par citiem veidiem, lūdzu, skatiet rakstu: Kā atvērt programmu Fotoattēli operētājsistēmā Windows 10 .
Skatiet fotoattēlus laika skalas režīmā
Kad tiek startēta lietotne Fotoattēli, jūs automātiski redzēsit visus savus fotoattēlus laika skalā. Lai nākotnē atgrieztos šajā skatā, augšpusē noklikšķiniet uz “Kolekcija” .

Šajā skatā jūs atradīsit visus attēlus, ko Windows var atrast. Tie ir sakārtoti augšpusē jaunāko attēlu secībā un ļauj ritināt atpakaļ laikā, ejot lejup. Varat ritināt, izmantojot peles ritenīti vai noklikšķināt uz konkrēta datuma labajā pusē, lai nokļūtu līdz šim laikam.
Ja pamanāt, ka pakalpojumā Photos trūkst mapes, varat pievienot citus fotoattēlus, izmantojot funkciju “Importēt” izvēlnes augšējā labajā stūrī. Varat importēt attēlus no datora mapes vai no USB atmiņas kartes.

Izveidojiet albumus, izmantojot lietotni Fotoattēli
Ja jums ir ideja par to, kā sakārtot fotoattēlus, varat izveidot tiem albumus pats. Lai to izdarītu, ekrāna augšdaļā noklikšķiniet uz cilnes Albumi , pēc tam noklikšķiniet uz “Jauns albums” .

Nākamajā ekrānā atlasiet attēlus, kurus vēlaties iekļaut albumā, noklikšķinot uz tiem. Ap atlasītajiem attēliem parādīsies sarkana apmale, un lodziņā augšējā labajā stūrī tiks parādīta atzīme. Vēl neuztraucieties par tā nosaukšanu, vienkārši vispirms atlasiet fotoattēlus, kurus vēlaties pievienot atlasītajam albumam.
Kad esat pabeidzis, noklikšķiniet uz "Izveidot" .

Nākamajā ekrānā atlasiet zīmuļa ikonu blakus albuma nosaukumam un piešķiriet tam piemērotu nosaukumu, pēc tam nospiediet taustiņu Enter. Jūsu albums tagad ir saglabāts un gatavs lietošanai, tāpēc, kad esat pabeidzis, atgriezieties galvenajā izvēlnē, izmantojot bultiņu augšējā kreisajā stūrī.

Kārtot fotoattēlus pēc personas
Fotoattēlus var arī kārtot, izmantojot sejas atpazīšanu. Lai to izdarītu, pārliecinieties, vai lietojumprogrammā ir augšupielādētas mapes, kurās vēlaties identificēt personas. To var izdarīt, izmantojot augšējā labajā stūrī esošo opciju “Importēt” .
Kad esat importējis mapes pakalpojumā Fotoattēli, augšpusē noklikšķiniet uz cilnes Personas . Var redzēt, ka cilvēki ir sakārtojuši visus attēlus pēc sejas. Pēc tam varat pievienot šīs sejas kontaktpersonām savā Windows 10 kontaktpersonu sarakstā vai piešķirt tām vārdus, ja vēl neesat to izdarījis.

Operētājsistēmā Windows 10 ir ērta lietotne Fotoattēli, kas atvieglo attēlu kārtošanu. Tagad jūs zināt, kā importēt fotoattēlus, izveidot albumus un pat kārtot fotoattēlus pēc sejas.
Vai jums ir kādi fotoattēlu organizēšanas padomi Windows 10 lietotājiem? Lūdzu, dalieties savos viedokļos ar visiem komentāru sadaļā zemāk!
Ceru, ka jums veiksies.