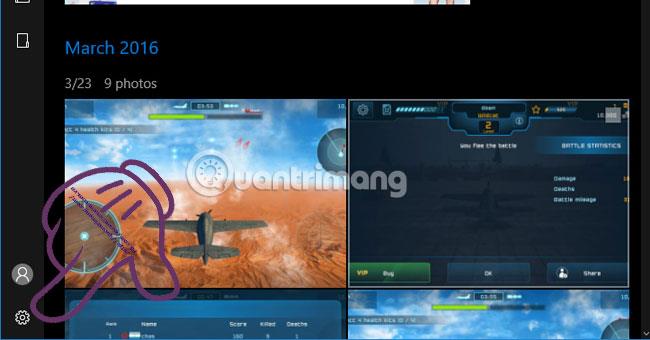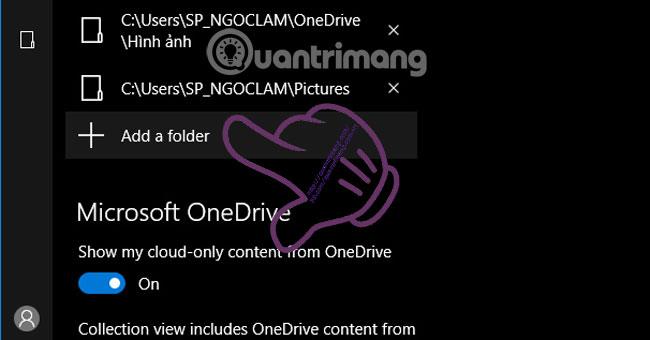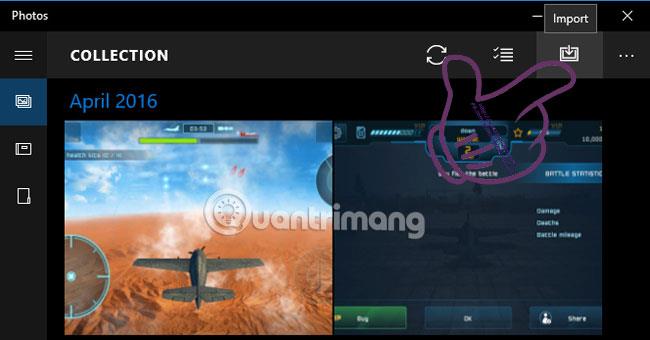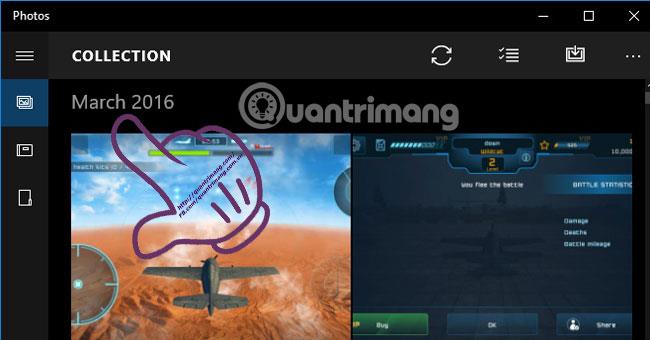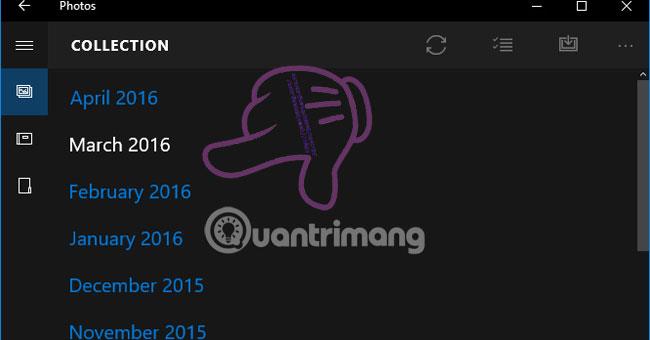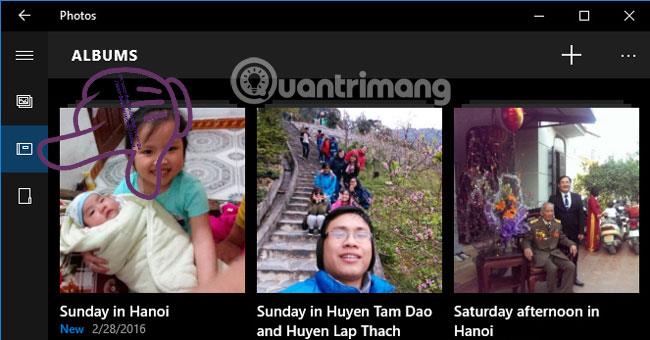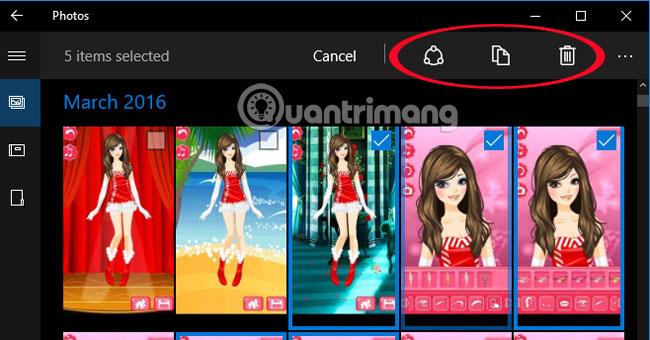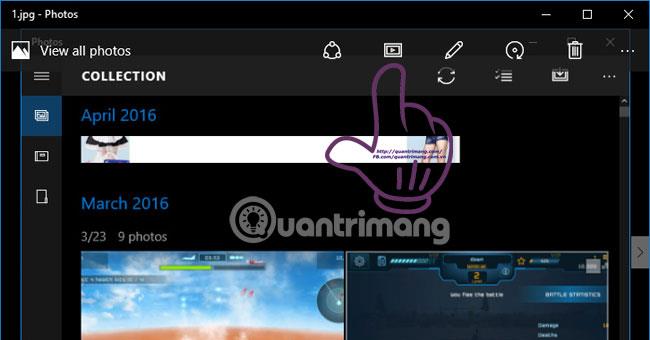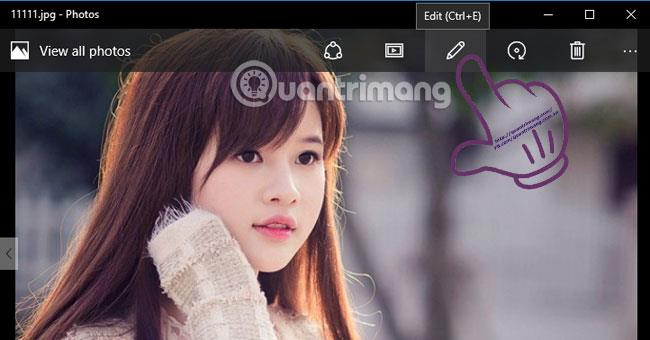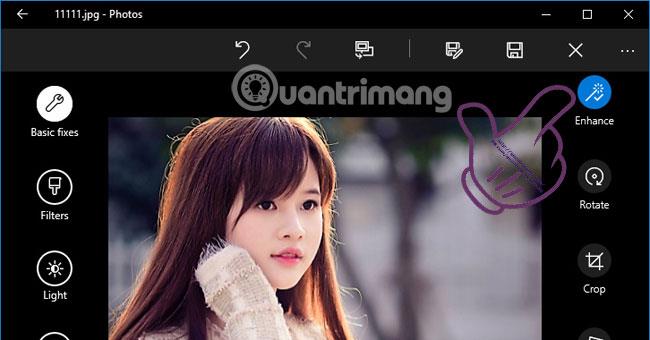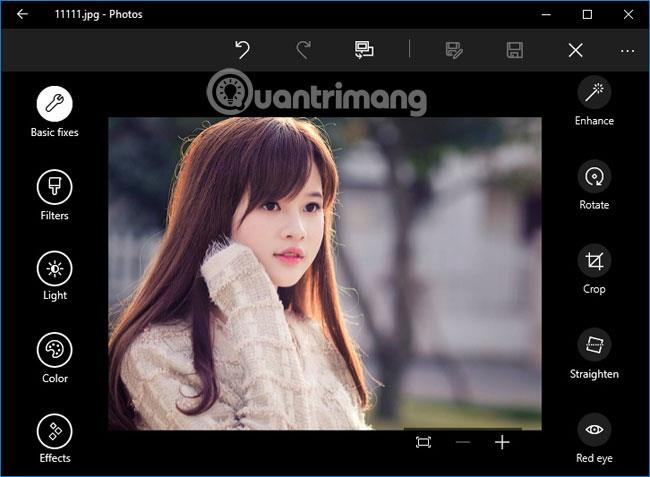Izmantojot jaunāko Windows 10 versiju , Microsoft ir jauninājis daudzas funkcijas salīdzinājumā ar iepriekšējām operētājsistēmas versijām, tostarp lietojumprogrammu Fotoattēli. Fotoattēli ir noklusējuma lietojumprogramma operētājsistēmā Windows 10, kas palīdz lietotājiem ātri skatīt fotoattēlus un tos efektīvi pārvaldīt.
Papildus pamatfunkcijām, kuras joprojām lietojam ikdienā, Photos piedāvā arī daudzas citas noderīgas iespējas, padarot attēlu apstrādes, pārvaldīšanas vai kopīgošanas procesu daudz ērtāku. Pievienojieties pakalpojumam Tips.BlogCafeIT, lai izpētītu fotoattēlus, ko sniedz izmantošanas iespējas.
Izcilas fotoattēlu skatīšanas lietojumprogrammas Photos funkcijas operētājsistēmā Windows 10
1. Skatiet fotoattēlus dažādās mapēs
Ne tikai skatoties fotoattēlus vienā mapē, lietojumprogramma ļauj lietotājiem pārvaldīt attēlus daudzās dažādās mapēs. Kad lietojumprogramma ir instalēta datorā, tā pēc noklusējuma pārvalda fotoattēlus pakalpojumā OneDrive , kad piesakāties savā Microsoft kontā. Uzzinot vairāk par šo funkciju, varat pievienot tik daudz fotoattēlu vienumu, cik vēlaties, lai to varētu viegli pārvaldīt.
Vispirms mēs noklikšķiniet uz zobrata ikonas ekrāna apakšējā kreisajā stūrī.
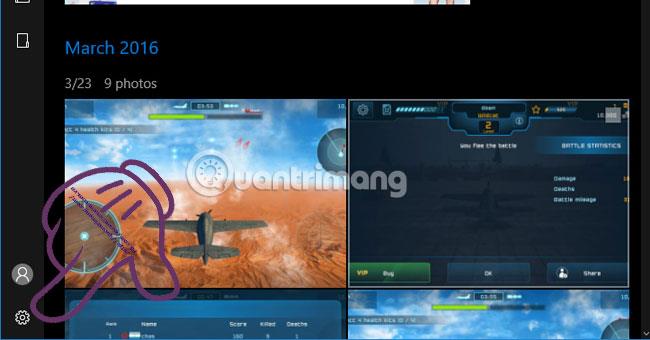
Pēc tam atlasiet Pievienot mapi , lai pievienotu jaunu fotoattēlu pārvaldības mapi.
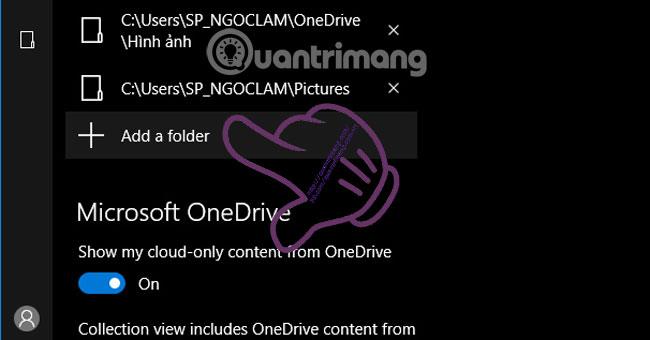
Varat izvēlēties jebkuru datora mapi, ko pievienot lietojumprogrammas Fotoattēli attēlu pārvaldniekam.
2. Importējiet fotoattēlus no kameras, tālruņa:
Ja vēlamies, lai Photos uzņemtos atbildību par attēlu pārvaldību mūsu tālrunī vai kamerā, tas nav pārāk grūti. Pirmā lieta, kas jādara, ir savienot ierīci ar datoru, lai identificētu saglabātos attēlus . Pēc tam noklikšķiniet uz ikonas Importēt ekrāna augšdaļā, lai importētu attēlus savā datorā. Lai varētu skatīt visus attēlus, visi attēli no ierīces ir jāimportē datorā.
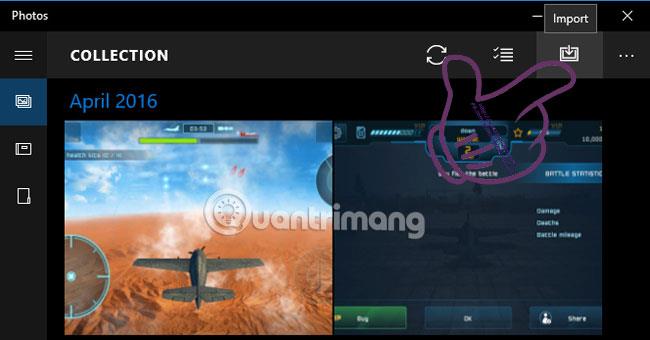
3. Ātrais attēlu filtrs:
Pēc noklusējuma lietojumprogramma kārtos un pārvaldīs jūsu datorā esošos attēlus pēc laika un kategorijām . Lai apskatītu vajadzīgo fotoattēlu, sadaļā Kolekcija noklikšķiniet uz laika .
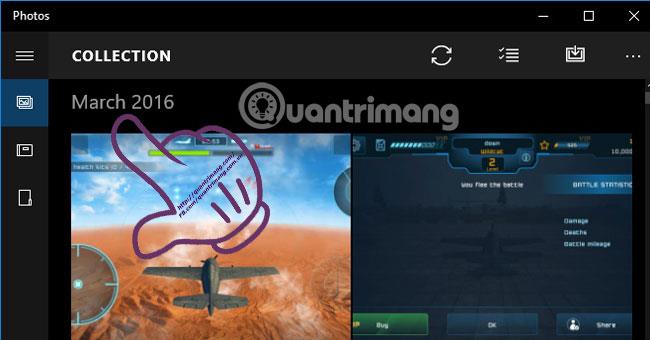
Lietojumprogramma apkopos visu laiku, kad fotoattēli tiks saglabāti datorā. Ja vēlaties skatīt fotoattēlus jebkurā laikā, vienkārši noklikšķiniet uz šī laika punkta.
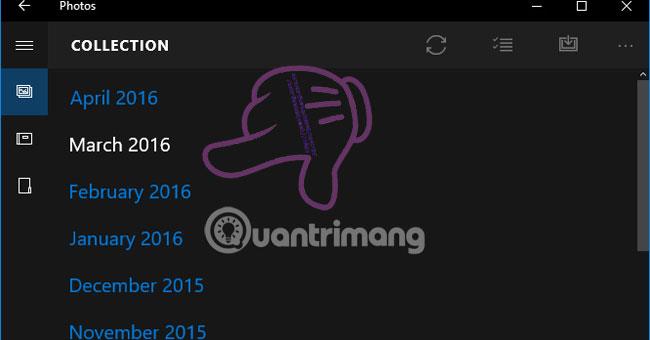
Ja vēlaties skatīt pievienotajā mapē saglabātos fotoattēlus, atgriezieties kolekcijas saskarnē un noklikšķiniet uz albuma ikonas , lai pabeigtu.
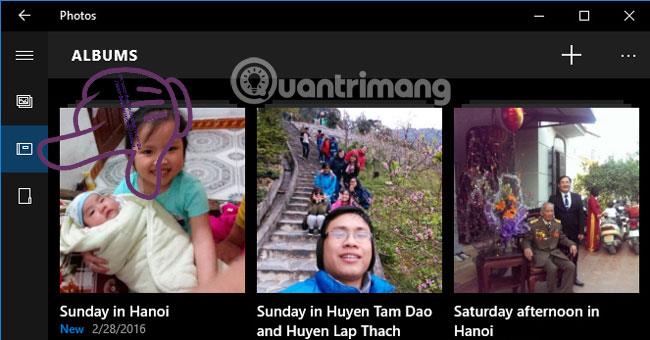
4. Dzēsiet, kopējiet, kopīgojiet vairākus fotoattēlus vienlaikus:
Tā vietā, lai dzēstu vai kopētu katru fotoattēlu, salīdzinot ar fotoattēlu skatīšanas lietojumprogrammām vecākās operētājsistēmās, pakalpojumā Photos viss ir vienkārši ar vienu darbību. Ja mums ir jāstrādā ar vairākiem fotoattēliem, mēs atzīmējam katru fotoattēlu un pēc tam noklikšķiniet uz iepriekš esošās dzēšanas, kopīgošanas vai kopēšanas ikonas.
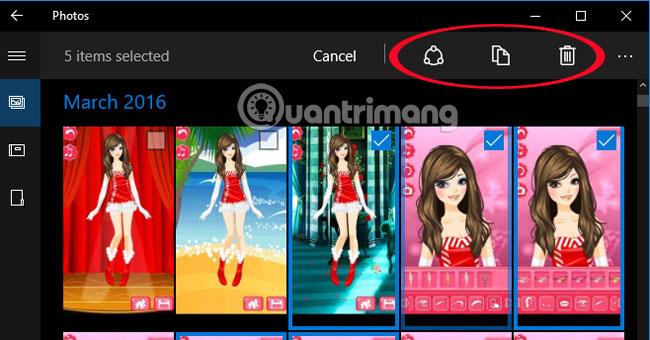
Ja nejauši izdzēšat svarīgus fotoattēlus, varat atvērt atkritni un atrast tos vēlreiz, neuztraucoties par to, ka fotoattēli tiks nekavējoties izdzēsti, pat ja nospiežat dzēst.
5. Atskaņojiet fotoattēlu slaidrādi tajā pašā mapē:
Mēs varam ātri apskatīt visus attēlus mapē. Vispirms dodieties uz fotoattēlu mapi un attēlu, kuram nepieciešams atskaņot slaidrādi. Pēc tam atveriet mapes pirmo attēlu un nospiediet slaidrādes ikonu (vai izmantojiet taustiņu F5) . Ja vēlaties skatīt attēlus ātrāk, varat izmantot bultiņas.
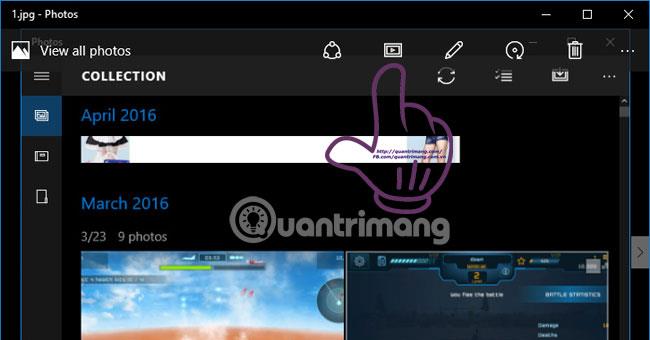
6. Attēla optimizācija:
Visām fotoattēlu rediģēšanas programmām ir iespēja optimizēt attēlus tikai ar vienu klikšķi. Fotogrāfijas operētājsistēmā Windows 10 nav izņēmums. Atveriet attēlu, atlasiet pildspalvas attēlu (Rediģēt) vai nospiediet Ctrl + E .
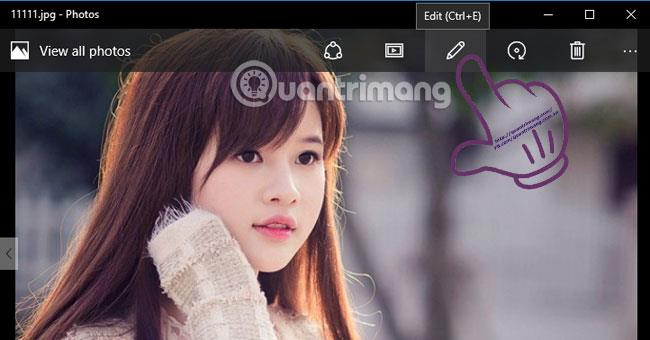
Tiek parādīts fotoattēlu rediģēšanas interfeiss. Noklikšķiniet uz Uzlabot , un jūsu attēls ir optimizēts.
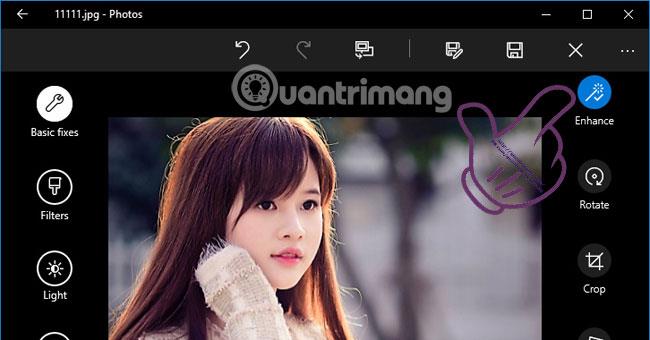
7. Attēlu rediģēšana:
Papildus iespējai attēlot attēlus, attēlu rediģēšanai varat izmantot lietojumprogrammā paredzētos rīkus, piemēram, pagriezt, apgriezt, sašķiebt, izlīdzināt,...
- Filtri : nodrošina 6 vienkāršus fotoattēlu filtrus.
- Gaisma : pielāgojiet spilgtumu, kontrastu, ēnas...
- Krāsa : pielāgojiet attēla krāsu.
- Efekti : fotoattēlu efekti, piemēram, melnas apmales, izplūšana...
- Pagriezt : pagrieziet attēlu.
- Apgriezt : apgrieziet attēlu.
- Iztaisnošana : izlīdziniet taisni.
- Sarkanās acis : novērš sarkano acu efektu.
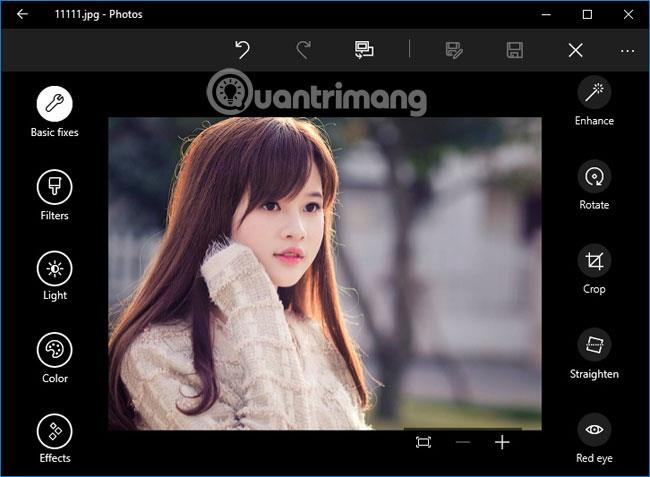
Tagad varat pilnībā izmantot daudzas jaunas Photos funkcijas, salīdzinot ar vienkāršajām lietām, ko izmantojām iepriekš. Ja datorā nepieciešama vienkārša fotoattēlu rediģēšanas lietojumprogramma, fotoattēlu izvēle nav slikta ideja.
Lai iegūtu papildinformāciju, skatiet tālāk norādītos rakstus.
- Šajā rakstā minētie 5 veidi palīdzēs jūsu sistēmai Windows 10 "tik ātri kā vējš"
Ceru, ka iepriekš minētais raksts jums ir noderīgs!