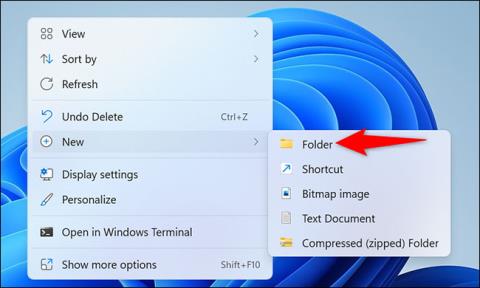Mapēm, kuras jums bieži ir jāizmanto, novietojot to tieši uz darbvirsmas, jūs ievērojami ietaupīsit piekļuves laiku. Šajā rakstā ir parādīti divi veidi, kā izveidot mapi tieši uz darbvirsmas operētājsistēmā Windows 11
Izveidojiet mapes darbvirsmā, izmantojot konteksta izvēlni
Vienkāršākais veids, kā izveidot mapi Windows 11 darbvirsmā, ir izmantot konteksta izvēlni.
Vispirms nospiediet Windows + D īsinājumtaustiņu , lai atvērtu Windows 11 datora darbvirsmu.
Darbvirsmā ar peles labo pogu noklikšķiniet uz jebkura tukša apgabala, tiks atvērta izvēlne, ko sauc par konteksta izvēlni. Šeit noklikšķiniet uz Jauns > Mape .

Windows 11 nekavējoties izveidos jaunu mapi darbvirsmā. Izmantojiet tastatūru, lai ievadītu mapes nosaukumu, un nospiediet taustiņu Enter.

Jaunā mape tagad ir gatava lietošanai. Atkārtojiet šo vienkāršo procesu, lai izveidotu citas jaunas mapes, kuras vēlaties.
Izmantojot komandu, darbvirsmā izveidojiet mapi
Ja vēlaties "profesionālāku" veidu, kā izveidot darbvirsmas mapes, varat izmantot komandrindas rīku, piemēram, Windows termināli.
Sāciet, datorā atverot lietotni Windows Terminal. Lai to izdarītu, vispirms atveriet izvēlni "Sākt", meklējiet atslēgvārdu " Windows terminālis ", pēc tam noklikšķiniet uz atbilstošās lietojumprogrammas parādītajos meklēšanas rezultātos.

Windows terminālī varat izmantot PowerShell vai komandu uzvedni, lai izveidotu jaunu mapi. Jebkurā no šiem apvalkiem vienkārši ievadiet šo komandu un nospiediet taustiņu Enter. Šajā komandā aizstājiet C ar disku, kuru izvēlējāties instalēt Windows. Tāpat aizstājiet “ lietotājvārds ” ar savu lietotājvārdu. Šī komanda padarīs darbvirsmu par pašreizējo darba direktoriju.
cd C:\Lietotāji\lietotājvārds\Darbvirsma

Pēc tam ievadiet šo komandu un nospiediet taustiņu Enter. Šajā komandā aizstājiet Mana jaunā mape ar nosaukumu, kuru vēlaties piešķirt jaunajai mapei. Saglabājiet pēdiņas ap direktorija nosaukumu.
mkdir "Mana jaunā mape"

Pabeigts! Jūsu jaunā mape tagad ir izveidota darbvirsmā.