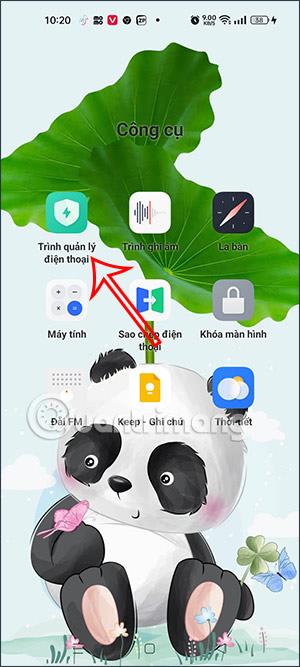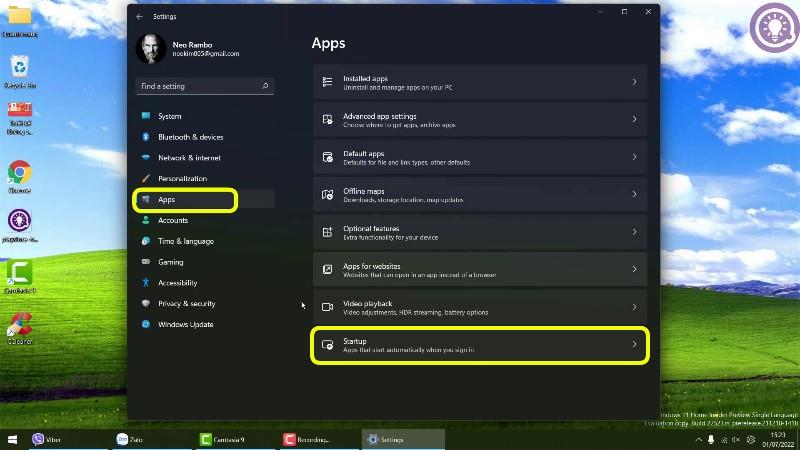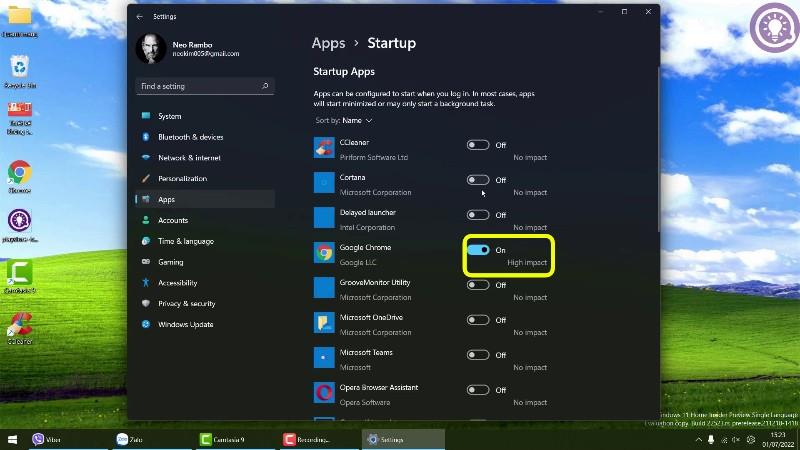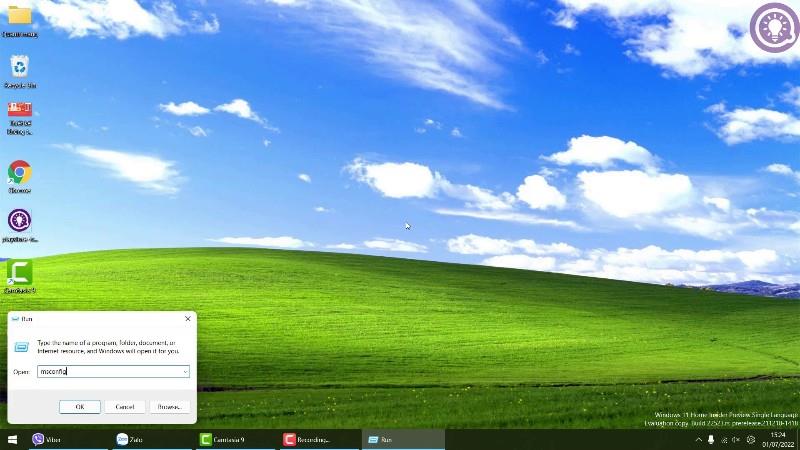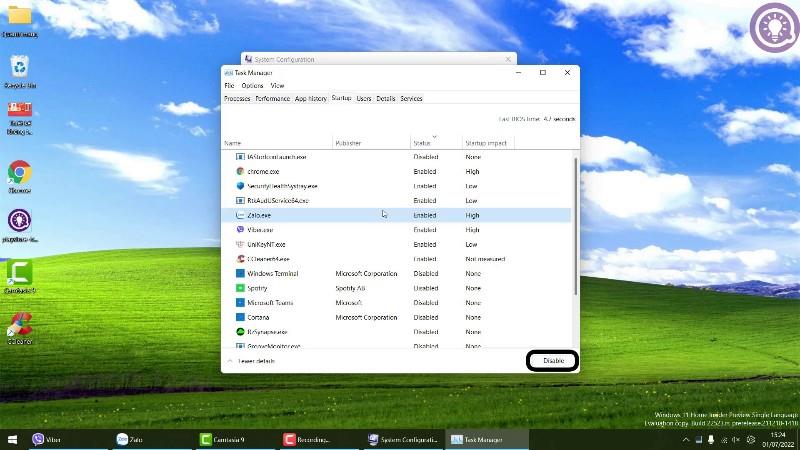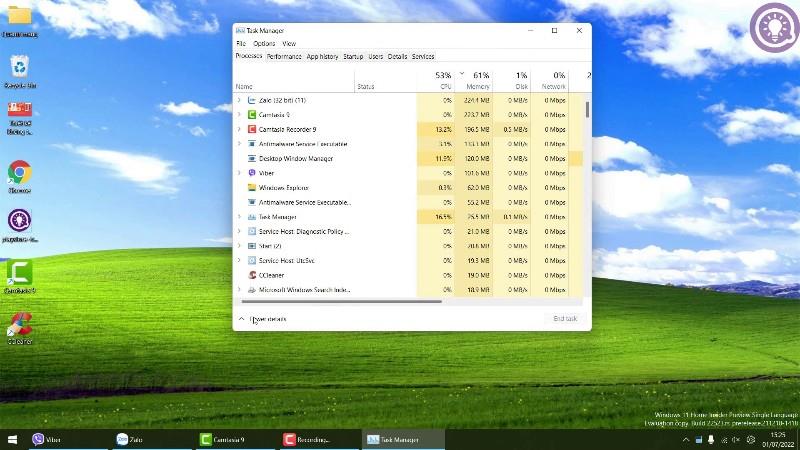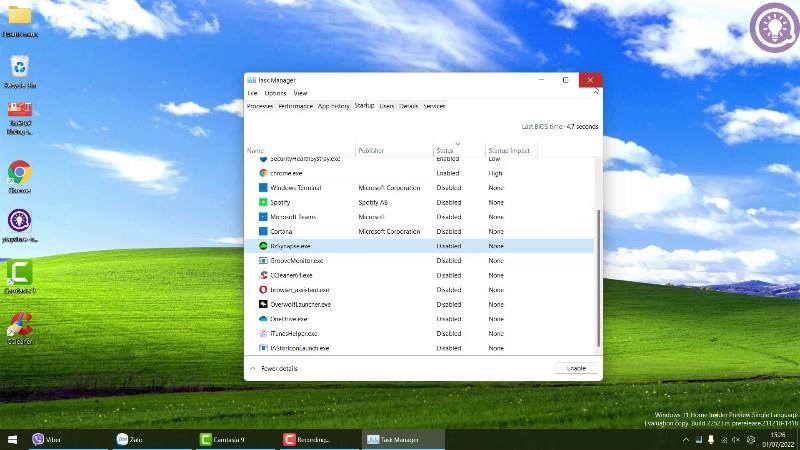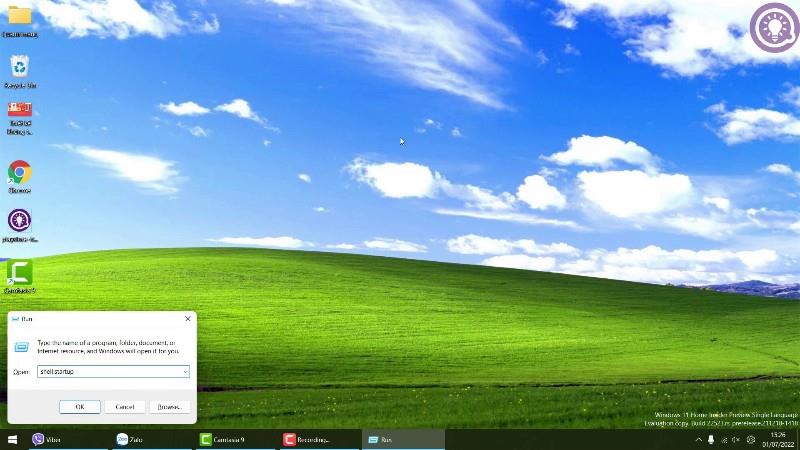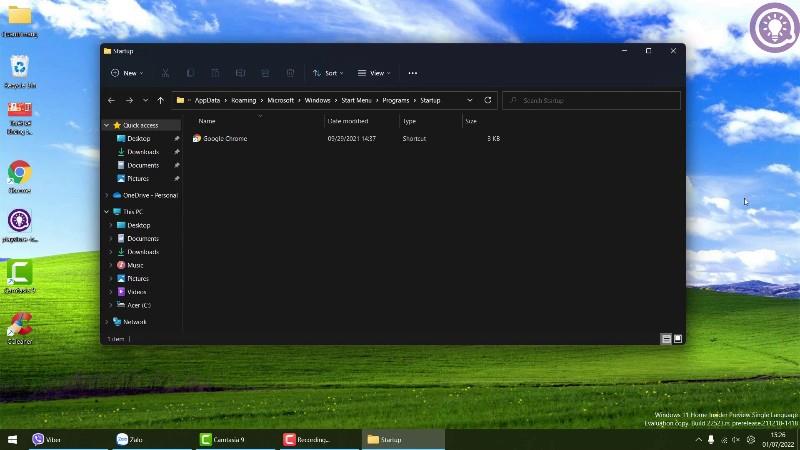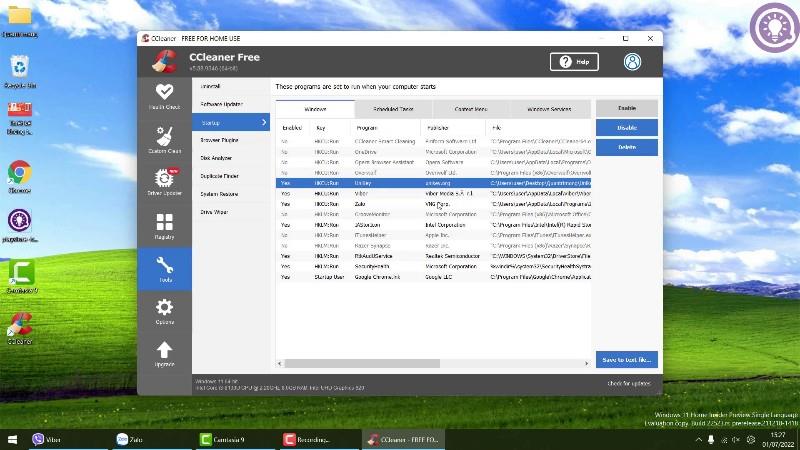Programmas, kas sākas ar operētājsistēmu Windows, ir instalētas, lai lietotāji varētu ātri piekļūt nepieciešamajām programmām katru reizi, ieslēdzot datoru. Tomēr dažas lietojumprogrammas arī izmanto šo funkciju, lai kaitinātu lietotājus. Turklāt, ja operētājsistēmā Windows 11 tiek startēts pārāk daudz lietojumprogrammu , tas tiks palaists lēnāk.
Tāpēc šajā rakstā ar video pamācību Tips.BlogCafeIT palīdzēs jums izslēgt lietojumprogrammas, kas sākas ar Windows 11.
Satura rādītājs
1. metode: izmantojiet Windows 11 iestatījumus
Darbības ir šādas:
- Atveriet Windows 11 iestatījumus , pēc tam dodieties uz Programmas > Startēšana .
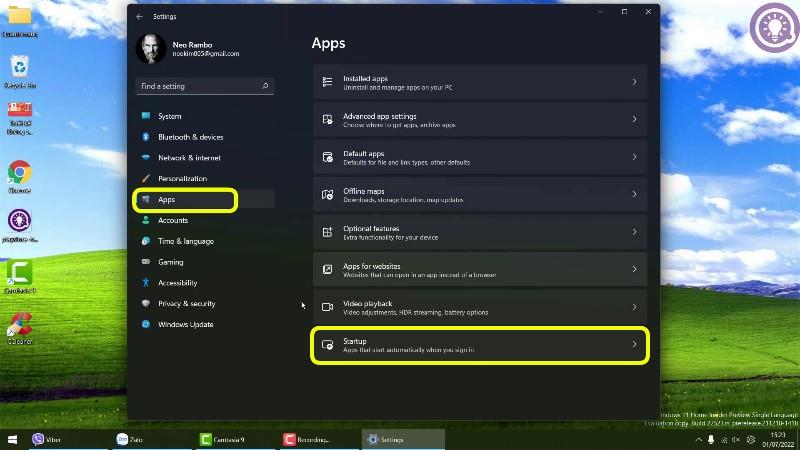
- Parādītajā jaunajā logā pārslēdzieties uz Izslēgts tām lietojumprogrammām, kuras vēlaties izslēgt, sākot ar operētājsistēmu Windows 11.
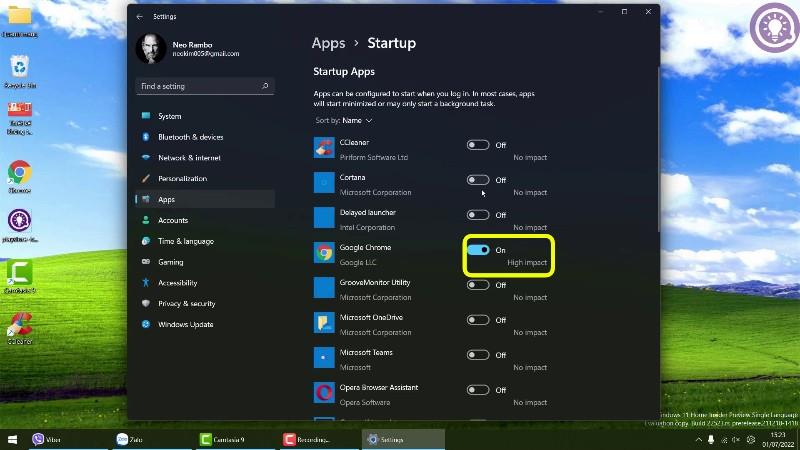
2. metode: izmantojiet msconfig
- Atveriet Palaist , pēc tam ierakstiet msconfig un nospiediet taustiņu Enter.
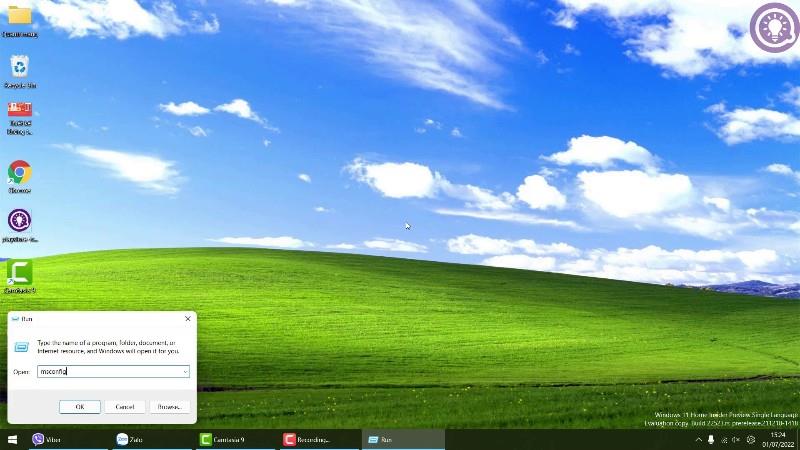
- Noklikšķiniet uz cilnes Startēšana un pēc tam noklikšķiniet uz Atvērt uzdevumu pārvaldnieku

- Šeit, ja neredzat pilnu saskarni, noklikšķiniet uz Sīkāka informācija .
- Atrodiet un noklikšķiniet uz cilnes Startēšana.
- Atlasiet lietojumprogrammu, kuru vēlaties atspējot, sākot ar operētājsistēmu Windows 11, un pēc tam noklikšķiniet uz pogas Atspējot.
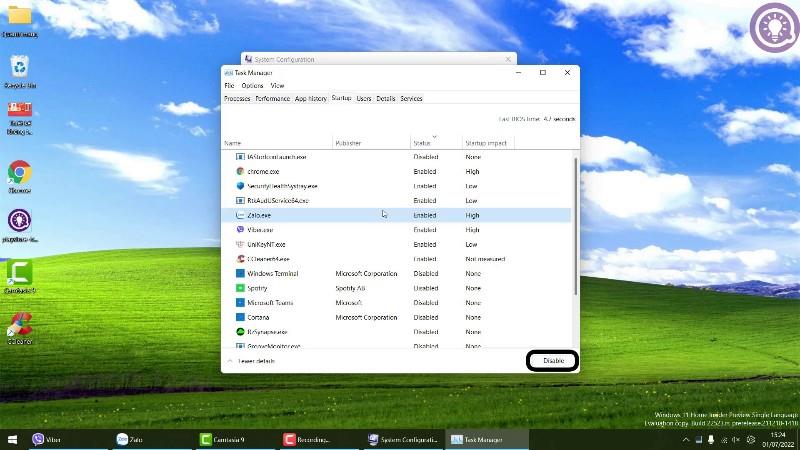
- Varat arī ar peles labo pogu noklikšķināt uz lietojumprogrammas, kuru vēlaties atspējot, un atlasīt Atspējot.
3. metode: izmantojiet uzdevumu pārvaldnieku
- Nospiediet Ctrl + Shift + Esc , lai atvērtu uzdevumu pārvaldnieku
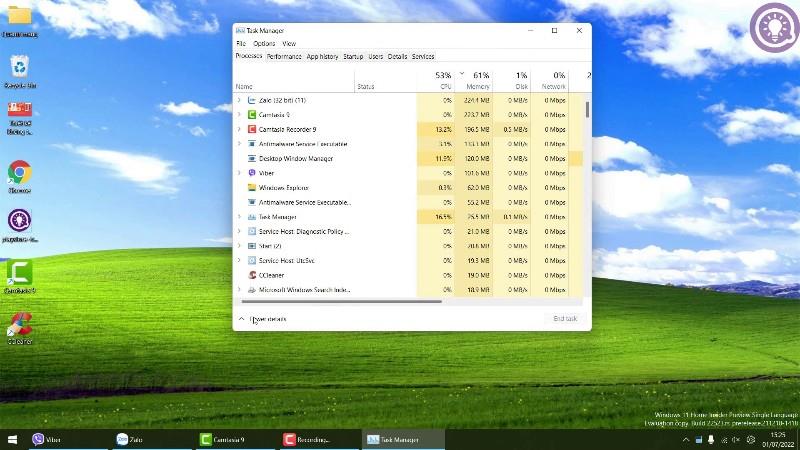
- Šeit, ja neredzat pilnu interfeisu, noklikšķiniet uz Papildinformācija.
- Atrodiet un noklikšķiniet uz cilnes Startēšana.
- Atlasiet lietojumprogrammu, kuru vēlaties atspējot, sākot ar operētājsistēmu Windows 11, un pēc tam noklikšķiniet uz pogas Atspējot.
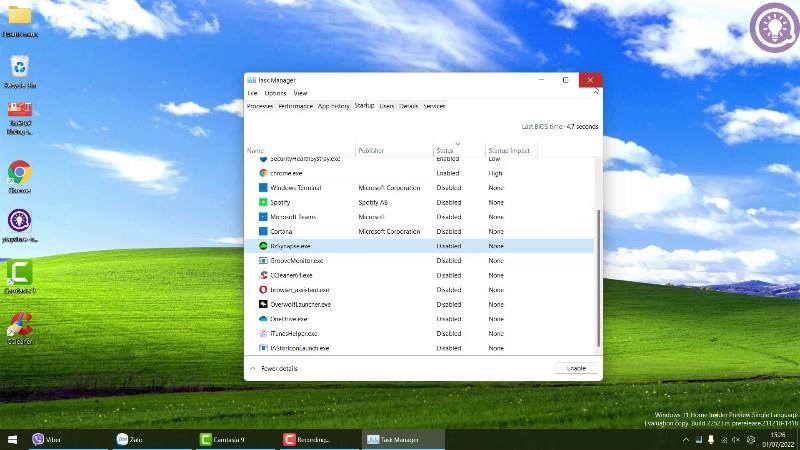
- Varat arī ar peles labo pogu noklikšķināt uz lietojumprogrammas, kuru vēlaties atspējot, un atlasīt Atspējot.
4. metode: izmantojiet mapi Startup
- Atveriet Palaist , pēc tam ierakstiet shell:startup un nospiediet taustiņu Enter.
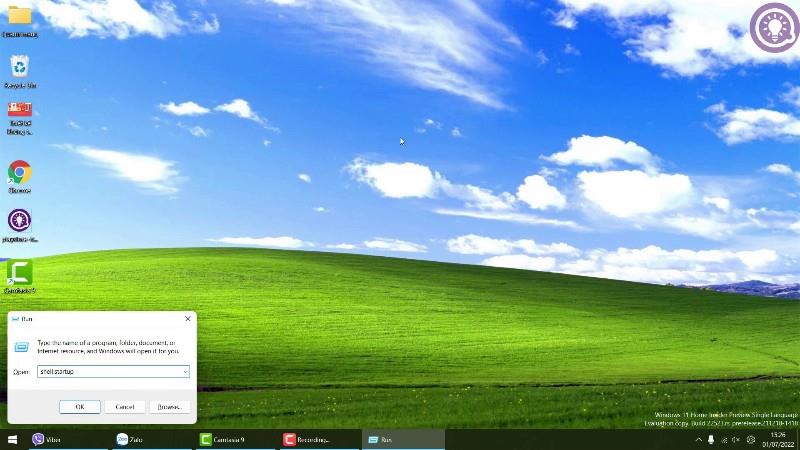
- Tikko atvērtajā mapē Startup izdzēsiet saīsni jebkurai lietojumprogrammai, kuru vēlaties izslēgt, startējot ar Windows 11.
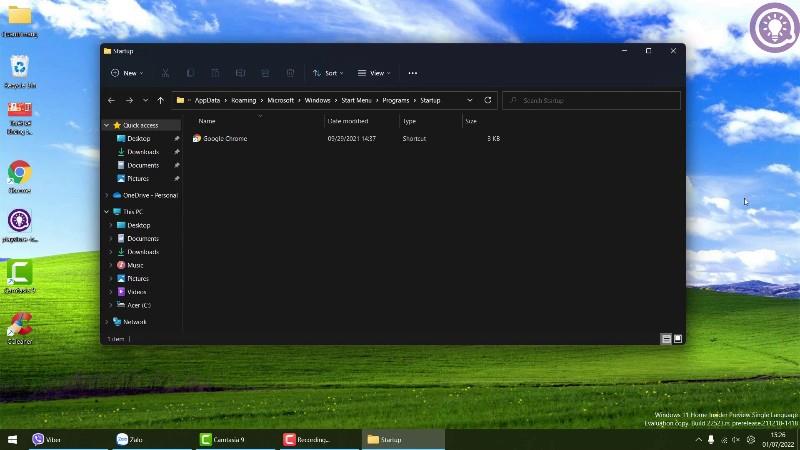
5. metode: izmantojiet lietojumprogrammu CCleaner
- Lejupielādējiet CCleander, pēc tam instalējiet un atveriet .
- Atlasiet Rīki > Startēšana .
- Atlasiet lietojumprogrammu, kas ir jāatspējo, sākot ar operētājsistēmu Windows 11, un pēc tam noklikšķiniet uz Atspējot.
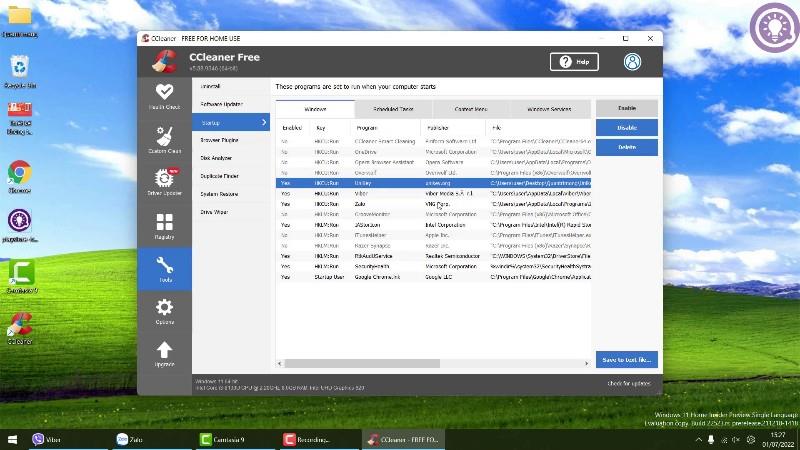
Video instrukcijas, kurās sīki aprakstīts, kā izslēgt lietojumprogrammas, kas sākas ar Windows 11:
Novēlu jums panākumus un neaizmirstiet atbalstīt Tips.BlogCafeIT, kā arī atzīmēt Tips.BlogCafeIT YouTube kanālu un abonēt to!